Pasos Para Insertar Un Documento Excel En Un Documento Word
Aquí aprenderás a insertar un documento Excel en un documento Word. Es cierto que Microsoft Office es la suite ofimática más popular y utilizada en el mundo. Porque ha logrado capturar todo el mercado de Internet, ya que combina aplicaciones de escritorio, servidores y servicios del sistema operativo en un solo servicio.
Microsoft Word y Microsoft Excel se encuentran sin duda entre los programas más utilizados en esta suite ofimática. Que por defecto son considerados los procesadores de textos y hojas de cálculo más importantes. Esto significa que son muy útiles para muchos usuarios.
¿Qué tener en cuenta al insertar una hoja de cálculo de Excel en Word?
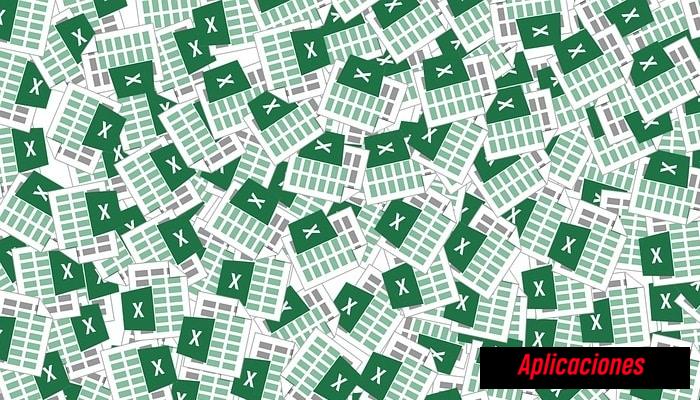
Debes saber que en las últimas versiones, estos programas se han centrado en optimizar la experiencia del usuario, por lo que ahora puedes vincular una hoja de cálculo de Excel a un documento de Word. En este post, te diremos qué hacer en tales casos.
Fundamentalmente, una hoja de cálculo es un programa de computadora que facilita la realización, administración y edición de varios cálculos complejos basados en los datos numéricos almacenados en las hojas de cálculo. Es por ello que, es una herramienta muy útil para estudiantes y profesionales en diversos campos.
Esto quiere decir que la hoja de cálculo se considera una herramienta versátil, ideal para tareas de organización de datos de oficina. Igualmente, te permite tomar decisiones rápidas creando representaciones gráficas de la información sintetizada y definiendo niveles estratégicos para cada objetivo.
Se permite insertar un documento Excel en un documento Word sin problemas. Por la gran utilidad de estos elementos que, por supuesto, pueden enriquecer cualquier fuente digital de una manera maravillosa, simplificando las tareas de todos los usuarios que necesiten gestionar su información utilizando un procesador de textos y una hoja de cálculo al mismo tiempo.
Además, debes tener en cuenta que si seleccionas la opción "Enlace" al agregar la hoja de cálculo en cuestión a una página de Microsoft Word, cualquier dato modificado en Excel también se actualizará automáticamente en el documento de Word. Un requisito previo para esto es usar la versión 2016 de Office. Por lo tanto, todos los cambios se reflejan en ambos programas simultáneamente, casi de inmediato.
Pasos para insertar un documento Excel en un documento Word
Como ya se mencionó, la posibilidad de insertar un documento Excel en un documento Word es muy útil para muchos estudiantes o profesionales que necesitan administrar y editar su información en ambos programas al mismo tiempo. No obstante, dado que tus requisitos pueden diferir, hay dos maneras de hacerlo.
En este post, ambos programas enfocados a la productividad ofrecen la posibilidad de insertar una tabla de datos ingresados en Excel para su visualización en Word, y también permiten agregar este tipo de tabla en blanco directamente desde un procesador de textos.
Te explicaremos cada uno de los pasos necesarios para insertar una hoja de cálculo de Excel en Microsoft Word de la manera tradicional, de modo que cualquier cambio realizado en el programa original se refleje automáticamente en el documento de Word:
- Primero que nada es necesario que accedas al documento de Excel que contiene los datos que deseas mostrar en la hoja de cálculo. Desde aquí, tienes que copiar el rango de datos que se pegará en Word seleccionando la opción "Copiar" o usando el atajo de teclado "Ctrl + C".
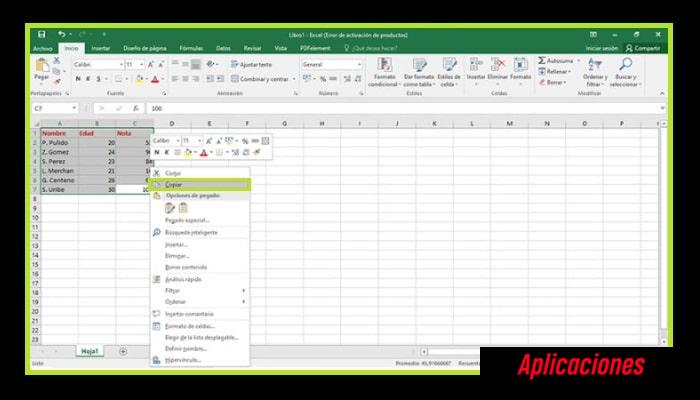
- Después de copiar este elemento en el portapapeles, abre el documento de Word donde desea pegar la tabla y pégala buscando el punto de inserción. Ya sea a través de la opción "Pegar", o usando la combinación de teclas "Ctrl + V".
Es seguida, debes elegir una de las siguientes opciones durante el proceso de pegado: "Vincular y usar formatos de destino" o "Vincular y mantener el formato de origen":
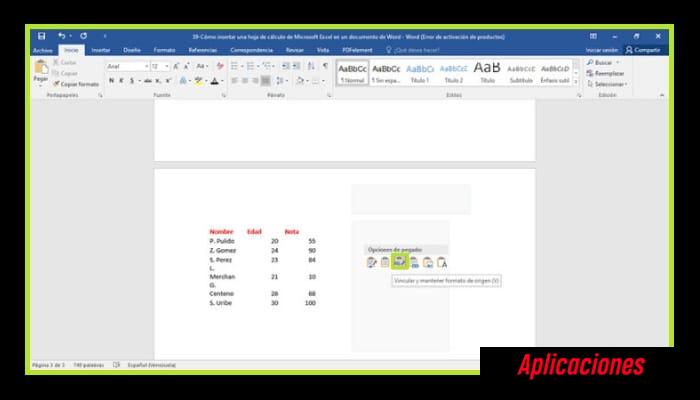
- Después de eso, todos los cambios realizados en la hoja de cálculo en Excel se reflejarán en el documento de Microsoft Word. Si cierras el archivo de Word pero realizas cambios en Excel, se te preguntará si deseas que la entrada en los archivos vinculados se actualice cuando se acceda de nuevo al archivo de Word, y te recomendamos que responda afirmativamente a esta pregunta.
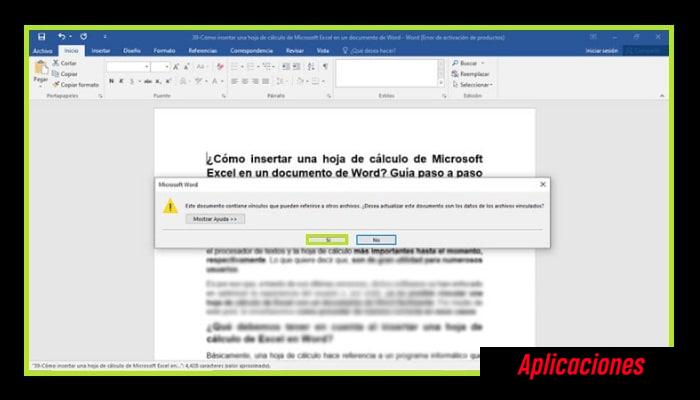
- Si quieres editar una tabla de Excel directamente en Word, debes hacer clic derecho en la tabla, seleccionar la opción "Objeto de tabla relacionado" y posteriormente debes hacer clic en "Editar enlace" para refinar la apariencia de la tabla.
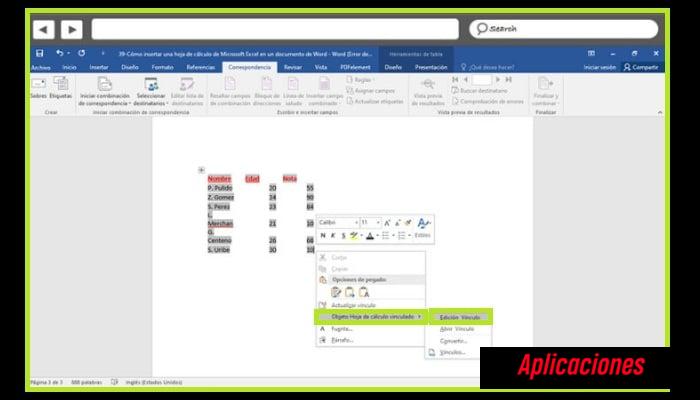
Sin embargo, ya que sabes insertar un documento Excel en un documento Word, si quieres pegar un archivo tan vacío en un documento de Word en lugar de en una hoja de cálculo de Excel que contenga los datos anteriores, también hay una solución práctica para eso. Afortunadamente, este método es muy fácil de seguir, y aquí te mostraremos paso a paso en qué consiste:
- Para esto todo el proceso deberá realizarse exclusivamente en Microsoft Word. Esto significa que primero debe abrir cualquier documento de Word para insertar una hoja de cálculo de Excel en el mismo.
- Luego, busca el punto de inserción en la página o en un área específica donde deseas insertar la tabla o gráfico de Excel.
- Ahora dirígete a la pestaña "Insertar" ubicada en la barra de opciones del procesador de textos. Luego busca el grupo "Tablas" y has clic en la flecha hacia abajo para seleccionar la opción "Hoja de cálculo de Excel".
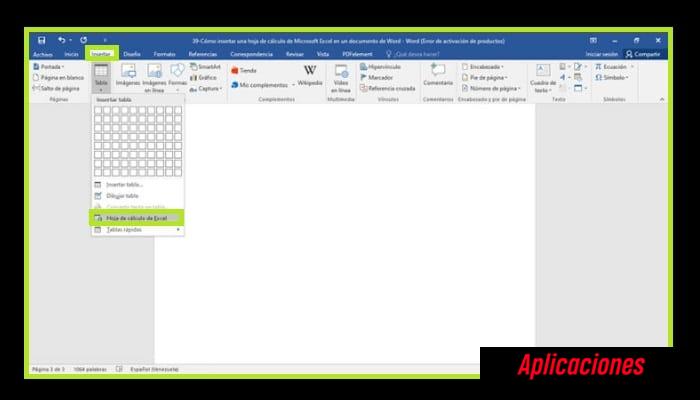
- Posterior a eso, la tabla de Excel aparecerá en la ubicación especificada, y podrás comenzar a agregar todos los datos que desees representar en el texto de Word de esta manera, utilizando todas las herramientas de Excel, sin salir del procesador de textos.
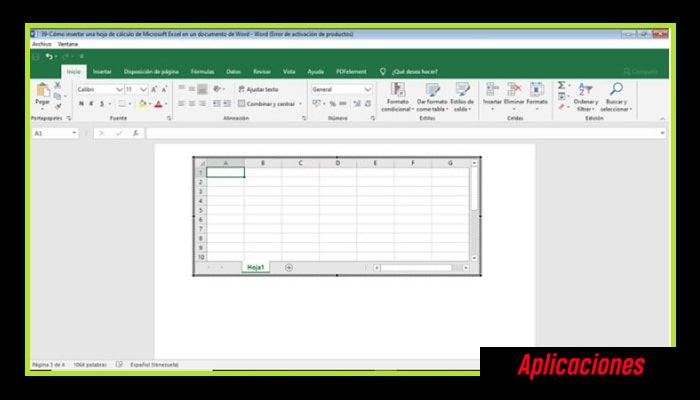
Puedes leer también: Cómo Reducir Una Tabla En Word: Pasos Y Consejos Simples!

Deja una respuesta