Cómo Insertar Una Imagen En Word: Consejos Y Tutorial Paso A Paso
En el momento en que se crea un documento de texto, muchas veces es necesario añadir otra clase de elementos, como gráficos, tablas, enlaces, las imágenes, y otros importantes, todo ello para añadir información distinguida o para hacerlo un poco más interesante y fácil de entender. Quédate hasta el final y descubre cómo insertar una imagen en Word.
Microsoft Word le permite a sus usuarios añadir imágenes, ofreciendo diferentes formas de hacerlo. Este es un procedimiento muy fácil de seguir; no es tan fácil asegurarse de que una imagen se inserte correctamente en el texto.
¿Cómo insertar una imagen en Word?

Bien, si estás diseñando tu informe de evaluación o cualquier otro documento importante y requieres añadirle un par de imágenes, aquí te mostraremos paso a paso cómo puedes empezar a insertar estos elementos en tu hoja de Word. Para ello debes seguir todo lo que te explicamos en detalle en este post.
Cuando se trabaja con imágenes en un documento de Word, en muchas ocasiones se hace muy tedioso y complicado, no sólo por el procedimiento para insertarlas, sino porque muchas veces no coinciden con el texto correctamente, o porque la imagen es demasiado grande. Quizás, muy pequeña, en ocasiones pudo haber quedado a la izquierda o a la derecha de la página, entre otras muchas razones.
Por ello, a la hora de pegar estas imágenes en un documento, es necesario tener en cuenta varios aspectos, como comentamos en este post:
1- Colocación de la imagen
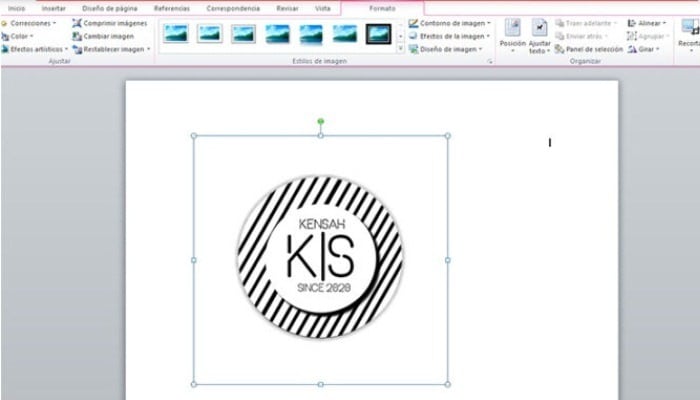
Debes saber que uno de los factores más importantes a la hora de insertar cualquier tipo de elemento es su ubicación. En muchos casos esto no es fácil de hacer ya que dependerá principalmente de ajustar el texto alrededor. Es por ello que, es importante tener en cuenta la imagen y el texto.
Además en estos casos, es mejor poner la imagen junto a la línea de texto, alineada al borde derecho o izquierdo, más cerca o más lejos del texto. Igualmente puedes arrastrarla con el cursor y llevarlo directamente a donde deseas colocarla.
2- Tamaño de la imagen
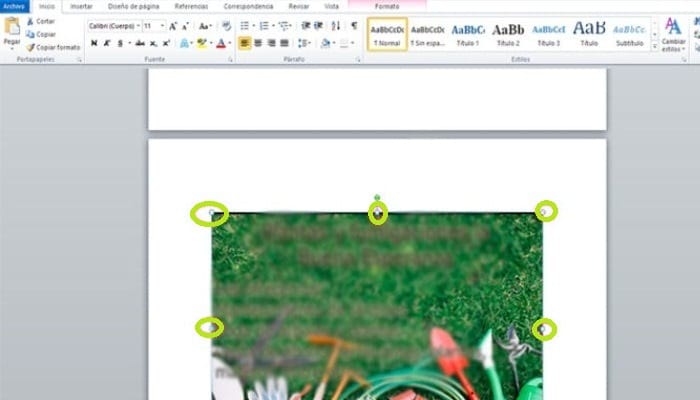
Es de mucha importancia tener en cuenta el tamaño de la imagen que se desean añadir, ya que si es demasiado grande va a causar dificultades en el documento ya que puede dañar el texto que la rodea. Ahora, en el caso de que esté insertando este elemento y sea demasiado grande, bien puedes ajustar el tamaño eligiendo los puntos en los extremos del mismo.
Esto te va a permitir cambiar el tamaño de la foto hasta que logres conseguir el tamaño que deseas. Si minimizas el tamaño, la calidad y la nitidez de la imagen no se resentirán mucho, aunque ocurrirá lo contrario si deseas aumentar el tamaño, ya que la calidad y la nitidez de la imagen no serán las mismas.
3- Girar o rotar la imagen
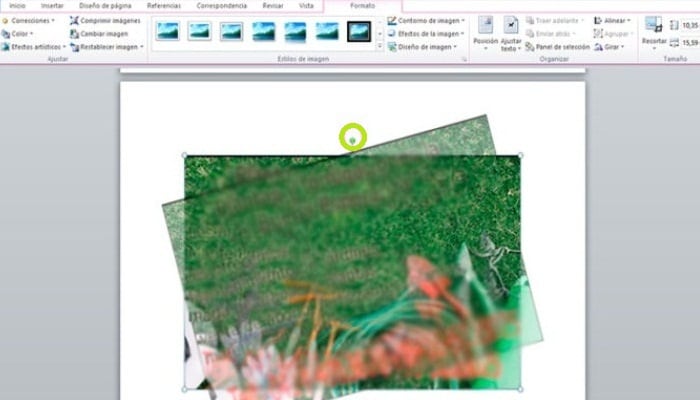
La mayoría de las versiones modernas de Microsoft Word disponen de herramientas que permiten editar las imágenes, como girarlas o recortarlas. En lo que respecta a la rotación, te deja girar la imagen a tu agrado, lo que te da la capacidad de adaptarla al texto sin mucha dificultad. Para ello, es necesario usar la flecha de 180 grados que sale a un lado de la imagen.
4- Tipo de imagen
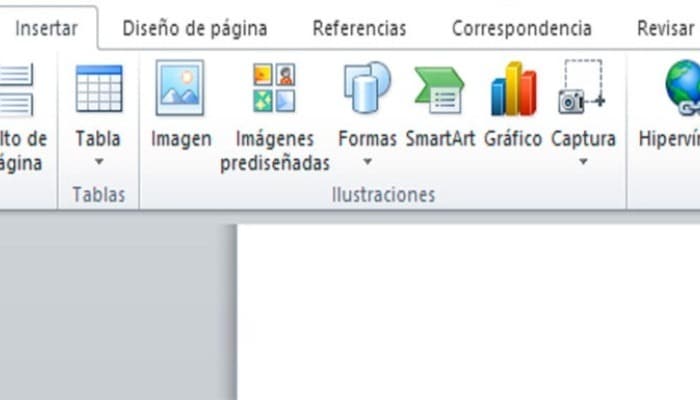
Otro cosa que se debe tener en cuenta es el tipo de imagen que deseas añadir a tu documento Word, bien sea una imagen previamente diseñada de Word, que esté en tu biblioteca o que sea una simple captura de pantalla. Es por ello que, dependiendo de la clase de foto que pretendas añadir, deberás elegir la opción adecuada, ya que esto facilitará la acción.
Pasos para añadir una imagen y personalizarla en Word
Bien, como ya se ha mencionado previamente, hay diferentes maneras de insertar una imagen en Word, esto te permitirá colocar más información a tus documentos de texto, especialmente si te encuentras preparando una tesis o cualquier otro informe importante que necesite imágenes y fotografías.
Teniendo esto en cuenta, aquí están los métodos básicos para añadir estos elementos a su hoja de trabajo:
1- Insertar a partir de un archivo
El primer método que te explicaremos aquí para insertar una imagen en Word es hacerlo desde los archivos almacenados en tu ordenador, en este caso podría ser una imagen que hayas guardado en tu Pc o descargado de Internet.
Es por ello que, para llevar a cabo este método, es necesario seguir cada uno de los pasos que vamos a describir en seguida:
- Primero, una vez que estés en la hoja de Word, lo próximo que debes hacer es ir a la cinta de opciones y elegir la pestaña "Insertar".
- Ahora, en la sección "Ilustraciones", es necesario elegir el icono "Imágenes".
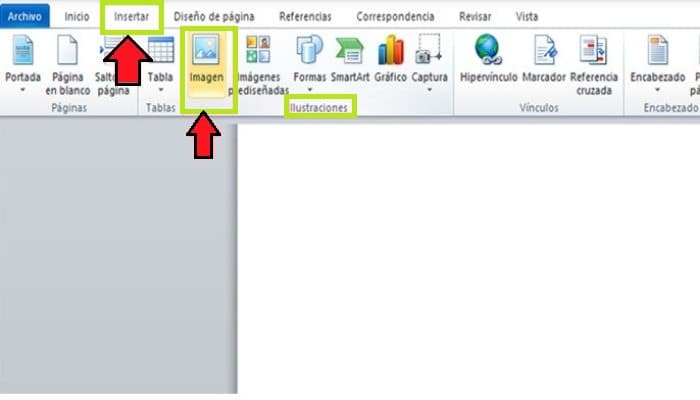
- Estando allí se va a abrir el "Explorador de Windows", y en este punto es necesario que navegues hasta la carpeta en la que has almacenado la imagen que deseas añadir al texto.
- Luego de que hayas seleccionado la imagen, es necesario que hagas clic en "Insertar" para añadirlo a la hoja de texto.
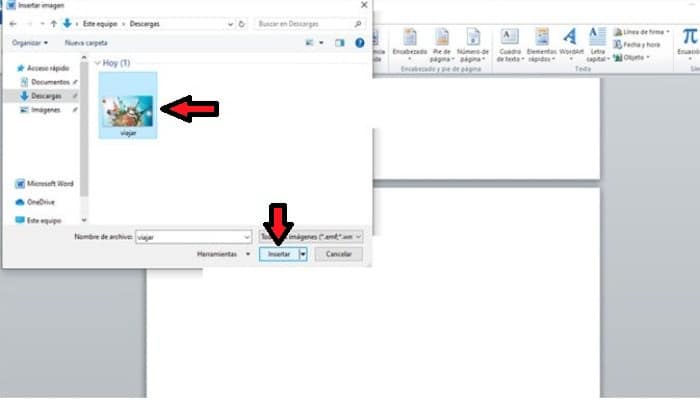
- Inmediatamente vas a ver que la imagen aparece en su hoja de texto. De este modo, vas a poder empezar a insertar una imagen en Word, o las fotos que quieras.
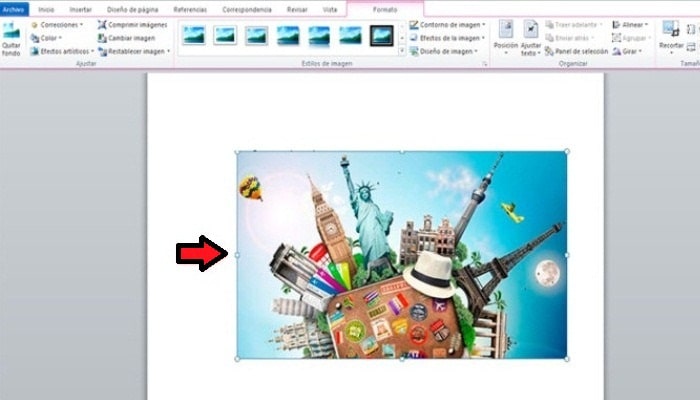
2- Insertar a partir de un enlace
Si quieres insertar una imagen en Word desde un enlace, bien puedes hacerlo de una manera muy simple. El procedimiento es parecido al de añadir un hipervínculo a un texto, sólo que ahora estas añadiendo una foto que está almacenada en tu Pc.
Añadir imágenes mediante un enlace suele ser una forma más sencilla de poner fotos a este tipo de documentos, ya que los lectores sólo tienen que acceder al enlace para ver la foto. Esto te ahorra el trabajo de hacer coincidir la foto con el texto.
Es por ello que, se requieren los siguientes pasos para completar este procedimiento:
- Bien, una vez que estés en la hoja de trabajo de Word, es necesario que vallas a la cinta de opciones y que elijas la pestaña "Insertar".
- Ahora es necesario que te dirijas a la sección "Vínculos" y allí elegir el icono "Hipervínculo".
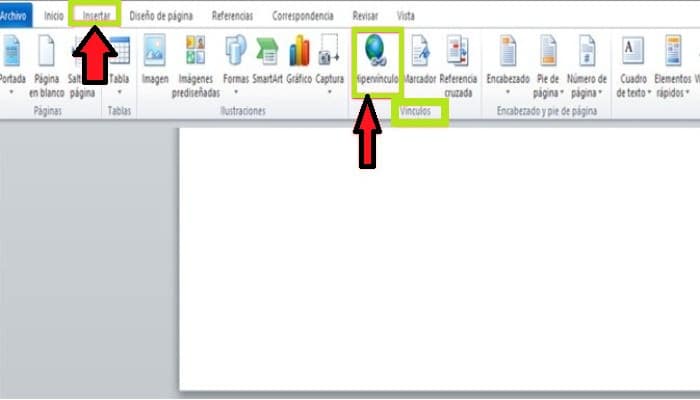
- Esto abrirá el Explorador de Windows, en donde sólo tienes que navegar a la carpeta donde guardaste la imagen que quieres añadir a tu texto.
- Una vez que lo hayas encontrado y elegido, lo que sigue es pulsar en "Aceptar" para que se coloque en al texto.
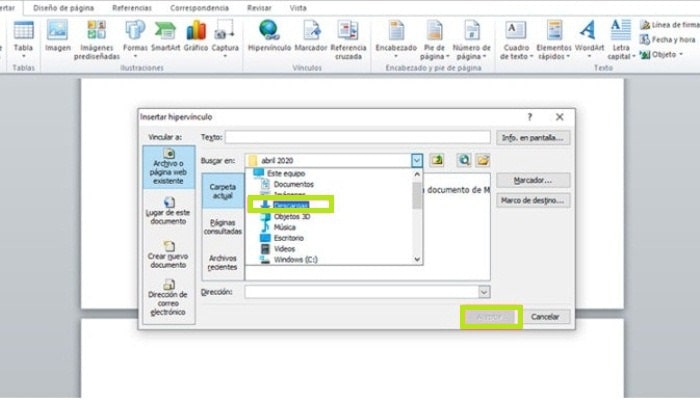
- Luego de que hayas hecho esto, la imagen va a aparecer de forma automática en el texto como un enlace. De este modo, puedes añadir fotos a tus documentos mediante un enlace.
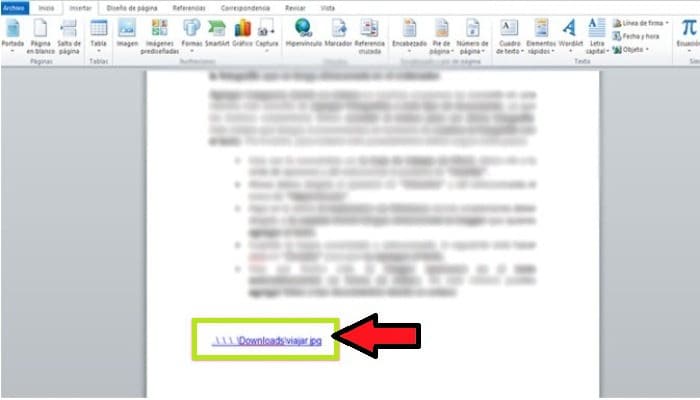
3- Posicionamiento de una imagen
Cuando se insertar una imagen en Word, no siempre aparece en el lugar especificado, en muchos casos se requiere en un lado de la hoja, en el centro, arriba o quizás abajo, teniendo cuidado de no interferir o estropear la posición del texto. De ahí que, como ya se ha dicho, la posición de la imagen es un factor muy importante.
Para determinar la ubicación de la foto insertada, procede como mostramos a continuación:
- Bien, una vez insertada la foto en la hoja de Word, lo primero que hay que hacer es elegirla.
- Cuando la elijas, vas a ver que el cursor tendrá cuatro flechas, cada una con una dirección diferente en la que puedes mover la imagen, ya sea hacia un lado o hacia arriba o quizás hacia abajo. Esto te va a permitir arrastrar la imagen con el ratón y así cambiarla en el lugar deseado.
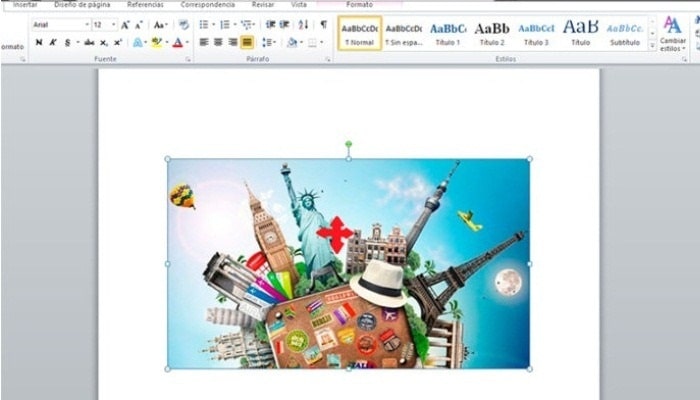
Puede interesarte: Mejores Aplicaciones Para Conocer Gente, Tener Citas Y Hacer Amigos
4- Ajustar la imagen
Si deseas ajustar la foto que has añadido a tu documento, el proceso es muy simple, tienes que seguir estos pasos para hacerlo:
- Lo primero que debes hacer es elegir la imagen que tienes en la hoja de Word.
- Ahora, una vez elegida la imagen, debes ir a la pestaña "Inicio" y allí a la opción de "Párrafo".
- Ahora vas a encontrar varios elementos disponibles para ayudarte a ajustar la imagen, bien sea que desees alinearla al borde derecho, al borde izquierdo si deseas centrar la foto o solo alinearla. Esto te va a permitir especificar la posición exacta de su foto añadida en relación con el texto.
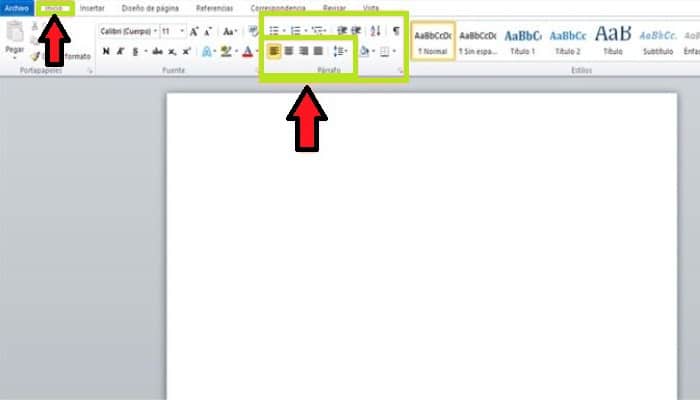
5- Cambiar el tamaño de la imagen
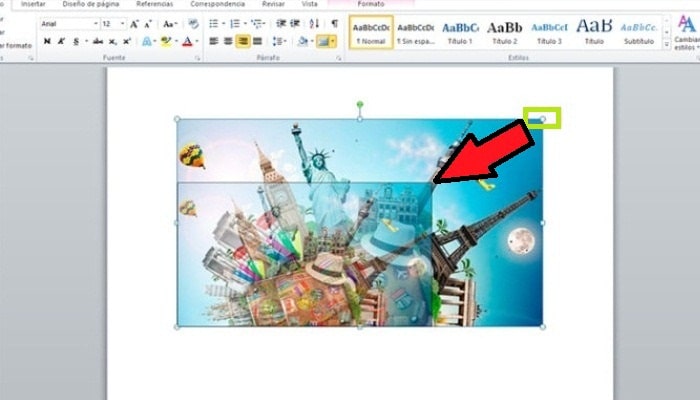
Por último, te explicamos cómo se puede aumentar o disminuir el tamaño de una imagen, tal y como te explicamos previamente, cuando el tamaño de la imagen aumenta en muchos casos o casi siempre se pierde nitidez, significa que no es así. Es muy recomendable subir el tamaño de la imagen.
En estos casos es aconsejable conseguir una foto más grande, que se minimizará en tamaño hasta que sea adecuada para el texto. Ya que tanto la calidad como la nitidez se conservan en gran medida cuando se reduce el tamaño.
Siguiendo esta línea, aquí te mostramos los pasos para cambiar el tamaño de una foto que hayas insertado en una hoja de Word:
- Cuando poseas una foto en tu hoja de Word, lo primero que tienes que hacer es seleccionarla haciendo clic sobre la misma.
- Entonces verás que aparece un cuadrado o un círculo en todas las esquinas y en el centro de los lados. Aquí puedes elegir cualquiera de las cuatro esquinas y minimizar la foto al tamaño que quieras. A continuación, puedes reducir o aumentar el tamaño para adaptarlo a lo que deseas.
- De este modo, puedes comenzar a establecer el tamaño deseado para cada foto que coloques en tus documentos de Word.

Deja una respuesta