Cómo Liberar Espacio En Disco Windows 10
¿Necesitas liberar algo de espacio en el disco de tu PC? Windows 10 proporciona una pantalla dedicada donde puedes hacer justamente eso. Le permite ver cuánto espacio se ha utilizado en su disco y por qué contenido.
También deberías aprovechar Storage Sense, que elimina de forma mecánica todos los ficheros provisionales, estos ficheros de la Papelera de reciclaje y otras cosas que no necesitas.
Debe estar actualizado tu sistema
Con la actualización de Windows 10 de mayo de 2019, la pantalla de Almacenamiento se ha rediseñado para que puedas ver más fácilmente tu almacenamiento y acceder a las herramientas disponibles para liberar espacio.
Comprueba si la actualización está disponible en Configuración > Sistema > Acerca de. Si la versión de Windows dice 1903, estás listo.
Si no es así, ve a la categoría Actualización y seguridad en Configuración, donde puedes instalar la actualización si está disponible para ti.
Ver storage de Windows
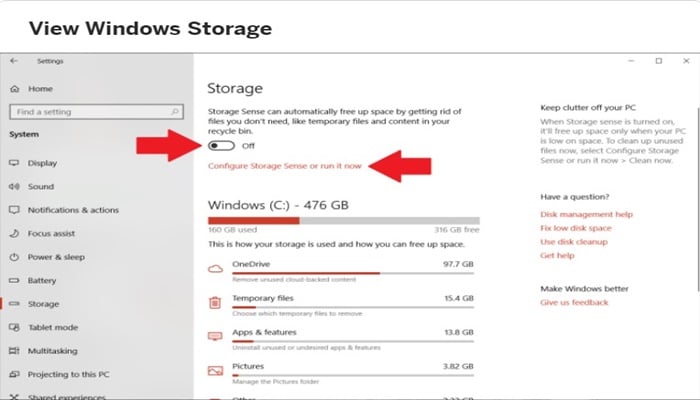
Vaya a Configuración > Sistema > Almacenamiento para ver la capacidad de espacio total que tiene disponible, qué espacio se ha utilizado y cuánto espacio libre queda en su disco duro. Incluso divide los datos en diferentes categorías.
Con la actualización de mayo, Windows muestra la herramienta Storage Sense ve a la parte superior de esta la página. Activa esta función para suprimir automáticamente los archivos temporales y otros elementos que ya no necesita.
Para ver las páginas web de Microsoft con información sobre la administración del disco y el espacio reducido en el mismo, haz clic en los distintos vínculos que aparecen en el lado derecho de la pantalla de configuración de Storage.
Configurar el sentido de almacenamiento
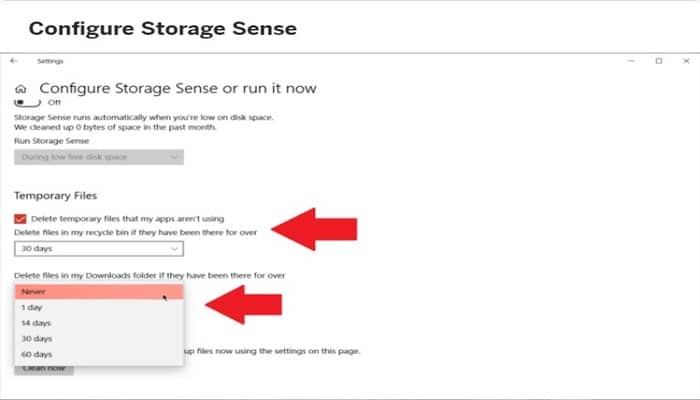
Si quieres configurar mejor la función Storage Sense, haz clic en el enlace "Configurar Storage Sense o ejecutarlo ahora".
Entonces podrás determinar la frecuencia con la que se ejecutará la herramienta y cuándo se podrán eliminar automáticamente los archivos temporales y las descargas.
Abra el menú desplegable Ejecutar Storage Sense para determinar la frecuencia con la que debe ejecutarse la función: cada día, cada semana, cada mes o cuando haya poco espacio libre en el disco.
A menos que se esté quedando constantemente sin espacio, una opción como Cada mes es una buena opción para empezar.
En el encabezado Archivos temporales, puedes marcar la casilla junto a "Eliminar los archivos temporales que no utilizan mis aplicaciones" para eliminar automáticamente los archivos temporales innecesarios de forma regular.
Si quieres purgar automáticamente los archivos de la papelera de reciclaje, haz clic en el cuadro desplegable y selecciona un período de tiempo: 1 día, 14 días, 30 días o 17 días. Si no desea que se eliminen los archivos de la papelera de reciclaje, seleccione Nunca.
También puede optar por eliminar los archivos de la carpeta Descargas si han estado allí durante cierto tiempo. Haga clic en el cuadro desplegable aquí y seleccione 1 día, 14 días, 30 días o 60 días. Para dejar esos archivos en paz, seleccione Nunca.
Abrir Storage Sense
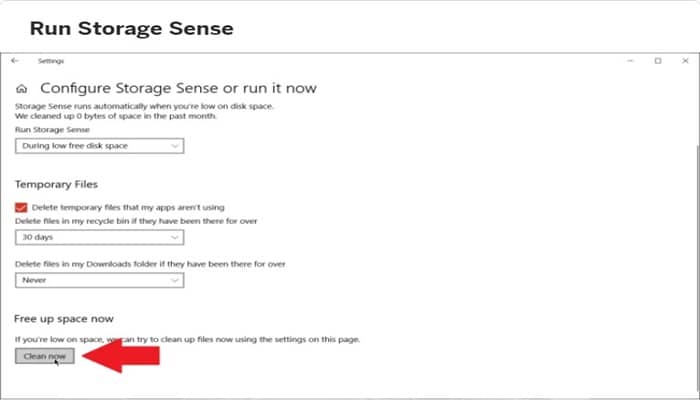
El Sentido de Almacenamiento debe estar encendido para que su mantenimiento programado se lleve a cabo. Sin embargo, si se está quedando sin espacio, puede actuar de inmediato. Haz clic en el botón para limpiar ahora.
Windows escaneará los distintos archivos temporales y otros contenidos que se pueden eliminar. Una vez finalizado el trabajo, Windows le indicará cuánto espacio se ha liberado.
Revisar archivos de OneDrive
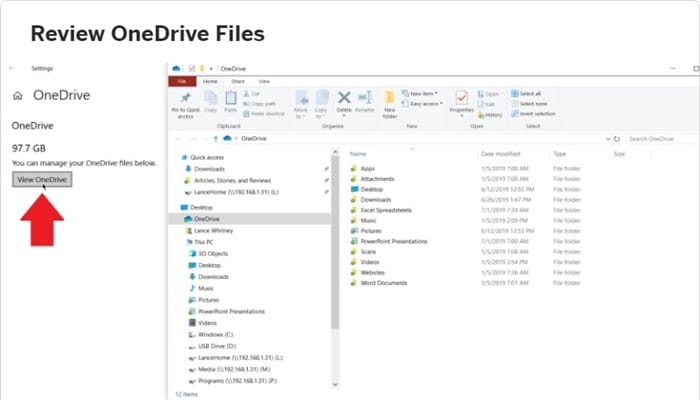
Si prefieres no automatizar el proceso, Windows todavía te da suficiente información para tomar decisiones por tu cuenta.
Dado que Windows separa los datos en diferentes categorías en la pantalla Configuración de almacenamiento, facilita las cosas cuando se trata de averiguar qué es lo que está masticando el almacenamiento de tu disco duro.
Aquí, puede intentar liberar espacio decidiendo qué tipos de ficheros desea eliminar.
Por ejemplo, si utilizas OneDrive para almacenar y sincronizar tus ficheros, haz clic en el icono de OneDrive y luego en el botón para ver OneDrive.
Esto te dará acceso a todos tus archivos de OneDrive y te dará la oportunidad de revisar todo y eliminar lo que no necesites.
Desinstalar aplicaciones
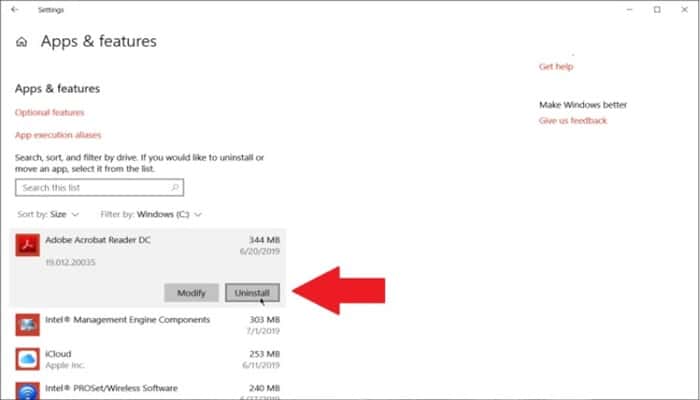
Puedes hacer lo mismo con los programas descargados en tu ordenador. En la pantalla Configuración de almacenamiento, haz clic en Aplicaciones y características para ver una lista de las aplicaciones instaladas que puedes revisar y desinstalar si ya no las quieres.
Aquí puedes ordenar la lista por nombre, fecha o tamaño. Para eliminar una aplicación, haz clic en ella y selecciona el botón Desinstalar.
Administrar fotos
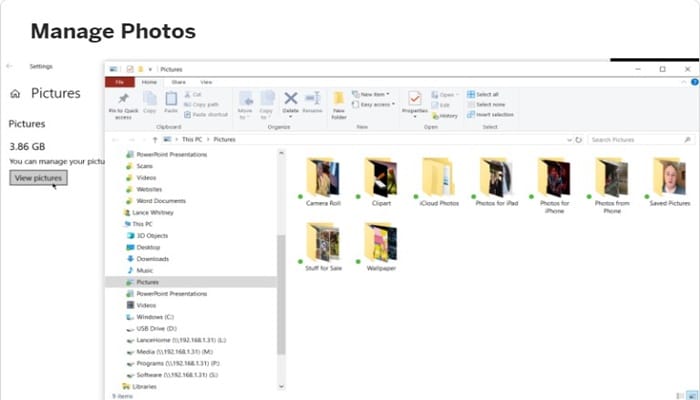
Si almacena fotos en su PC, aparecerá un icono de imagen en la pantalla de configuración de almacenamiento.
Haz clic en él y selecciona el botón Ver imágenes para ir a la ubicación predeterminada de Imágenes donde puedes buscar imágenes para eliminarlas.
Suprimir archivos temporales
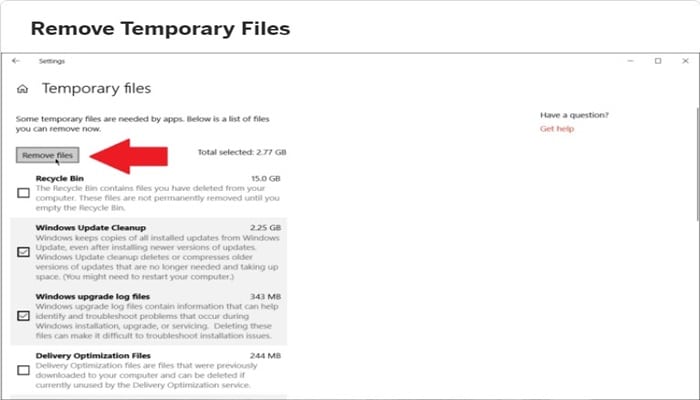
Otra categoría que querrás comprobar es Archivos temporales. Windows tiene el mal hábito de acumular archivos de instalación temporales, archivos temporales de Internet y otros elementos que normalmente no se necesitan.
Para verlos, haz clic en "Archivos temporales" en la pantalla de configuración de almacenamiento.
Siempre Windows sugiere muchos tipos de archivos que puede eliminar, incluidos los archivos de la Papelera de reciclaje, los archivos de Windows Update Cleanup, los archivos de registro de actualización, los paquetes de controladores de dispositivos, los archivos temporales de Internet y los archivos temporales.
Windows agrega automáticamente una marca de verificación a cualquier tipo de contenido que cree que puede eliminar con seguridad sin obstaculizar el sistema, mientras que algunos tipos de contenido están desmarcados de forma predeterminada.
Por ejemplo, la Papelera de reciclaje puede estar desmarcada para que pueda restaurar cualquier archivo eliminado que aún necesite, mientras que la carpeta Descargas también está desmarcada según la suposición de que aún podría usar los archivos almacenados en ella.
Revise el almacenamiento externo
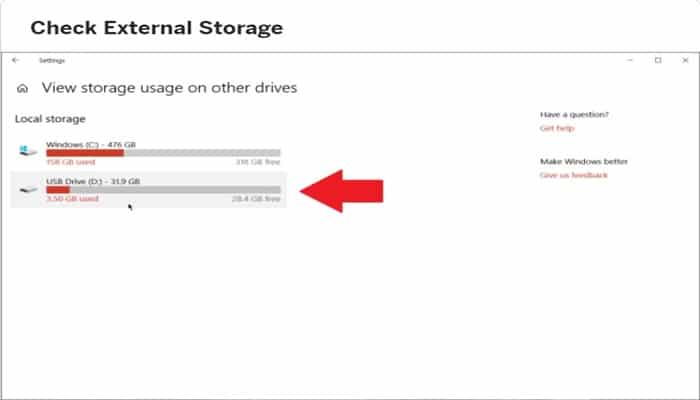
Windows 10 también permite comprobar el espacio disponible en cualquier dispositivo de almacenamiento conectado a un USB.
Con la unidad externa conectada, desplácese hacia abajo hasta "Más configuraciones de almacenamiento" y haga clic en el enlace "Ver el uso de almacenamiento en otras unidades".
Windows te muestra tanto la unidad principal como la externa. Haz clic en la unidad externa y ahora podrás ver el uso de los datos por categoría y eliminar archivos de la misma.
Cambiar el destino del archivo
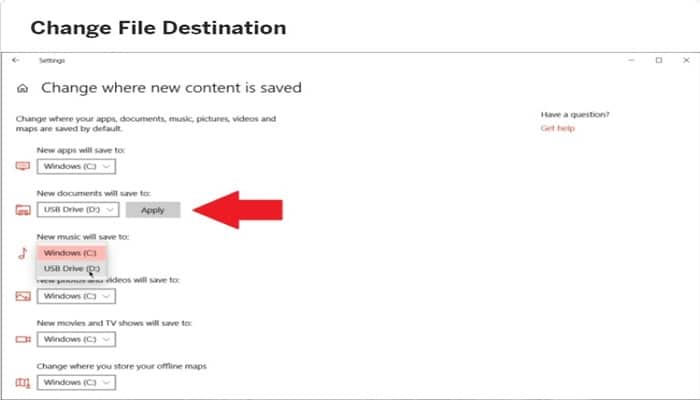
Aquí hay otro truco que ofrece Windows 10 si tu PC alberga más de una unidad de disco. En la parte inferior de la pantalla principal de Configuración de almacenamiento, haga clic en Cambiar donde se guarda el nuevo contenido.
Ahora puede cambiar la ubicación de una unidad de disco a otra para aplicaciones, documentos, música, fotos y vídeos, películas y programas de televisión, y mapas sin conexión.
Haz clic en el menú desplegable de un elemento, cambia la entrada a una unidad diferente y, a continuación, haz clic en Aplicar. Puede elegir otra unidad de disco duro fija o una unidad externa.
Una segunda unidad de disco duro fija es la opción más suave, ya que siempre está disponible en el equipo. Si elige una unidad extraíble, deberá recordar conectarla cuando desee acceder a los archivos almacenados en ella.
►También te puede interesar: Cómo Abrir Y Usar El Administrador De Tareas En Windows 10◄
Conclusión
¿Cómo liberar espacio en Disco Windows 10? como ves en este artículo te describimos muchas formas de liberar espacio en el disco duro de tu computadora pruébalos todos para que logres el máximo ahorro de almacenamiento. Esperamos que te guste nuestro artículo si crees que faltó mencionar algo deja tu comentario.


Deja una respuesta