Instalar El Navegador Tor Para Windows, Mac, Linux, Android E IOS
Hay muchos rumores y mitos sobre Tor Browser. Que es ilegal, que no es seguro, que te agobiará. Lo cierto es que si bien no es la más efectiva en todos los aspectos, es muy útil en determinadas circunstancias, por ejemplo: para acceder a la deep web, como la mayoría de nosotros sabemos. Quédate y descubre todo sobre el navegador Tor para Windows.
TOR es un navegador no muy antiguo que promete anonimato y seguridad. Por ello, cada vez se utiliza más para todo tipo de solicitudes, incluso para evitar la recopilación agresiva de datos que se realiza a través de otros navegadores y redes. Si quieres proteger tus datos y navegar con seguridad, deberías conocer más sobre TOR: qué es, cómo funciona, qué ofrece, para qué sirve y cómo acceder a él. Todo esto se explica a continuación.
¿Qué es Tor Browser, qué hace y cuáles son sus beneficios?

TOR, o The Onion Router, es un navegador que se basa en Mozilla, pero que se diferencia en muchos aspectos, especialmente en lo que se refiere a la gestión de datos. Es un navegador anónimo que forma parte de un proyecto para desarrollar una red de comunicación de baja latencia que anula Internet.
Lo más destacable de este proyecto es que el intercambio de mensajes entre usuarios no revela su identidad, por lo que se preserva la integridad y confidencialidad de la información. Para ello se ha desarrollado el software gratuito The Onion Router, que es flexible y resistente a muchos ataques, aunque es mejorable.
Además la navegación web con este programa se realiza a través de una conexión cifrada de tres niveles que siempre tiene como objetivo no poner en peligro los datos del usuario. La conexión se transfiere a tres servidores diferentes en todo el mundo, por lo que se garantiza el anonimato del usuario. Por lo tanto, ninguno de los sitios web que visitas sabes desde dónde estás visitando. Esta acción se llama ciclo.
Es decir, la información de nuestros dispositivos, dato a dato, se envía aleatoriamente a través de los nodos conectados y también está encriptada. Cada nodo solo sabe a qué nodo saltar a continuación, pero no tiene forma de descifrar la información.
La navegación se hace a través de una conexión a la red Tor. Debes tener en cuenta que la web y el navegador no son lo mismo. Lo mantienen voluntarios que donan su ancho de banda y no tienen un único punto de falla ni un dispositivo centralizado como los servicios de VPN. Aísla las cookies y elimina su historial web después de cada sesión para proteger tanto la seguridad como la privacidad.

Si deseas descargar un navegador Tor anónimo, no tienes de qué preocuparte, porque no es nada complicado. Te mostraremos como tener el navegador Tor para Windows y otros sistemas operativos grandes como Mac y Linux.
1- Para Windows
Para usar el navegador Tor en Windows se requiere:
- Descarga TOR para Windows desde el sitio web oficial de TORProject. Haz clic en la versión que deseas.
- Luego obtendrás un archivo llamado "Iniciar navegador TOR" que debe ejecutar para iniciar la "instalación", que no es más que la elección del host del navegador.
- Tienes que elegir el camino que te interesa, es el lugar donde deseas colocarlo.
- Para usar el navegador, simplemente haz doble clic en él.
- Se tarda unos segundos en abrir el navegador, que es el tiempo que se tarda en conectarse a la red TOR. Por lo tanto, aparece una barra de estado que vuelve a desaparecer rápidamente.
- Cuando sea el momento adecuado, el navegador se iniciará y podrás utilizarlo. No obstante, lo mejor es que eches un vistazo a la configuración y la cambies a tu gusto, teniendo en cuenta tu ISP, cortafuegos o proxy.
- Hoy en día existe una guía proporcionada por el propio TORProject en el navegador, en la página principal que aparece nada más abrirlo. Se encuentra en la parte superior izquierda; haz clic en el icono global y el programa se iniciará. De este modo haz obtenido el navegador Tor para Windows.
2- Para Mac
- Descarga TOR para MAC desde el sitio web oficial de TORProject. Elige la versión que prefieras.
- Según el navegador que estés utilizando, se te preguntará si deseas guardar o abrir el archivo o descargarlo directamente en la carpeta especificada. Si tienes la oportunidad, siempre debes guardar el archivo en lugar de abrirlo inmediatamente.
- Si no has habilitado las descargas de terceros, debes hacerlo en el menú Configuración y seguridad y luego en Privacidad.
- Para continuar, ve a la carpeta de descarga donde se guarda el archivo y haz doble clic allí.
- Se realiza una verificación de la computadora para asegurarte de que el archivo no haya sido manipulado y comienza la instalación, que se realiza de forma predeterminada en la carpeta llamada Aplicaciones.
- Puedes ejecutarlo desde allí o a partir del Lanchpad.
- El resultado es un cuadro de advertencia para la fuente. Haz clic en "Abrir".
- La primera vez que tengas la oportunidad de hacer algunos cambios. Puedes configurar los parámetros según tus necesidades o haz clic directamente en "Conectar".
- Luego cuando te conectas, se abre una ventana de proceso que muestra que se está estableciendo la conexión de red.
- Todo lo que necesitas hacer ahora es comenzar el tutorial haciendo clic en el ícono global en la parte superior izquierda del sitio web.
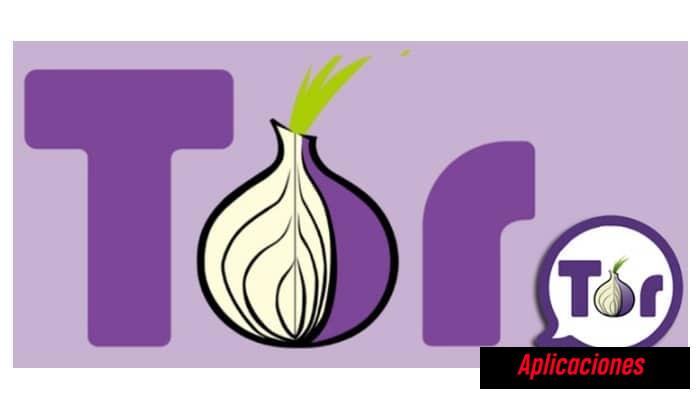
3- Para linux
- Descarga TOR para Linux desde el sitio web oficial de TORProject. Debes saber que hay varias opciones, elige la que más te convenga.
- Luego se le preguntará si deseas registrar el instalador. Esto inicia la descarga. Momentos después, encontrarás el archivo en tu carpeta de descarga predefinida.
- Posteriormente tienes que abrir la terminal de trabajo, ya sea desde el escritorio, el dock o simplemente con Alt+Ctrl+T.
- Ahora es tu turno de ir a la carpeta Descargas escribiendo el comando "Descargas de cd" y presionando Enter. Si la descarga ya se ha realizado en otro lugar, simplemente puedes navegar hasta ella.
- Ahora es el momento de descomprimir el contenido del instalador usando el comando "tar - xvJf full filename".
- Encontrarás la carpeta que contiene el navegador. Ábralo con el comando "nombre de carpeta de cd" (por ejemplo, tor-browser_de).
- Ahora debes iniciar el navegador con el comando "./start-tor-browser.desktop".
- Se abre la ventana del navegador. Haz clic en "Conectar" para usarlo.
- Igualmente tienes la capacidad de configurar ciertos aspectos de lo que puedes hacer ahora o más adelante.
- Luego de que inicias sesión, tienes la oportunidad de usar el navegador con una guía que te muestra cómo hacerlo de una manera muy simple.

Bien, ya hemos visto que una de las principales razones para usar este navegador es la curiosidad por acceder a la deep web, lo que no es posible con los navegadores tradicionales como Mozilla, Chrome, Safari, etc.
No obstante, el acceso a este tipo de contenido puede ser muy inseguro, por lo que te recomendamos realizar algunos ajustes para navegar con seguridad en la deep web. Te recomendamos que realices las siguientes comprobaciones incluso si no estás utilizando la web profunda: La configuración de tu navegador es muy importante, ya sea Tor u otro navegador.
1- Configuraciones de seguridad
Cómo utilizar:
- Haz clic en el ícono de la bombilla en la parte superior de la fila superior.
- Seguidamente debes hacer clic en "Configuración de seguridad".
- Posteriormente se abre una nueva ventana donde puede elegir entre tres niveles de seguridad:
- Estándar
- Seguro
- Más seguro
- Si los seleccionas, verás lo que contienen. Elige uno de ellos.
- Haz clic en "Aceptar".
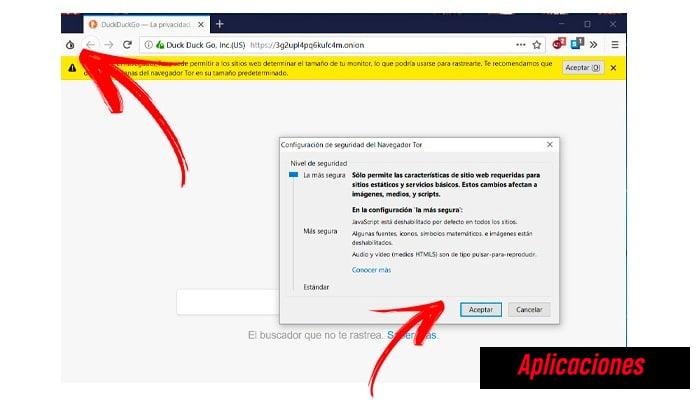
Ahora hagamos lo mismo con la web:
- Ve a la cebolla.
- Esta vez debes hacer clic en "Configuración de red Tor".
- Aquí hay tres opciones que puedes verificar:
- "Thor está censurado en mi país". Infórmate y, si es así, compruébalo.
- En este caso, tienes la oportunidad de elegir un puente, solicitarlo o proporcionarlo.
- "Thor está censurado en mi país". Infórmate y, si es así, compruébalo.
- “Uso un proxy para conectarme a Internet”. Esto no es un problema, en ese caso debes marcar la casilla.
- Luego aparecerá un formulario donde deberás ingresar el tipo de proxy, dirección y puerto, y se te dará la oportunidad de ingresar tu usuario y contraseña.
- "Tu computadora se ejecuta a través de un firewall que solo permite conexiones a ciertos puertos. Esto depende de la configuración de tu firewall.
- Si los habilita, debes especificar los puertos permitidos.
- Haz clic en Aceptar cuando hayas marcado las casillas correctas.
3- Actualizaciones
Es importante mantener siempre actualizado tu navegador. El consejo es que lo hagas a diario.
- Haz clic en el icono de la cebolla.
- Ahora debes hacer clic en "Comprobar si Tor Browser está actualizado".
- Seguidamente aparecerá una ventana que te indicará si hay una actualización, y si hay una actualización, puede hacerlo.
4- Integridad y seguridad
- Haz clic en el icono con las tres barras en la parte superior derecha.
- Ahora ve a "Opciones".
- Debajo de las tres pestañas de la izquierda, haz clic en "Privacidad y seguridad".
- Obtienes luego varias opciones para formularios y contraseñas, historial, cookies, barra de direcciones, protección de seguimiento, permisos, uso de datos, seguridad y certificados. Elige sabiamente lo que le das y quieres dar al navegador ya la experiencia de navegación.
Puedes Leer: Los Mejores Navegadores Para Usar En Windows 10: Comparativa Y Más
Una vez que hayas realizado la configuración correcta, veremos cómo puedes usar Tor Browser. Para hacer esto, veamos todo lo que puedes hacer con este software.
1- Icono de cebolla o botón TOR
Ya hemos visto tres de las cuatro opciones para este ícono. El último, que a su vez es el primero que se nos ofrece, es "Nueva Identidad". Al hacer clic en él, se abre una ventana que te indica que las ventanas y pestañas se cerrarán y te pregunta si deseas hacerlo. También tenemos la oportunidad de dejar de recibir el aviso.
La nueva identidad significa que todo se reinicia, eso es. Se eliminan todas las pistas de la sesión, se borra el historial, se cierran los sitios web, etc.
2- Icono del planeta
Vas a ser llevado a una guía simple.
El icono de las tres barras horizontales nos lleva, como cualquier otro navegador, a una serie de opciones:
- Nueva ventana: Abre otra ventana del navegador.
- Nueva identidad: Lo mismo ocurre con el ícono de la cebolla.
- Nuevo circuito TOR para este sitio: Reinicia los datos de navegación, pero te quedas donde estás en la web.
- Catálogo: Nos da acceso a opciones para nuestros marcadores, descargas e historial.
- Complementos: Nos lleva a un panel con extensiones, temas, plugins e idiomas que podemos instalar y configurar. Cabe señalar que todos estos puntos afectan la integridad. Desde aquí podemos decidir si queremos hacer actualizaciones automáticas, que siempre recomendamos.
- Opción: Aquí tenemos una variante que contiene las pestañas:
- General: Corrector ortográfico, opciones de descarga, gestión de aplicaciones, acciones relacionadas con Firefox...
- Buscar: Opciones de la barra de búsqueda, motor de búsqueda predeterminado y motores de búsqueda alternativos.
- Privacidad y seguridad: Ya lo hemos visto en el apartado anterior de configuración: historial, cookies, certificados, etc.
- Personalizar: La cantidad de elementos disponibles es enorme, desde cambiar el tamaño hasta enviar enlaces, distancia flexible y mucho más. Todas estas opciones se pueden colocar en el menú de abundancia (que veremos ahora).
- Más: Aquí es donde habilita la codificación de caracteres y trabaja sin conexión.
- Desarrollador: Una colección de métodos abreviados de teclado y otras herramientas que facilitan y agilizan la navegación.
- Ayuda: Un centro de ayuda para varios aspectos, por supuesto.
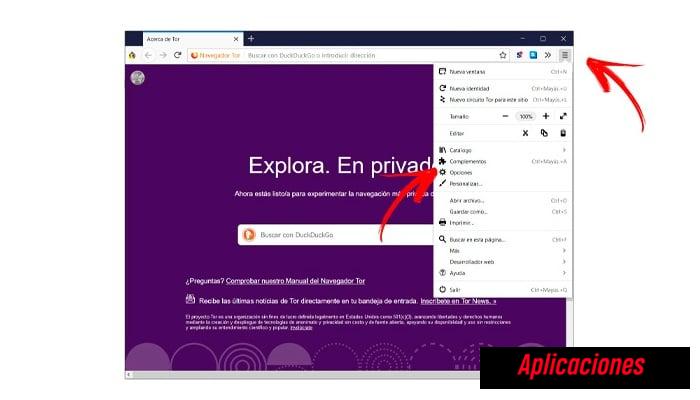
Aquí se crea a la derecha de la barra de direcciones (icono con comillas al final) y contiene todas las funciones que hemos seleccionado en "Opciones" > "Personalizar". Se trata de un marcador que permite acceder a estas funciones sin necesidad de acceder a los menús correspondientes donde se encuentran.
5- Servicios de cebolla
Debes saber que estos sitios web ofrecen una protección extra porque son anticensura y nos permiten compartir contenido de forma totalmente anónima. El acceso a estos servicios se realiza exclusivamente a través de la red TOR, por lo que no se encuentran en ningún otro lugar. Entre estos podemos mencionar los siguientes:
- Direcciones IP y ubicación están ocultas, lo que dificulta rastrearlos y censurarlos y, por supuesto, identificar a los operadores.
- El tráfico de datos en estos servicios está encriptado de principio a fin.
- Cada servicio tiene una dirección generada automáticamente que consta de 16 letras y números con la extensión .onion.
Hay una serie de sitios web que están encriptados de esta manera, pero lamentablemente no están en el navegador. Necesitas saber la URL para entrar, lo cual tampoco es difícil, ya que hay incluso enciclopedias (la más popular es Hidden Wiki) donde constantemente se agregan nuevas direcciones. Si te lo estás preguntando, este es el primer nivel de contenido de la Deep Web.
6- No Script
Este complemento prehabilitado es un bloqueador que nos alerta de diferentes situaciones y en base al cual podemos tomar determinadas decisiones. Es muy similar a AdBlock.
Te informa sobre el tipo de sitio en el que se encuentra, si es confiable o no, filtra los sitios web en consecuencia, te permite suspender temporalmente los mensajes en el sitio o en general y algunas otras cosas.
7- Ventana principal
Aquí encontrarás un campo de búsqueda donde puedes ingresar lo que deseas buscar. Este es tu motor de búsqueda predeterminado, o el que tienes configurado si ya lo has cambiado.
Aquí también puede hacer una búsqueda regular, que se hace con el motor de búsqueda que utiliza. No obstante, lo interesante es que puedes ingresar una dirección con un dominio .onion, es decir. Servicio de cebolla.
Si utilizas uno de estos servicios, la barra cambia y muestra un icono de cebolla verde a la izquierda de la URL, lo que indica que la conexión es completamente segura y que estás utilizando un servicio de cebolla. Si vas a un sitio web HTTPS, también verás un candado.
9- Circuito
Debes saber que ya hemos hablado de restauración de circuitos, pero… ¿qué es? ¿Dónde está? Puedes acceder a él haciendo clic en el lado izquierdo de la URL. Cuando hagas esto, verás las direcciones IP que se han utilizado y se utilizan en la navegación. Allí también puedes crear un nuevo seguimiento para el sitio web en el que te encuentras.

El uso variable del navegador a lo largo de los años y el uso cada vez mayor de Internet para todo tipo de propósitos, por supuesto, también ha llevado a una mayor demanda del navegador y la red que analizamos en los dispositivos móviles.
Por ejemplo, la versión móvil de Tor para Android ya se ha lanzado en nada menos que 29 idiomas. Por supuesto, está disponible en el sitio web del proyecto TOR, pero por el momento es, por supuesto, una versión alfa experimental. También está disponible en la tienda de aplicaciones de Google; busque "The Onion Router" del desarrollador "The Tor Project".

Deja una respuesta