No Puedo Desinstalar Un Programa En Windows 10: Pasos Y Consejos!
Una de las cosas más comunes que se hacen en las computadoras es instalar aplicaciones en ellas, de hecho estas computadoras fueron creadas y diseñadas para este propósito. Así es como hoy en día puedes encontrar muchos programas disponibles para una instalación fácil y rápida en tu computadora con Windows 10. Si No puedes desinstalar un programa en Windows 10 por no conocer mucho de computadoras, pues aquí te diremos como hacerlo.
Generalmente agregar software a un sistema operativo y eventualmente terminar su uso es normal, ya sea porque no cumple con tus expectativas o porque simplemente no hay razón para usarlo. Si dejas estos programas en el equipo, éste ocupará espacio en el disco duro y es posible que el equipo comience a funcionar mucho más lentamente.
Por lo tanto, lo más aconsejable es empezar a eliminar todo el software instalado que ya no es de utilidad para ti, esto evitará que su disco duro se llene y reducirá el rendimiento de tu PC. Por eso en este post te explicaremos cómo realizar estas desinstalaciones de una manera simple y rápida.
No puedo desinstalar un programa en Windows 10: La solución

La capacidad de eliminar un programa de tu ordenador es un proceso muy simple, eliminar un software es incluso más fácil que instalarlo. Esto significa que no hay razón para tener muchos de ellos en el PC sin ellos, y que sólo reducen el rendimiento de la máquina.
Así que aquí vamos a enseñarte dos procesos básicos para desinstalar estas aplicaciones, sigue cada uno de los métodos abajo en detalle:
1- Borrar programas desde el desinstalador del programa
A veces muchos programas no pueden ser eliminados por muchas razones, aunque no sean programas nativos del Windows 10. Por eso una de las formas más fáciles y seguras de quitar los diferentes programas es desinstalarlo, sin necesidad de usar ninguna herramienta para hacerlo, sigue estos pasos:
1- Primero debes ir al buscador de Windows que se encuentra en la barra de herramientas, donde se debes escribir Explorador de Archivos de Windows, en cuanto esta opción aparezca en la pantalla se debe hacer clic en Abrir.
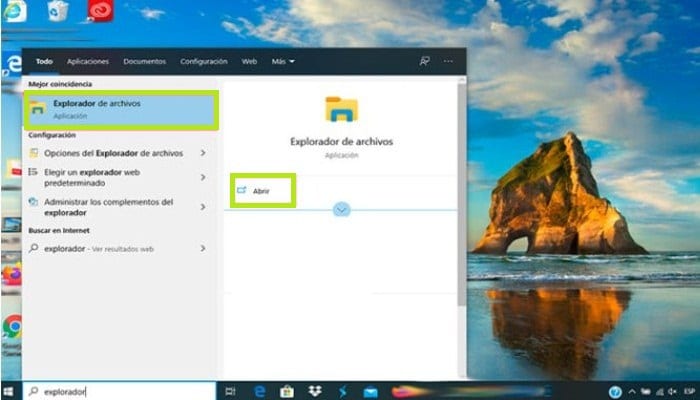
2- Seguidamente debes entrar en la opción Este Equipo que se encuentra en el lado izquierdo de la pantalla.
3- Ahora debes seleccionar la carpeta Windows C para acceder a todas las carpetas de todos los programas instalados en tu computadora.
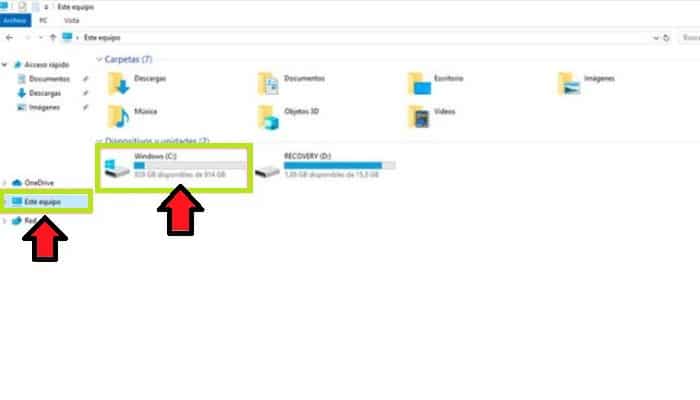
4- Ahora debes encontrar una carpeta con el nombre de la aplicación o programas que deseas eliminar del sistema, es posible que tengas que acceder a Archivos de programa o Archivos de programa (x86) si no aparece el primero.
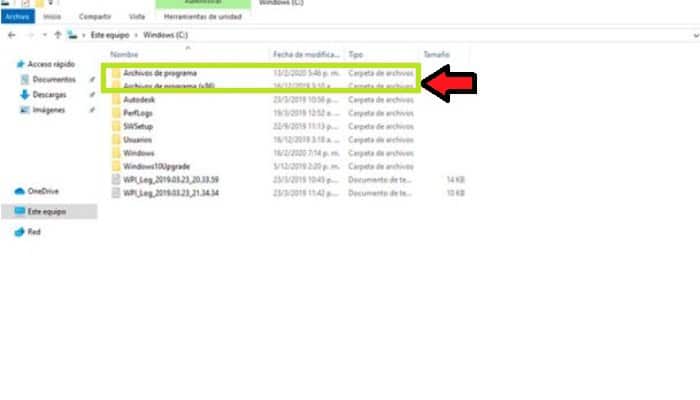
5- Cuando entres a cualquiera de estas dos carpetas, debes seleccionar la carpeta de la aplicación que deseas borrar, en este caso la carpeta que se seleccionó fue la de Adobe.
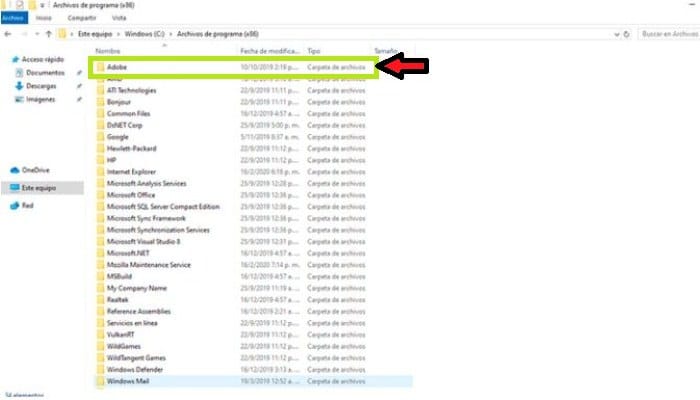
6- Aquí verás cada uno de los programas instalados en tu PC, en este caso ingresa el que deseas borrar.
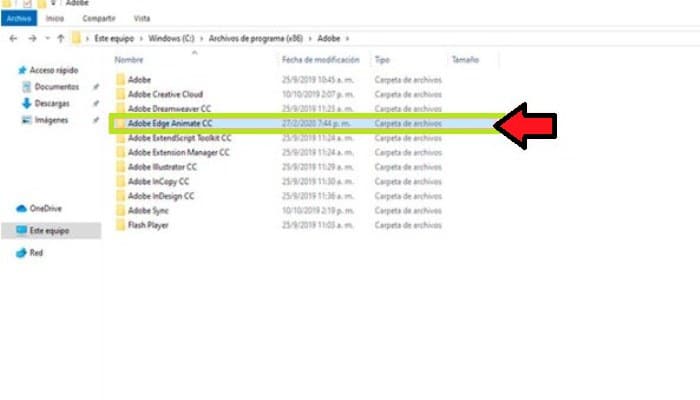
7- Cuando ya hayas ingresado a esta carpeta, todo lo que tienes que hacer es encontrar la opción Borrar o Desinstalar (Uninstall) para poder eliminar la aplicación especificada de tu sistema operativo Windows 10.
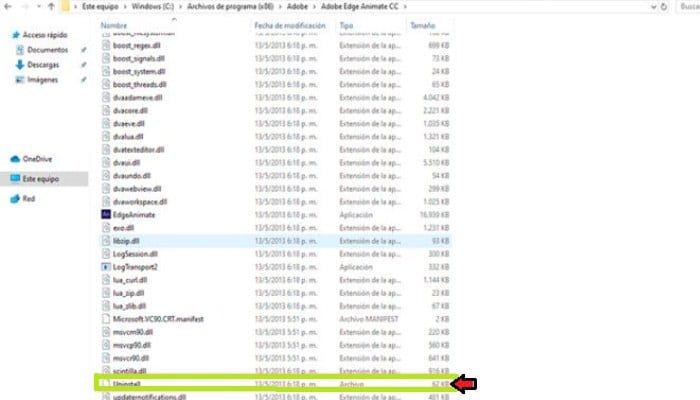
8- Es importante señalar que no todos los programas pueden ser eliminados del sistema de acuerdo con este procedimiento, ya que muchos de ellos no tienen esta opción de eliminación en la carpeta especificada, en tales casos es necesario ejecutar el método, que le explicaremos más adelante.
2- Eliminar aplicaciones desde la lista de programas
Otra manera de eliminar una aplicación de tu Windows 10, y la más común, es desde la misma lista de aplicaciones. Este método igualmente se ejecuta en el mismo sistema Windows, sólo tienes que seguir estos pasos para hacerlo:
1- Primeramente tienes que entrar en el Panel de Control en el buscador de Windows, seguidamente cuando aparezca el icono correspondiente, debes hacer doble clic en el mismo o simplemente seleccionar la opción Abrir.
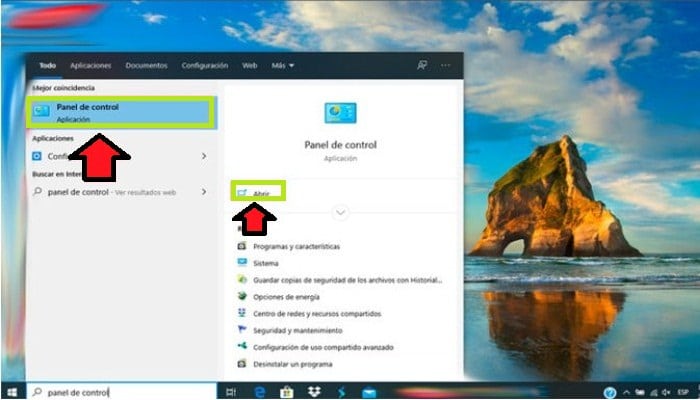
2- Ya estando en la ventana del Panel de Control, debe hacer clic en la donde dice Programas.
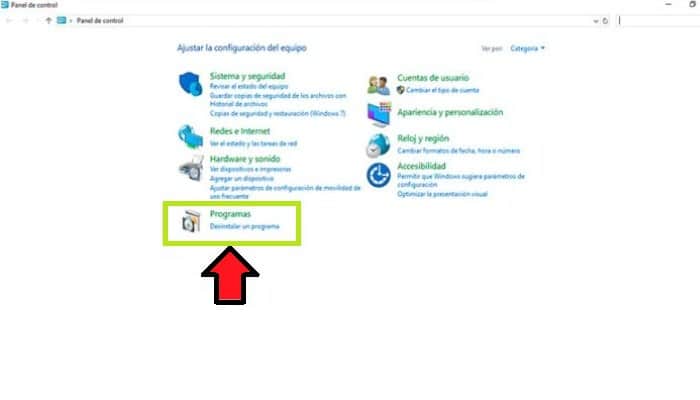
3- Luego en la próxima ventana, elige la opción Programas y características.
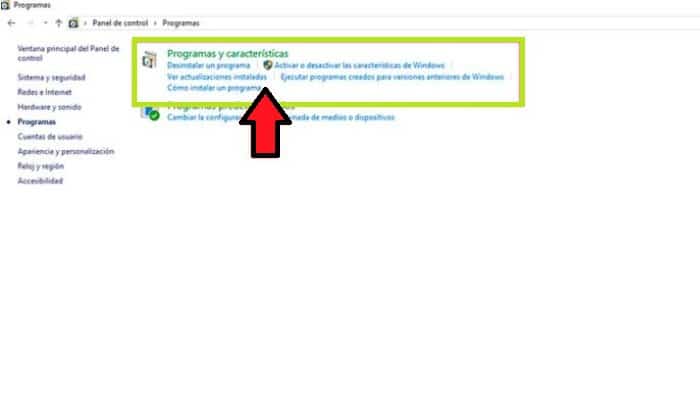
4- En seguida te aparecerá una nueva ventana con una lista de todas las aplicaciones instaladas en tu PC, estando aquí sólo tienes que seleccionar la que quieras desinstalar y hacer clic en ella.
5- Luego de haberlo seleccionado, haz clic en Borrar o Desintestinar en la parte superior de la ventana.
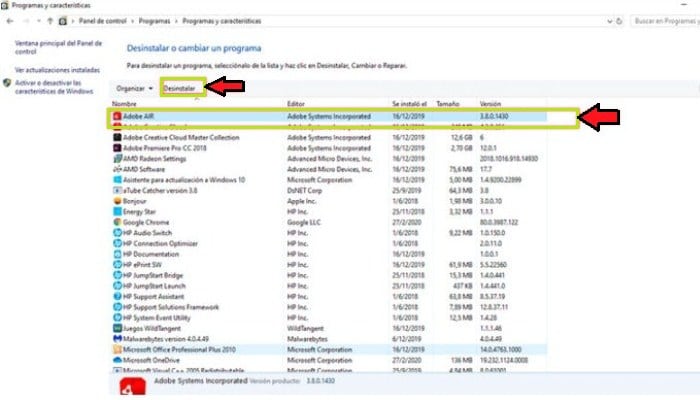
Y es así como puedes empezar a eliminar todas aquellas aplicaciones que no estés usando en tu computadora, evitando que el disco duro se llene y el equipo comience a funcionar con más lentitud.
3- Bloatware: los programas que no puedo borrar de Windows 10
La palabra Bloatware se ha usado durante mucho tiempo, se refiere al software que realiza una función en un sistema operativo, podría ser una función de un dispositivo móvil o de una computadora. Prácticamente, el Bloatware se conoce ahora también como aplicaciones de fábrica, es decir, aquellas que ya están preinstaladas en el PC cuando lo compras, y en los dispositivos móviles.
También debemos aclarar que las principales aplicaciones como la galería, la cámara, los contactos, los mensajes y otros no entran en esta categoría, sino más bien las que ya están preinstaladas y fabricadas por un tercero. Básicamente este software suele estar incluido allí porque realiza una determinada función, por lo que su eliminación puede provocar cambios en el sistema informático (Aunque esto no se aplica para todas las aplicaciones).
No obstante, el Bloatware no suele tener una buena reputación, esto se debe a que este tipo de software se utiliza para pocos usos, por lo que eventualmente se convierte en sólo un elemento que ocupa espacio en el disco duro o RAM, y lo que hace es ralentizar las máquinas. Por eso la mayoría de los usuarios buscan una y mil maneras de eliminarlos.
Dada la necesidad de muchas personas de eliminar este tipo de programas preinstalado en el ordenador, o de liberar espacio y mejorar el rendimiento, puede que ahora encuentres varias formas de deshacerte de ellos de la siguiente manera.
También puedes leer: Windows 10 No Arranca: Motivos, Actualización, Soluciones Y Más
Cómo eliminar el bloatware de Windows 10
Es importante señalar que no todos los programas bloatware pueden ser eliminados, aunque la mayoría sí. Además son muchos los usuarios que no pueden desinstalar un programa en Windows 10, y quizás estén lidiando con programas bloatware. Esto depende de la importancia del programa especificado para el sistema operativo Windows, es decir, si la eliminación del software afectará significativamente el rendimiento de la máquina, el sistema no te permitirá borrarlo, si no es así, puede hacerlo de manera simple.
Hay varias maneras de hacerlo, que te explicaremos en seguida:
1- Usando PowerShell
PowerShell es una herramienta propietaria de Windows que te permite eliminar aplicaciones que de forma predeterminada no puede eliminar fácilmente. El modo de uso es extremadamente simple, sólo tienes que seguir los siguientes pasos para hacerlo:
1- Selecciona el Buscador de Windows de la barra de herramientas y escribe PowerShell.
2- Cuando aparezca su icono, debes hacer doble clic con el botón derecho y seleccionar Ejecutar como administrador o simplemente selecciona Ejecutar como administrador en el lado derecho de la ventana. Esto se hace para que no tengas ninguna restricción a la hora de eliminar el programa bloatware.
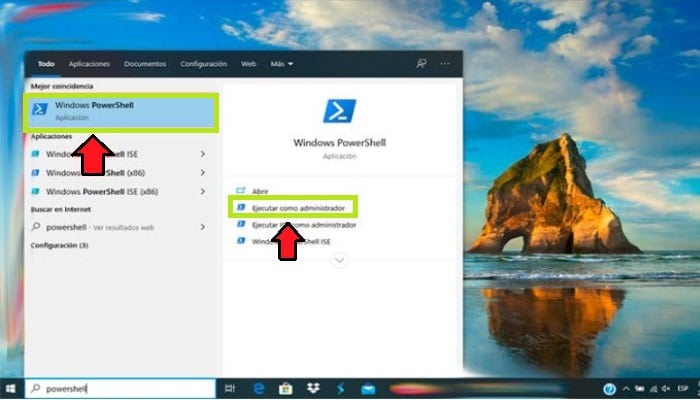
3- Luego te aparecerá una ventana emergente que le preguntará si desea que PowerShell haga cambios en tu sistema, en cuyo caso debes seleccionar Sí.
4- Ahora verás una ventana de herramientas de Windows donde deberás escribir el siguiente comando exactamente como lo dejamos: Get-AppxPackage "nombre de la aplicación" | Remove-AppxPackage
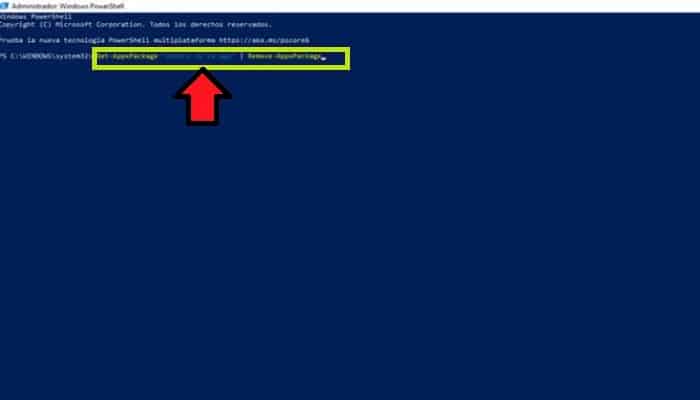
5- En esta etapa surge el mayor problema de este método, y es que, por regla general, cada programa de Windows tiene un nombre de código específico que es diferente del que muestra. Debes introducir este nombre en clave en la sección "nombre de la aplicación". Esto significa que estos nombres se deben conocer necesariamente si deseas realizar este procedimiento, por lo que aquí vamos a mostrarle algunos de los nombres de código de las aplicaciones de Windows que puedes eliminar:
-
- Calculadora: calculator
- Alarmas y reloj: alarms
- Cámara: camera
- 3d Builder: edbuilder
- Prueba Skype: skypeapp
- Calendario y correo: communicationsapps
- Películas y TV: zunevideo
- Obtener Office: officehub
- Groove Música: zunemusic
- Mapas: maps
- Get Started: getstarted
- Noticias: bingnews
- OneNote: onenote
- Mensajes: messagind
- XBOX: Xbox
- Microsoft Solitaire Collection: solitaire
- Grabadora de voz: soundrecorder
- El tiempo: bingweather
- Fotos: photos
2- Instalación limpia en Windows 10
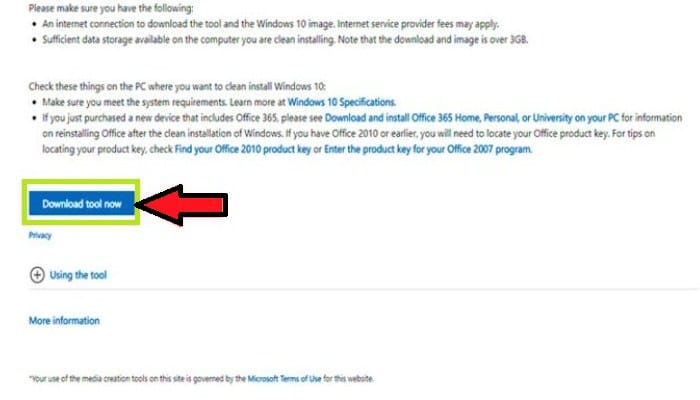
Otra manera de deshacerse de este tipo de programas importantes es ejecutar una instalación limpia desde cero en la máquina, este proceso puede ser un poco complicado, y se recomienda hacerlo sólo si otros métodos fallan. Para ello, es necesario descargar Refresh Windows Tool, una herramienta creada por Microsoft con la que se puedes eliminar todo el software no nativo del sistema, incluso algunos programas base de Microsoft como Office.
Así que todo lo que tienes que hacer es descargar esta herramienta y seleccionar los archivos que quieres guardar y los que no necesitas. Lo mejor es hacer una copia de seguridad por adelantado, ya que esto evitará que pierdas tus archivos o información importante.
Descargar Refresh Windows Tool Windows
Por último, te presentamos la forma más fácil y rápida de deshacerse de este tipo de bloatware. Es por eso que decidimos dejar atrás el método más fácil por ahora. Tienes que recordar que aquí no se pueden eliminar todas las aplicaciones del sistema, ya que algunas de ellas no se pueden eliminar, pero la gran mayoría sí.
Para llevar a cabo este método, sigue los pasos que te explicaremos en seguida:
1- El primer paso es abrir el menú de inicio.
2- Luego allí encontrarás una lista con todos los programas instalados en tu computadora, en este caso haz clic con el botón derecho del ratón en el que quieras desinstalar.
3- Ahora entre las opciones, encuentra la opción Desinstalar en el programa que deseas seleccionar.
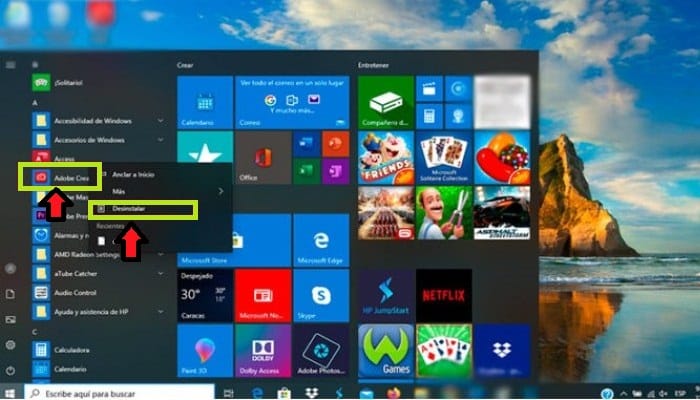
Cuando los usuarios se expresan diciendo: No puedo desinstalar un programa en Windows 10, usualmente tienen problemas de efectividad en el ordenador. Aunque aquí te mostramos las diferentes maneras simples y rápidas de eliminar los programas que por alguna razón ya no son necesarios en tu ordenador.

Deja una respuesta