Cómo Arreglar La Pantalla Negra En Windows 10: Causas Y Solución!
Uno de los problemas más frecuentes y recurrentes en Windows 10 es el de la pantalla negra, suele ocurrir por varios motivos, aunque en su mayoría se da luego de aplicar algunas actualizaciones al sistema. Descubre aquí qué es la pantalla negra en Windows 10 y cómo solucionar este inconveniente.
En la última actualización de Windows 10, Microsoft ha tratado de minimizar significativamente los problemas que se producen en las versiones anteriores. No obstante, esto aún no se ha conseguido al 100% y por eso incluso los ordenadores con Windows 10 siguen presentando diversos tipos de fallas que se arrastran de versiones anteriores.
- ¿Qué es la pantalla negra en mi sistema operativo Windows 10?
-
¿Cuáles son las principales causas de la pantalla negra en Windows 10?
- 1- Problema de hardware
- 2- Mala conexión entre el monitor y la PC
- 3- Mal contacto entre la memoria, el monitor y la tarjeta de vídeo
- 4- Dispositivos externos
- 5- Módulo de memoria, tarjeta de vídeo o monitor dañados
- 6- Si la batería de tu portátil no funciona de manera correcta
- 7- Inconvenientes con el disco duro MBR / DBR
- Pasos para arreglar la pantalla negra si aparece antes de iniciar el dispositivo
- Arregla la pantalla negra que aparece antes de reiniciar tu PC con Windows 10
¿Qué es la pantalla negra en mi sistema operativo Windows 10?

La pantalla negra se ha convertido en una ocurrencia común en esta última versión luego de que los usuarios hayan realizado las últimas actualizaciones de Windows, dando como resultado una pantalla negra o blanca.
Cuando el panel se pone en negro, se queda en blanco y no se ven los iconos ni la barra de tareas, lo que impide utilizar la máquina durante unos 5 o 20 minutos. Al hilo de esto, aquí te contaremos un poco más sobre qué es este tipo de error y cómo puedes solucionarlo, para ello sigue todo lo que te explicaremos a continuación con detalle.
Este tipo de error donde se pone la pantalla negra en Windows 10 no suele ocurrir muy a menudo en el mismo ordenador, pero es posible que haya un error en el sistema que acabe mostrando un panel blanco o negro. Esto suele ocurrir cuando hay problemas de conectividad de la pantalla, fallos de actualización, problemas del adaptador de vídeo o las últimas actualizaciones o instalaciones en el sistema.
Por eso, en muchos casos, las actualizaciones que se instalan periódicamente en el hardware pueden provocar algún tipo de problema en el mismo. El más frecuente, es una pantalla negra que impide a la persona utilizar la máquina durante unos minutos al desaparecer completamente los iconos y la barra de tareas.
Afortunadamente, este tipo de problemas no suelen ser fatales para las computadoras, y tan solo siguiendo unos pasos que señalaremos a continuación, podrás arreglar este tipo de error en tu ordenador con Windows 10.
¿Cuáles son las principales causas de la pantalla negra en Windows 10?
Quizás te ha pasado cuando has encendido la computadora y de repente el panel se ha quedado completamente en blanco o negro durante unos minutos y no te deja realizar ninguna acción en la misma. Esta clase de error en Windows 10 puede ser causado por muchas razones.
Aquí te mostraremos las principales causas de este problema en tu ordenador:
1- Problema de hardware
En muchos casos, esta clase de error suele deberse a un problema de hardware. En cuyo caso, la BIOS realiza un autotest con un pitido como aviso, y dependiendo del tipo de pitido, se puede saber de qué tipo de problema se trata.
Los pitidos persistentes pueden indicar que el módulo de memoria está dañado o simplemente desconectado. Ahora bien, si oyes un pitido largo y dos cortos, lo más probable es que haya algún tipo de contacto con un monitor o tarjeta de vídeo defectuosos.
2- Mala conexión entre el monitor y la PC

Cuando se produce este tipo de problema, es muy importante que puedas asegurarte de que el interruptor del monitor está encendido, ya que esto te permitirá saber si está conectado a la corriente. Normalmente, los monitores se conectan al ordenador a través de un cable de datos, si está mal conectado o tiene poco contacto, es posible que no se vea ninguna imagen en el mismo.
Ahora, si se trata de un computador antiguo, ten en cuenta que este tipo de cable igualmente se oxida con el tiempo o puede tener arañazos, todo lo cual puede hacer que la imagen no se refleje y solamente muestre una pantalla negra. Si todo está conectado correctamente y el problema no se soluciona, puede ser debido a un problema de hardware.
3- Mal contacto entre la memoria, el monitor y la tarjeta de vídeo

Cuando hay un mal contacto entre al menos uno de estos elementos, la tasa de error de pantalla negra en Windows es muy alta. Es importante asegurarse de que el contacto entre el módulo de memoria es bueno, si hay un contacto débil o el contacto entre la pantalla y la tarjeta gráfica no está buena.
Además es importante que te asegures de que el contacto entre la ranura y la tarjeta de vídeo está en buenas condiciones, ya que de lo contrario provocará fallos. Si es necesario, debes quitarlo y volver a instalarlo para asegurarte de que todo está bien conectado y funciona correctamente.
4- Dispositivos externos

En muchos casos, las computadoras están configuradas para arrancar por medio de un dispositivo USB, en ciertos casos estos dispositivos externos pueden hacer que aparezca un panel negro al iniciar Windows. Por ende, si su máquina presenta este problema, debes comprobar todos estos dispositivos y retirar los periféricos para ver si se soluciona.
5- Módulo de memoria, tarjeta de vídeo o monitor dañados
Si no hay problemas de contacto que puedan estar causando el mal funcionamiento, es posible que la tarjeta gráfica, el monitor o el módulo de memoria estén dañados. Si este es el caso, sólo hay que cambiar el que se estropeó para arreglar el problema. Usualmente, cuando Windows 10 se inicia con una pantalla negra y luego funciona correctamente, se debe a un error en uno de estos elementos.
6- Si la batería de tu portátil no funciona de manera correcta

Si la batería suele presentar algún problema en su funcionamiento, también puede provocar este tipo de inconveniente, haciendo que el portátil también se quede con la pantalla en negro durante unos minutos. En cuyo caso, debes asegurarte de que el problema se encuentra en la batería, y debes sustituirla por una que sea nueva.
7- Inconvenientes con el disco duro MBR / DBR
Cuando tu ordenador arranca, sigue leyendo cuál es el código de arranque del MBR / DBR, si este código empieza a presentar problemas o solo deja de funcionar, puede resultar en un panel negro cada vez que Windows 10 se inicie. En este caso, simplemente verás un cursor parpadeante en una de las esquinas superiores hasta que el error ya no aparezca.
Pasos para arreglar la pantalla negra si aparece antes de iniciar el dispositivo
La pantalla negra en Windows 10 puede surgir previa a iniciar el ordenador. El caso más común de pantalla negra es cuando arranca una Pc, y aunque Microsoft ha declarado este problema como oficial, todavía no se ha propuesto ninguna solución pública para ello, aunque hay una forma de intentar resolver este problema, pero es necesario para un usuario con conocimientos mínimos de computación.
Entonces, si bien existe una solución de Microsoft para este tipo de problemas, aquí te vamos a enseñar un breve procedimiento que puedes aplicar si tu computadora muestra una pantalla negra, para ello sigue cada uno de estos pasos que te señalaremos en seguida:
- En primer lugar es necesario acceder a Regedit, y estando allí deberías encontrar la siguiente clave: HKEY_LOCAL_MACHINE\SOFTWARE\Microsoft\Windows\CurrentVersion\Appx\AppxAllUserStore\Applications
- Aquí debería encontrar las claves que comienzan con estas palabras: NET Native Framework, NET Native Runtime y VCLibs.
- Bien, ahora usando el botón derecho del ratón vas a elegir la opción "Desinstalar" o Eliminar. Este paso debe repetirse hasta que consigas eliminar todos los parámetros que contengan nombres como los que hemos mencionado anteriormente. Es importante que tengas mucho cuidado con todo lo que borras, porque si eliminas algo que no debes, puedes causar otros problemas en tu ordenador.
En caso de que no desees realizar el método anterior por miedo a borrar algo que no debes, igualmente puedes probar estas tres formas de solucionar este problema:
- Lo primero es reiniciar el ordenador en modo seguro, allí hay que pulsar la combinación de teclas "Windows + C" y seleccionar la opción "Configuración". Luego hay que cambiar la configuración del PC y seleccionar allí la opción "Actualización y recuperación". Lo siguiente es elegir "Windows Update" y allí debes seleccionar "Ver detalles y buscar actualizaciones" y en este caso hay actualizaciones pendientes que puedes instalar.
- Otra manera de solucionar este fallo es desconectar todos los dispositivos externos y reiniciar el ordenador. Debes tener en cuenta que este tipo de dispositivos pueden ser los responsables de este error en muchos casos, si consigues descubrir que alguno de ellos es el problema, no sigas utilizándolos.
- Por último, puede pulsa la combinación de teclas "Ctrl + Alt + Supr" para lanzar el "Administrador de tareas", aquí debes pulsar "Archivo" y luego "Ejecutar nueva tarea", en este caso debe escribir "exe" "Y pulse la tecla "Enter".
No dejes de leer: Cómo Personalizar Los Iconos De Las Carpetas En Windows 10 Y 7
Arregla la pantalla negra que aparece antes de reiniciar tu PC con Windows 10
Puedes arreglar la pantalla negra en Windows 10 antes de reiniciar la PC. En muchos casos, este erro se produce cuando se quiere reiniciar el ordenador y como resultado aparece una pantalla negra con el cursor.
En este momento, puedes pensar que tu ordenador se ha corrompido y que ha perdido toda la información que poseía. No obstante, cuando esto sucede, lo único que queda por hacer es buscar una alternativa para intentar arreglar el problema.
Para ello, basta con seguir cada uno de los pasos que se indican en seguida:
- Si el panel se ha quedado completamente negro y solamente el cursor parpadea, entonces lo primero que hay que hacer es ingresar al "Administrador de tareas", para ello, es necesario usar la siguiente combinación de teclas "Ctrl + Mayúsculas + Supr" y en las opciones que se muestran en pantalla, hay que seleccionar "Administrador de tareas".
- De forma automática se te mostrará una ventana con todos los programas que tienes abiertos en tu sistema. Aquí debe elegir la opción "Archivo" situada en la barra de herramientas de la zona superior de la ventana, en el menú desplegable debe seleccionar "Ejecutar nueva tarea".
- Ahora en el nuevo cuadro que aparece en la pantalla debes escribir "CMD", este será el código que te permitirá acceder a la herramienta "Línea de comandos". Aquí es importante marcar la casilla "Crear esta tarea con derechos de administrador" y finalmente hacer clic en "Aceptar".
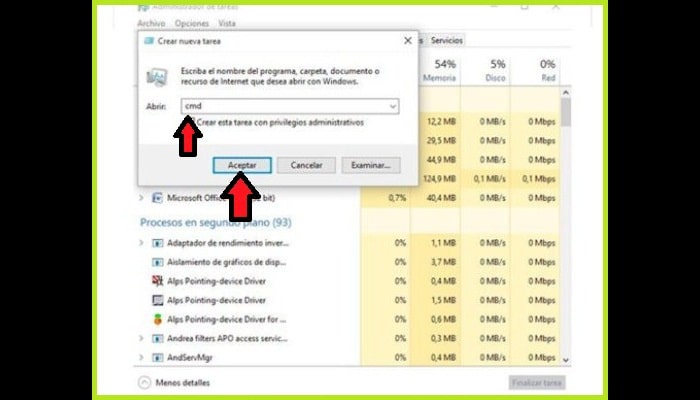
- Esto permitirá que el "Command Prompt" o el Símbolo de sistema aparezca en "Modo Administrador". En este punto, debes introducir el siguiente comando "sfc / scannow" y presionar la tecla "Enter" para proceder a ejecutar el comando.
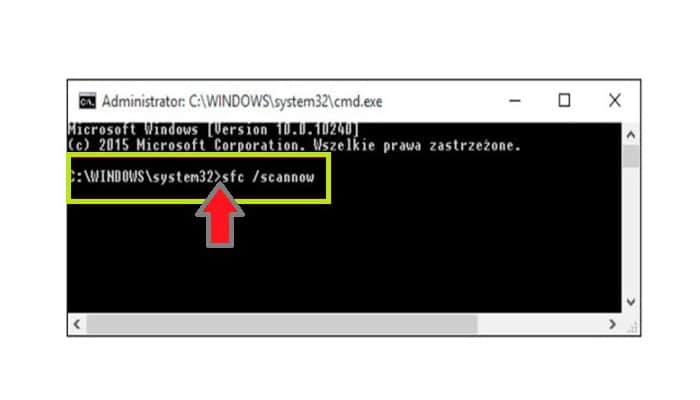
- Esto hará que todos tus discos duro sean escaneado por el sistema en busca de posibles errores. Si se encuentra un error o varios errores, el sistema los corregirá de forma automática.
- Luego de que hayas solucionado esto, lo siguiente es ir al editor del registro del sistema, ya que es donde se guarda la clave de Windows durante la instalación y las actualizaciones. Cuando aparece una pantalla negra, indica que algo no está funcionando de manera correcta, y puede ser porque no se ha completado alguna configuración de software. En este caso, debes eliminar la clave especificada, ya que probablemente esté dañada y sea la causante del error.
- En tal caso hay que acceder al "Editor del Registro", para ello hay que volver a entrar en el "Administrador de Tareas" utilizando las teclas "Ctrl + Shift + Supr" y elegir la opción "Archivo", en el menú desplegable seleccionar de nuevo "Ejecutar nueva tarea". Aquí también se abrirá una ventana en la que tienes que añadir el comando "regedit" y hacer clic en donde dice "Aceptar".
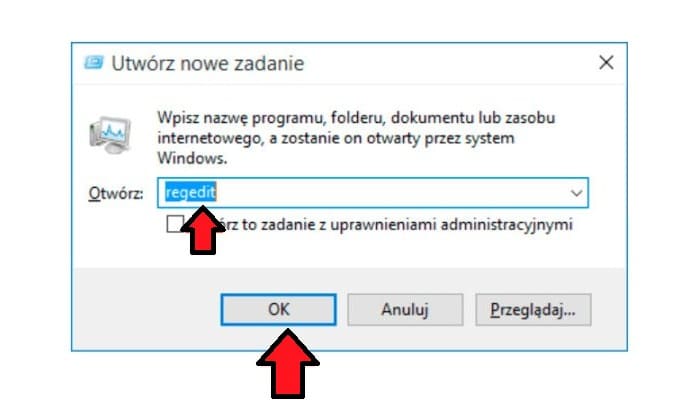
- Luego de que hayas entrado en la nueva ventana, deberás ir a la siguiente ruta: HKEY_LOCAL_MACHINE \ SOFTWARE \ Microsoft \ ActiveSetup \ Installed Components\
- Aquí debería ver la carpeta "Componentes instalados" o Installed Components, que te mostrará otras carpetas con diferentes nombres que aparecerán en la parte izquierda de la pantalla. En este caso, debes seleccionar cada una de estas carpetas para ver su contenido hasta llegar a la que te muestra el elemento llamado "Windows Desktop Update".
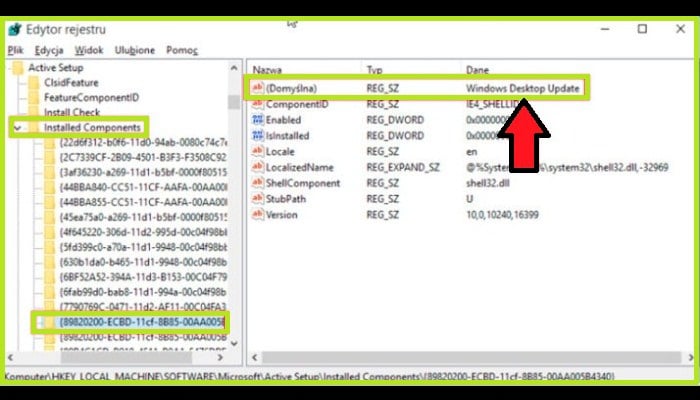
- Cuando lo localices, tienes que borrar tal elemento del "Editor del Registro", para ello selecciónalo y haz clic con el botón derecho del ratón sobre el mismo, en las opciones que aparecen tienes que seleccionar "Eliminar".
- Después de eliminar este elemento, es necesario reiniciar el ordenador para que los cambios surtan efecto. No obstante, es importante que el reinicio se realice en "modo seguro".
- Para ello hay que entrar de nuevo en el "Administrador de Tareas" y repetir los pasos anteriores "Archivo" luego "Ejecutar nueva tarea", esta vez se escribirá el siguiente comando "msconfig" y debes pulsar "Aceptar".
- Se abrirá automáticamente una nueva ventana en la que deberás seleccionar la pestaña "Arranque" y, a continuación, marca la casilla "Arranque de prueba" y haz clic en "Aceptar".
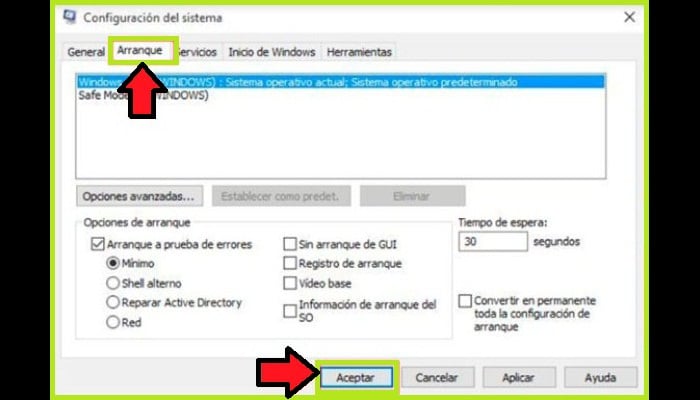
- Luego de eso, debe reiniciar tu PC utilizando el atajo de teclado "Ctrl + Alt + Supr" y elegir "Reiniciar" en las opciones.
- Tras reiniciar el PC en "modo seguro" e iniciar la sesión, el escritorio debería aparecer en modo normal. Si esto vuelve a ocurrir, reinicia el ordenador, pero esta vez de forma normal. Cuando el ordenador vuelva a encenderse, aparecerá con normalidad y podrás ver todos los archivos y programas instalados en el mismo, la barra de tareas y otros elementos.

Deja una respuesta