Cómo Usar La Papelera De Reciclaje En Windows 7, 8 Y 10
Las personas no suelen prestar mucha atención a lo que pasa con sus documentos después de pulsar la tecla de borrar. Para muchos, lo que les ocurre sigue siendo un misterio. Descubre qué es y cómo usar la papelera de reciclaje en Windows 7, 8 y 10. Para conocer en detalle, te invitamos a seguir leyendo este post.
La papelera es una herramienta usada por los sistemas operativos. Que se usan para guardar archivos que se eliminarán posteriormente y de manera permanente. Esta herramienta fue introducida por Windows en su versión 95. Aunque antes había comandos que dejaban recuperar los archivos previamente borrados.
¿Cómo usar la papelera de reciclaje en Windows 7?

Aunque ya conozcas en detalle para que se use la papelera de reciclaje, hay que aclarar algunas cuestiones más. Ya que normalmente el usuario común no utiliza el máximo potencial de esta herramienta o no la personaliza según sus necesidades.
Como te hemos sugerido previamente, la papelera de reciclaje es un espacio temporal de archivos. Esto quiere decir que todos los archivos que borres terminaran allí. La diferencia que existe con otros archivos o bibliotecas del sistema es que se pueden borrar de manera automática.
Bien, teniendo en cuenta todo esto, debes saber que todos los documentos que vayan allí ocuparán espacio en el disco duro de tu computadora. Por esta razón, es necesario que sepas cómo usar esta gran herramienta. Ya que podría ralentizar tu PC en algunas ocasiones.
Buen uso de la papelera de reciclaje de Windows
En este post, te vamos a explicar cómo sacar el máximo partido a esta excelente herramienta. No obstante, antes es fundamental que tengas en cuenta que en esta explicación utilizaremos la versión compatible con Windows 10.
Pero no te preocupes, si quieres saber cómo usar la papelera de reciclaje en Windows 7 y 8, el proceso es muy parecido. Funciona de forma similar a las versiones anteriores.
Aunque ya te hemos mencionado que la papelera de reciclaje tiene funciones como la de borrar de forma automática tu contenido, la misma comparte muchas otras características con la biblioteca normal de Windows. Muchas de las funciones que usa por el explorador de archivos son compatibles con la papelera de reciclaje.
Por nombrar algunos:
- Encuentra los archivos: Puede usar la barra de búsqueda situada en la esquina superior derecha de la ventana para localizar un documento o archivo. Puedes añadir todo o parte del nombre, incluyendo solamente la extensión. Es fundamental que tengas en cuenta que no se realizará ninguna búsqueda en los archivos de la papelera.
- Incluir categoría: Puede añadir más categorías haciendo clic con el botón derecho en cualquier columna.
- Ordenar por categoría: como sucede en el Explorador de Windows, puedes realizar un orden de los documentos alfabéticamente, según su ubicación original, dada la fecha de borrado o la extensión. Para ello, solamente basta con hacer clic en el nombre de cada columna. Si deseas cambiar el orden, repite este paso, nada más.
- Agrupar por categoría: Haciendo clic con el botón derecho del ratón en un espacio vacío, puedes agrupar varios archivos según los criterios que selecciones. Corresponden a columnas.
- Recuperar un archivo borrado: Esta es, con mucho, la característica más importante que justifica la existencia de la papelera de reciclaje. Si borras un documento por error, excepto en el caso de borrado irrecuperable (ver más abajo), puedes recuperar con esta herramienta. Selecciona el documento que deseas recuperar, haz clic con el botón derecho del ratón y selecciona "Recuperar". Va a volver a aparecer en el archivo original.
- Escaneo antivirus: Una de las cosas que puedes hacer en la papelera de reciclaje es analizar su contenido con el software de protección que tenga tu sistema operativo.
2- Ocultar el icono de la papelera de reciclaje
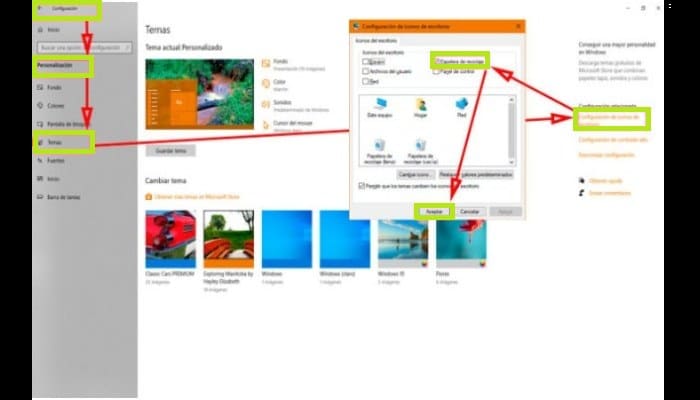
La papelera de reciclaje es una herramienta importante de Windows, por lo que no se puede simplemente eliminar sin causar ningún daño. No obstante, puedes esconder el acceso a la papelera de tu escritorio:
1- En Windows 7
- Para entrar a la ventana "Cambiar los iconos del escritorio". Accede al panel de control desde el menú Inicio.
- Elige la opción "Apariencia y personalización".
- Debes hacer lo mismo en "Personalización".
- Ahora en el panel izquierdo, va a encontrar la opción que buscas.
2- En Windows 8
- Ve a tu escritorio.
- Pulsa el botón izquierdo del ratón sobre la papelera.
- Elige la opción "Personalizar".
- Selecciona "Cambiar los iconos del escritorio".
- Sigue con el método del paso previo.
3- En Windows 10
- Accede al menú de configuración. Para hacer esto, pulsa la "tecla Windows + i".
- Elige la opción de "Personalización".
- Ahora en la barra lateral, selecciona la opción "Temas". Estando en esta ventana, puedes personalizar el aspecto de la interfaz.
- En la esquina derecha de la ventana hallarás la opción "Configuración de los iconos del escritorio". Haz clic aquí.
- Se abrirá una pequeña ventana. Desmarca seguidamente la casilla "Papelera de reciclaje".
- Haz clic en "aceptar".
- Si deseas volver a verlo, continua haciendo el mismo proceso y vuelve a marcar esta opción.
3- Cambiar y personalizar el icono
No es posible realizar este ajuste con el método que utilizamos en otros archivos o ficheros. Para ello, debes seguir los mismos pasos que hemos mencionado anteriormente hasta llegar a la ventana "Personalizar iconos del escritorio":
- En ella, tienes que elegir qué imagen va a sustituir (hay dos: una papelera llena y otra vacía).
- Debes hacer clic en "Cambiar icono" y te va a abrir una ventana pequeña.
- Puede seleccionar uno de los iconos preinstalados por Windows. No obstante, si ha descargado o creado tu propio archivo .ICO, haz clic en "Examinar".
- En el navegador, elige una imagen de sustitución.
- Haz clic en "Aceptar" hasta que se modifique.
4- Borra archivos sin enviarlos a la papelera
Si asumes el riesgo de pérdida irrecuperable de un archivo, puedes eliminarlo de la siguiente manera:
- Elige un elemento.
- Pulsa las teclas "Mayúsculas (Shift) + Suprimir (Del)".
- Se va a abrir una ventana de confirmación, haga clic en "Aceptar".
- Otra forma es entrar en las propiedades de la papelera de reciclaje.
- Para ello, debes hacer clic sobre tal archivo y selecciona "Propiedades".
- Elige "No mover los archivos a la papelera de reciclaje". Eliminar los archivos inmediatamente después de borrarlos". Entonces solo acepta. A diferencia de la anterior, esta opción no te dejará seleccionar para cada archivo.
En el caso de borrar un objeto de una unidad externa o dispositivo extraíble, esto no es necesario; ya que no van a pasar por la carpeta de papelera.
5- Programar el borrado automático de archivos
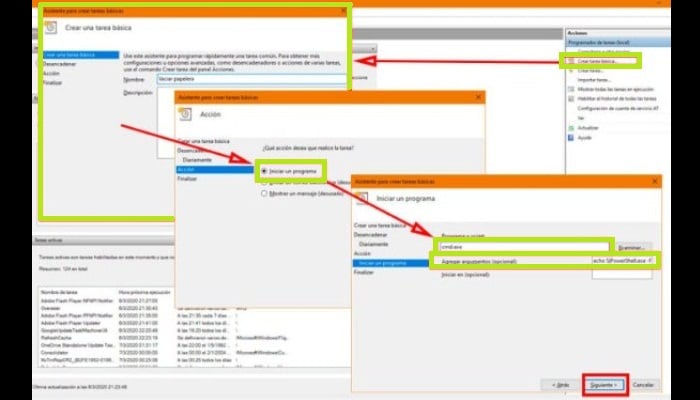
Borrar periódicamente el contenido de la papelera de reciclaje es una acción que sin duda va a mejorar el rendimiento de tu computador. Aunque no siempre te acuerdas de hacerlo. Es por esa razón que hay una manera de hacerlo automáticamente:
- Primero abre el programador de tareas de Windows (añadiendo su nombre en el menú Inicio).
- Luego de que estés allí, haz clic en la opción "crear tarea básica" en el panel derecho.
- Especifica un nombre para la tarea, como por ejemplo "vaciar la papelera" y haz clic en siguiente.
- Especifica la frecuencia con la que deseas que se ejecute la tarea (podría ser diaria, semanal, etc.) y "siguiente" para seleccionar la fecha y hora de inicio.
- En la sección "Acción", marca las opciones "ejecutar el programa" y luego "siguiente".
- En el primer cuadro de texto introduce "exe" (sin las comillas). En el Segundo "echo S | PowerShell.exe -NoProfile -Command Clear-RecycleBin".
- Para último, debes hacer clic en "Finalizar".
Te puede interesar saber: Qué Versión De Windows 7 Es Mejor: Lista, Detalles Y Más
Consejos para aprovechar al máximo la papelera de reciclaje
Luego de saber cómo usar la papelera de reciclaje en Windows 7, 8 y 10. Es conveniente que sepas que para mantener la salud de tu computadora, no es recomendable dejar la papelera de reciclaje llena.
Siga estos sencillos consejos:
1- Organiza los archivos
Mantén tus trastos en orden, no importa si es por el nombre o por la fecha de eliminación. Debe ser fácil para ti encontrar el artículo.
2- Limpie la papelera de reciclaje regularmente
Comprueba periódicamente la papelera de reciclaje. Es posible que encuentres archivos que has borrado por accidente o que te des cuenta de que necesitas limpiar la papelera. No dejes que se llene la papelera, ya que puede ralentizar tu sistema.
3- Anclar el icono en la barra de tareas
Si quieres tener esta herramienta al alcance de tu mano en todo momento, sigue estos pasos:
- Crea un acceso directo para la papelera de reciclaje, puedes conseguirlo haciendo clic con el botón derecho del ratón.
- Debes hacer lo mismo con el acceso, pero selecciona "Anclar al inicio".
- Finalmente abra el menú Inicio y arrastra el icono de la papelera a la barra de tareas.
Deja una respuesta

Wow muchas gracias siempre fue algo muy valorado por mi