Programar El Encendido Y Apagado En Una Computadora Con Windows
Una de las características distintivas de las computadoras con Windows es la función de apagado o encendido automático, que es muy beneficiosa para la mayoría de las personas, especialmente cuando salen del trabajo o de casa y la computadora no se ha apagado por alguna razón. En esta ocasión aprenderás cómo programar el encendido y apagado en una computadora con Windows.
Es una excelente alternativa el encendido automático si necesitas encender tu computadora cuando llegas a casa porque quieres hacer algo urgente en tu equipo, o si no deseas esperar a que el sistema se inicie y cargue antes de poder usarlo. Entonces, si no sabe cómo habilitar esta función en tu PC con Windows, aquí te mostraremos cómo hacerlo con W7, W8 y W10, para hacerlo, siga los detalles que le mostraremos en la publicación.
¿Cuáles son las ventajas de encender y apagar automáticamente mi ordenador con Windows?
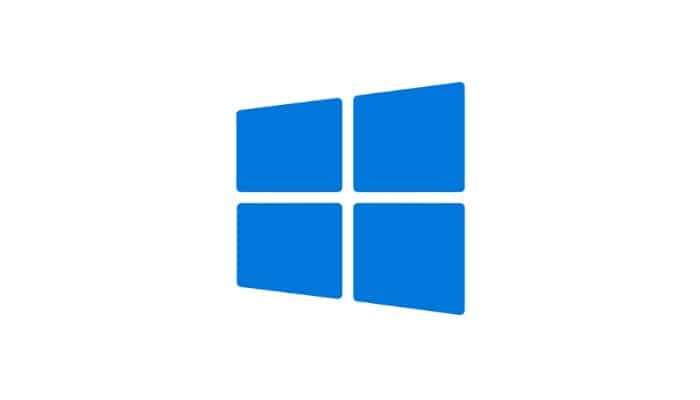
El uso de esta herramienta sin duda te traerá algún beneficio al momento de usar la computadora ya que te permite programar cuándo encender o apagar el dispositivo, lo cual es muy similar a la programación horaria de los Tv.
Estos son los principales beneficios que puede obtener al encender y apagar automáticamente Windows:
- Si quieres descargar programas grandes por la noche, puedes programar esta función para que tu computadora se pague sola después de que se complete la descarga. De esta forma, no tendrás que esperar horas a que finalice la descarga antes de poder apagar la computadora.
- Bien, lo mismo ocurre con las actualizaciones de Windows, que a veces pueden tardar mucho tiempo. Por lo tanto, se recomienda habilitar esta función antes de activar la actualización del sistema.
- Si deseas encender tu computadora a la misma hora todos los días, puedes programarlo. Esta es una opción ideal si eres de los que suelen usar un ordenador de camino a casa desde el trabajo o la universidad.
- Estos horarios te permiten controlar el tiempo de uso del dispositivo, ya que puedes establecer un límite diario para ciertas horas nocturnas para el uso del dispositivo.
- Cuando trabajes con tu computadora, puedes programarla para que se encienda a una hora específica de la mañana para no perder tiempo esperando que el sistema logre cargar y arrancar.
¿Cómo programar el encendido y apagado en una computadora en Windows?
En consecuencia, aquí te explicamos cómo programar el encendido y apagado en una computadora de manera muy rápida y sencilla. Para hacer esto, solamente necesitas seguir los pasos que se mencionan a continuación y puede realizar esta operación en las versiones W7, W8 y W10:
1- En Windows 10
Si tu computadora ejecuta W10 y deseas programar el apagado automático, es necesario que uses el programador de tareas del sistema. Es por esta esta herramienta, el usuario ya no tiene que sentarse durante horas detrás de la computadora esperando que se descargue el programa, simplemente puede apagar la computadora
Hay que destacar que el Programador de tareas es una función de muchas versiones del sistema operativo Windows desde la cual se pueden realizar muchas actividades importantes.
Para programar el encendido y apagado en una computadora con Windows 10, completa los siguientes pasos:
- Primero que nada debes ingresar al "Programador de tareas de Windows 10". Para hacer esto, puedes escribir "Programador de tareas" en el cuadro de búsqueda de la barra de tareas y elige su icono en los resultados de búsqueda.
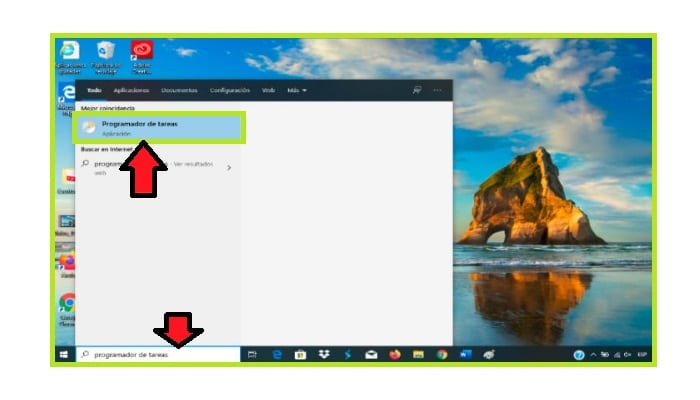
- Después de eso, se abrirá una ventana de tareas donde puedes ejecutar todo el proceso. Lo primero que debe hacer es "Crear una tarea", que te permitirá programar el apagado de forma automática. Debes seleccionar en este caso "Crear tarea básica" en el lado derecho de la pantalla para lograr abrir una nueva ventana del asistente.
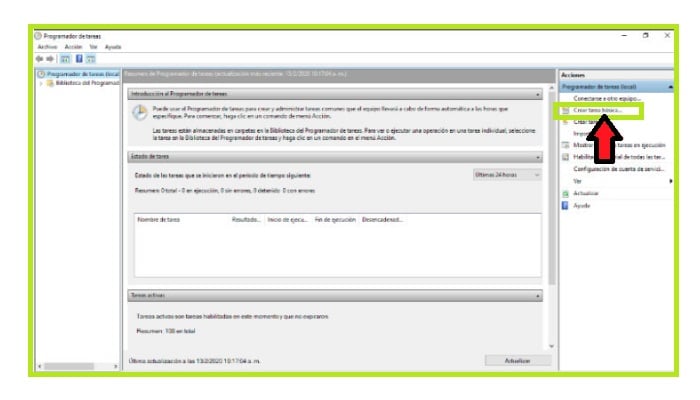
- Bien, ahora se va a abrir una ventana de asistente en la que podrás ejecutar una tarea que te va a permitir habilitar el programa de apagado automatizado en Windows 10. Primero debes ingresar el nombre que deseas darle a la tarea, por ejemplo, B. "Auto -Cerrar" y luego ingresa una descripción que explique por qué deseas crear una tarea, en este caso, para programar un apagado de Windows. Luego tienes que hacer clic en el botón "Siguiente".
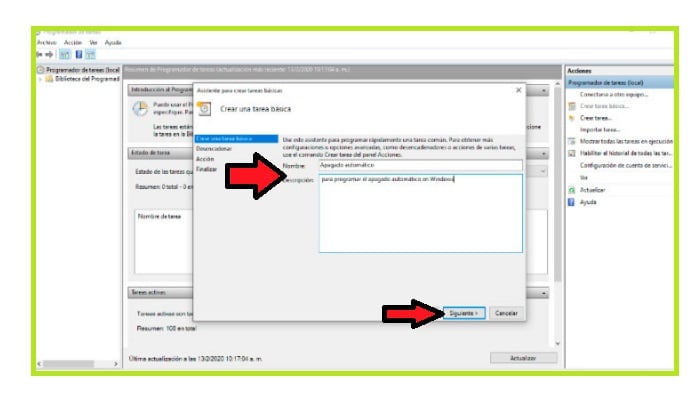
- Seguidamente en la nueva ventana, define el tiempo durante el cual se aplicará la actividad en el sistema: diario, mensual o semanal, entre otras opciones disponibles Después de seleccionar la opción deseada, haz clic en "Siguiente" otra vez.
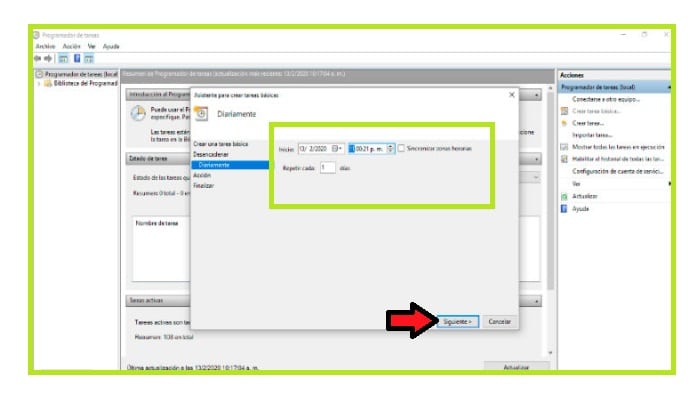
- Dada la opción seleccionada, se va a abrir una nueva ventana, en este caso se selecciona "Todos los días". Seguidamente debes especificar la fecha y la hora de inicio de la actividad creada. Se recomienda especificar la fecha actual para que la actividad comience en la misma fecha. Cuando se trata de tiempo, es importante recordar que el tiempo que elijas coincidirá con el momento en que se apague el dispositivo. Además debes especificar el número de veces que se repite. Si ingresas uno, significa que se repite todos los días Después de configurar todos estos elementos, presiona Siguiente.
- En ahora, en la nueva ventana que aparece en la pantalla, debes seleccionar la acción que deseas ejecutar En este caso, elige "Iniciar el programa" y haz clic en "Siguiente".
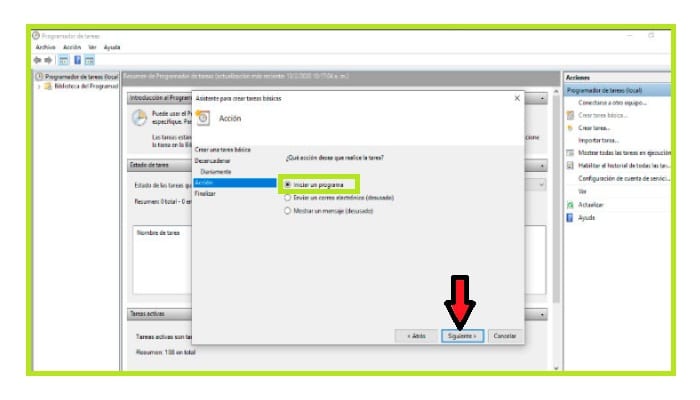
- Posteriormente debes elegir la opción "Examinar" y selecciona el archivo "exe" que se puede encontrar en la ruta C: /Windows/System32 y solo haz doble clic allí para elegirlo. Cuando aparezca la dirección correcta en la pantalla, elige "Siguiente" para continuar con el proceso.
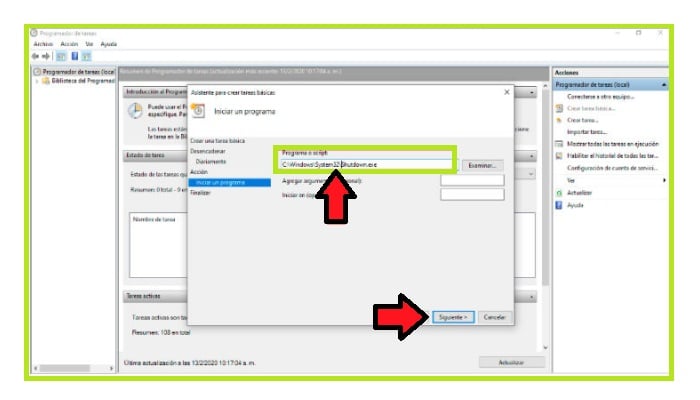
- Ahora, en esta última ventana vas a ver un resumen de la actividad creada Para asegurarte de que esté correctamente activado, simplemente elige la opción de "Finalizar".
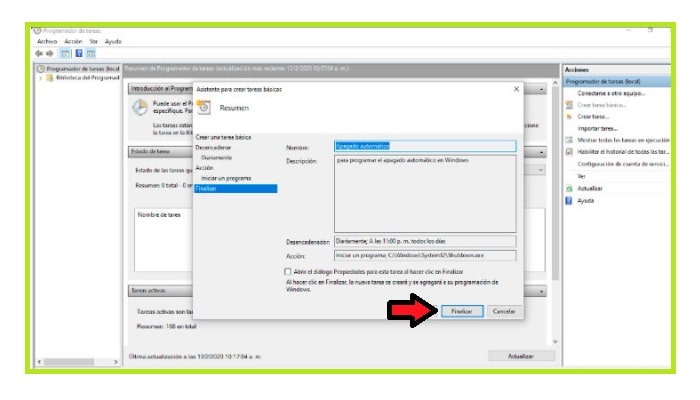
Puedes leer: Cómo Poner Sangría En Word: Consejos E Instrucciones Simples!
2- En Windows 7
En caso de que poseas una computadora con Windows 7, también puede seguir este proceso. Esta versión tiene un temporizador incorporado que te deja apagar automáticamente tu computadora sin el uso de software de terceros.
Para programar el encendido y apagado en una computadora con Windows 7 simplemente haz los estos pasos:
- Para hacer esto, ve al Panel de control y elige el icono "Sistema y seguridad".
- En la ventana "Sistema y seguridad", escoge "Herramientas administrativas" en la parte inferior de la ventana Luego selecciona "Programar tareas" para iniciar el proceso.
- Después de abrir el "Programador de tareas", crea una nueva tarea seleccionando "Crear tarea básica" en el panel derecho de tu pantalla.
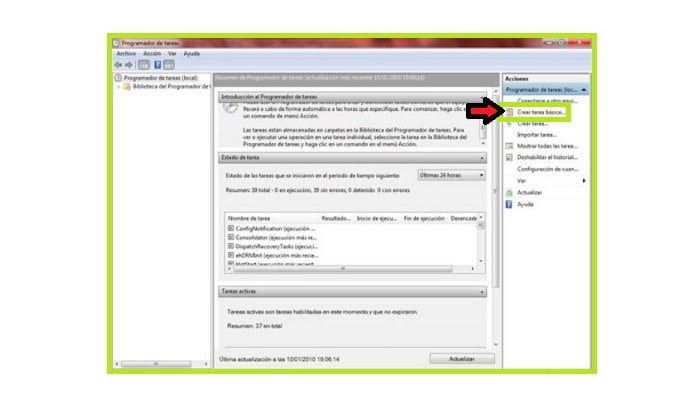
- Posteriormente debes ingresar el nombre y la descripción de la tarea en la nueva ventana No olvides tener en cuenta que este proceso es muy similar al de W10.
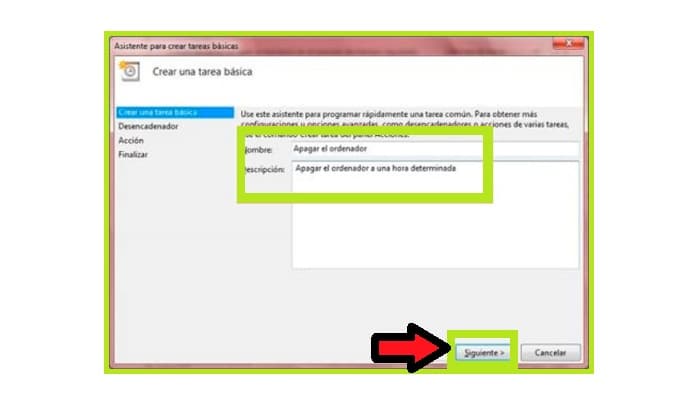
- Después de completar las dos secciones anteriores, en la nueva ventana, especifica con qué frecuencia se debe apagar la computadora, diariamente, mensualmente, semanalmente, para eventos especiales y otras opciones. Después de seleccionar una de las opciones, haz clic en "Siguiente".
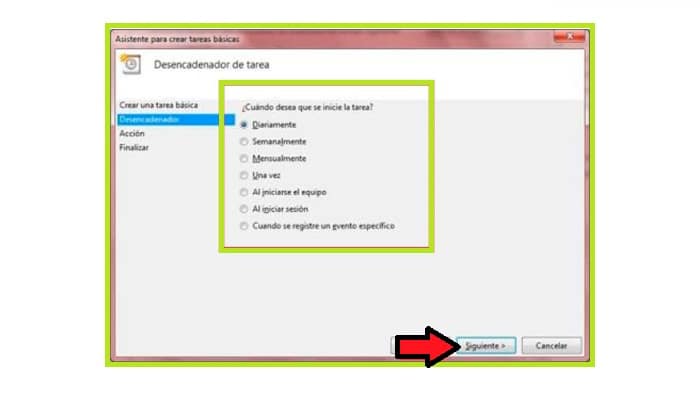
- En la segunda ventana que sale en la pantalla, especifica la fecha de inicio de la actividad y la hora de finalización de la misma. También debes definir con qué frecuencia se repetirá la acción Luego haz clic en el botón "Siguiente".
- Ahora debes seleccionar la primera opción que aparece en la ventana "Especificar acción", en este caso "Ejecutar un programa".
- Posteriormente vas a ver la opción "Examinar" y debes localizar la ruta de apagado, en este caso debe encontrar el programa "exe" ubicado en la ruta que se ve en la imagen.
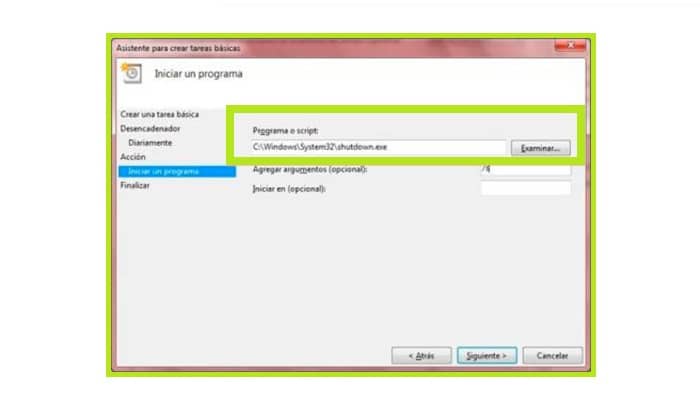
- Finalmente, aparecerá una nueva ventana con información sobre la actividad creada; en este caso, elige "Finalizar" para activar el proceso.
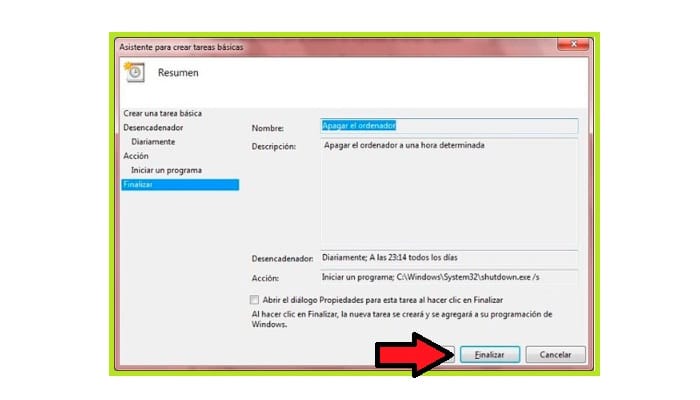
3- En Windows 8
Ahora, para el sistema operativo Windows 8, este proceso se puede realizar de forma similar al W10 y W7 como se explica en los dos métodos anteriores. Para acceder al programador de tareas de esta versión, puede ejecutar "taskschd.msc" y ejecutar una nueva tarea allí. El siguiente archivo C: /Windows /System32/ shutdown.exe debe colocarse en la misma ruta que en los dos casos anteriores para poder configurar el apagado del equipo.

Deja una respuesta