Qué Es DNS En Informática: Cómo Cambiarlas Y Cuáles Son Los Mejores!
Tal vez esta información que es un poco desconocida al usuario medio de Internet. Bien, aquí vamos a tratar un elemento que no tienes que tener en cuenta cuando navegas libremente. Estamos hablando de servidores DNS, un servicio en la sombra, pero necesario para utilizar el sencillo método de consulta en red que tenemos hoy en día. Descubre aquí qué es DNS en informática y cuáles son los mejores.
Los servidores DNS se encargan de ayudar al equipo a realizar menos consultas y procedimientos al entrar en varias páginas web existentes. ¿Quieres saber cómo? Te lo vamos a explicar a continuación, te diremos todo sobre los servidores DNS, desde su nacimiento hasta sus partes, cómo configurarlos en tu Pc y muchas cosas más.
¿Qué es DNS en informática y para qué sirve?
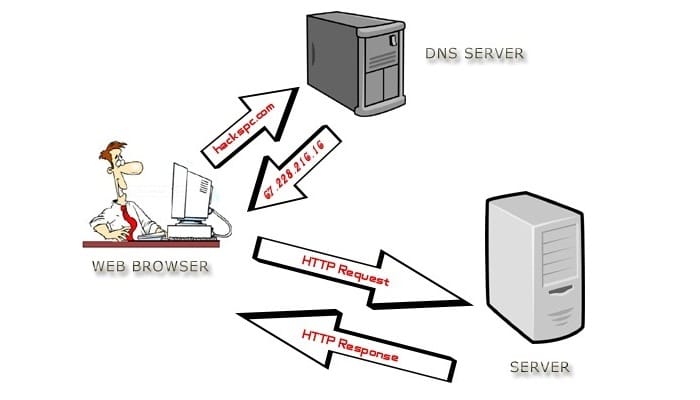
DNS es un acrónimo de "Domain Name System", que en español es "Sistema de Nombres de Dominio". Tal concepto ya anticipa lo que vamos a encontrar en este recurso, un sistema jerárquico descentralizado de nombres que recoge información acerca de las redes.
La principal función está en que convierte los dominios en direcciones IP y viceversa, proporcionando esta información a cualquiera que haga una petición. Así, cuando se solicita un dominio, nos brinda la dirección IP a la que está asociado, o sea, el nombre del sitio en lenguaje informático que realmente necesitamos para ingresar al mismo.
En cambio, igualmente sabrá expresar el dominio que necesitamos encontrar en función de esta IP. También recopila otra información menos repetitiva. El servidor DNS tiene una enorme base de datos a la que nuestros sistemas se remiten cuando requieren saber la dirección IP de una página web (más bien un dominio) para ingresar a tal sitio.
En realidad, aunque posee más funciones, todas se encuentran relacionadas con la información del dominio, el servidor DNS es la herramienta que traduce un nombre de dominio para brindarnos la dirección informática, y con esto datos se puede acceder a la web en cuestión.
Los componentes del DNS son:
- Cliente de fase 1: es un programa cliente que se ejecuta en el Pc del usuario y que se encarga de generar las peticiones de resolución de nombres al servidor que se encarga de resolverlas.
- Servidores DNS: son los que solucionan las consultas. Existen servidores finales y otros servidores que son recursivos y que además pueden enviar una solicitud a otro servidor si la información necesaria no se encuentra disponible.
- Zonas de autoridad: son la parte del espacio dedicada a almacenar información sobre el dominio del que es responsable el servidor. Suelen definirse como subdominios del dominio principal.
Inicios de los DNS
Se puede decir que la fuente de DNS son los archivos HOSTS que almacenan los dominios que se sabe que tienen fácil acceso a ellos. No obstante, el crecimiento de Internet hizo que sus peticiones dejaran de ser viables en el año 1983, cuando hubo que buscar otra solución: el sistema de nombres de dominio.
Historia
A finales de 1983, el informático John Postel realizó la primera aproximación a lo que son los servidores DNS actualmente. Trabajó por un año con Paul Mokapetris para hacer dos publicaciones con el desarrollo de la idea, mejoras y avances, con la finalidad de llegar a algo muy parecido al concepto actual de esta herramienta que tenemos actualmente.

Al principio del proyecto habían varios servidores subordinados, y otro que actuaba como principal y al que los demás se conectaban periódicamente para asegurarse de que la información no había cambiado, o para actualizarla si había cambiado.
Tal método de funcionamiento funcionó solamente por una década, y luego se hicieron ciertos ajustes en el protocolo, diseñados para que la información se actualizara con mayor frecuencia. Pasaron por la inclusión de NOTIFY e IXFR, sistemas de envío de información al servidor principal y notificador de cambios de registro.
Los próximos son cambios ya menores y bastante cercanos en el tiempo, que contienen un mejor método de cambio para los administradores, una actualización del sistema que se basa en mecanismos de extensión y la entrada de nombres de dominio internacionalizados.
Zonas DNS
Un soporte (hoja) que contiene información sobre cada dominio se llama zona DNS. Es un archivo de formato especial que se utiliza para que un servidor DNS pueda interpretar correctamente los datos introducidos en el mismo.
Registros DNS
Los registros son códigos o leyendas que te indican el tipo de información que se observa en cada zona DNS.
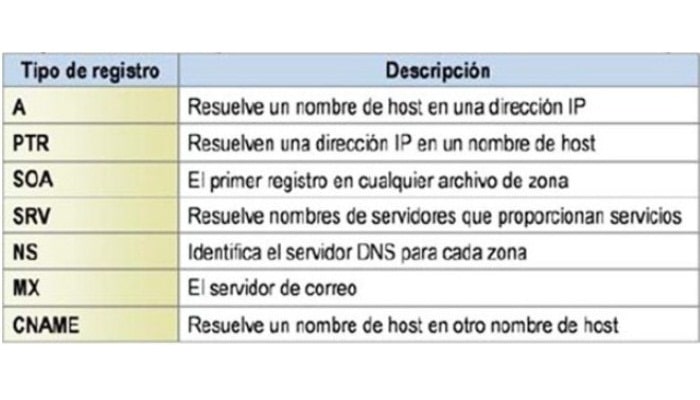
Son los siguientes:
- A: Address. Se encarga de trasformar los nombres de los servidores en direcciones IPv4.
- AAA: Address. Utilizado en IPv6, es, como en el caso anterior, un registro que se usa para cambiar de un servidor de host a, en esta ocasión, una dirección IPv6.
- NS: Servidor de nombres. Se encarga de definir una relación existente entre los nombres de dominio y los servidores de nombres para guardar la información. Para cada nombre no existe ninguna restricción en la asignación de servidores.
- CNAME: Nombre canónico. Se utiliza para crear hosts adicionales cuando se ejecutan algunos servicios en la misma IP, de manera que cada servicio posee un registro DNS, se ejecutan varios servidores HTTP en el mismo servidor.
- MX: Intercambio de correo. Esto relacionará un nombre de dominio con una lista de servidores de intercambio de correo para el dominio.
- SOA: Autoridad de la zona. Te da información sobre la zona DNS subyacente de la consulta.
- PTR: Indicador o registro inversa. Se encarga de otorgar el nombre del dominio conociendo la IP, o sea, es el reverso de un registro A. Se utiliza manipulando el archivo de configuración de lo que es la zona DNS inversa.
- SRV: Registro de recursos de servicio. Una indicación de los servicios que se ofrecerán con el dominio.
¿Cómo funciona los DNS de Internet?
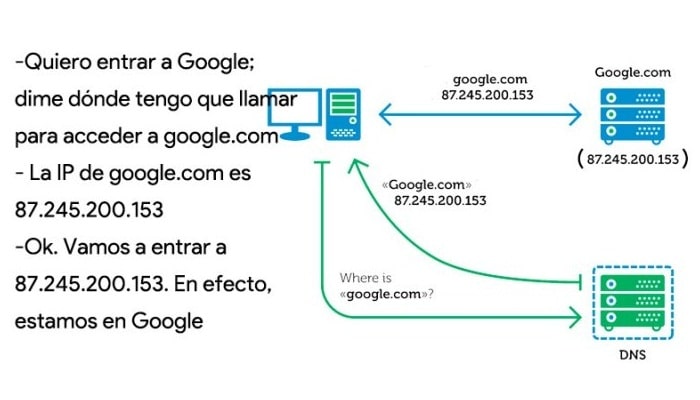
Ya que sabes qué es DNS en informática, es bueno que sepas más de sus funciones. Bien, la propia descripción del concepto ya nos da una idea de cómo funciona el proceso: un dominio con un nombre (bien sea solamente letras o números) se traduce en una dirección IP que incluye sólo números separados por partes en cuatro bloques o secciones. No obstante, se puede profundizar un poco más para saber cómo se lleva a cabo tal procedimiento.
Primero que nada, es interesante saber que no se suele conectar directamente al servidor DNS, sino que el sistema desarrolla una caché que guarda los nombres de dominio y sus correspondientes direcciones IP, de manera que cuando se desea entrar a ellos, ya se tiene su identificación en la red, y no se necesita entrar a la misma en el servidor.
Esto quiere decir que cuando se introduce un dominio en la barra del navegador, el sistema comprueba la caché local para verificar si la dirección IP correspondiente ya se encuentra guardada antes de ir al DNS. En este caso se realiza una conexión remota sin necesidad de nada más, ya que a efectos prácticos es como si se hubiera añadido la dirección IP directamente en el panel.
En caso de que esta información no se encuentre en la caché, cuando el hardware tenga que conectarse al servidor DNS, hará una consulta al servicio del ISP y lo utilizará para obtener la dirección IP que corresponde. Esto pasa cuando se visitan sitios en internet por primera vez o cuando se borra la caché.
Además, el servidor DNS al que te conectas por defecto es el que brinda tu proveedor de servicios de Internet. No obstante, puedes informarte de los gratuitos y de los de pago que se encuentran disponibles en el mercado y, en función de tus preferencias y según sus ventajas, para conectarte al servidor que te interese; sólo tienes que modificar los DNS a los que usualmente te conectas.
Pasos para cambiar los DNS en cualquier dispositivo
Claro que, siempre se puede probar otro DNS que te brinde algo más óptimo o mejor. Para ello, solamente tienes que realizar unos simples ajustes en tu dispositivo, claro en función de tu sistema operativo.
1- En Windows
Para ello en ordenadores y tabletas Windows:
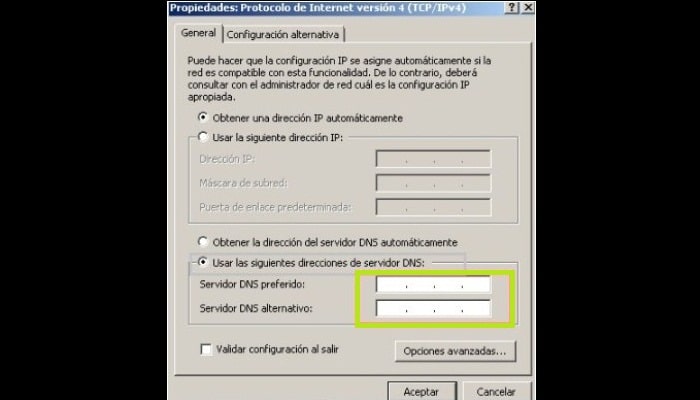
- Dirígete a tu panel de inicio.
- Ahora escribe "Panel de control" en la barra de búsqueda.
- Ingresa; tienes un icono obvio para el panel.
- Seguidamente dirígete a "Redes e Internet".
- Desde ahí, ve a "Centro de redes y recursos compartidos".
- En la parte superior, vas a encontrar el tipo de conexión que estás hoy en día, luego ve a "Conexiones:". Haz clic.
- Se va a abrir una nueva ventana. Haz clic en el botón "Propiedades" con el símbolo de administrador.
- A continuación, haz clic en el protocolo que vas a cambiar, este será TCP / IPv4.
- Seguidamente haz clic en el botón "Propiedades" debajo de los elementos.
- Ahora en esta nueva ventana ya puedes añadir las direcciones DNS que más te convengan en la sección "Utilizar las siguientes direcciones del servidor DNS".
- Luego de escribir las direcciones de tu elección, haz clic en "Aceptar".
Lee también: Qué Es Un Servidor Web: Para Qué Sirve, Funciones Y Tipos
2- En Android
Si tienes un teléfono Android, vas a necesitar:
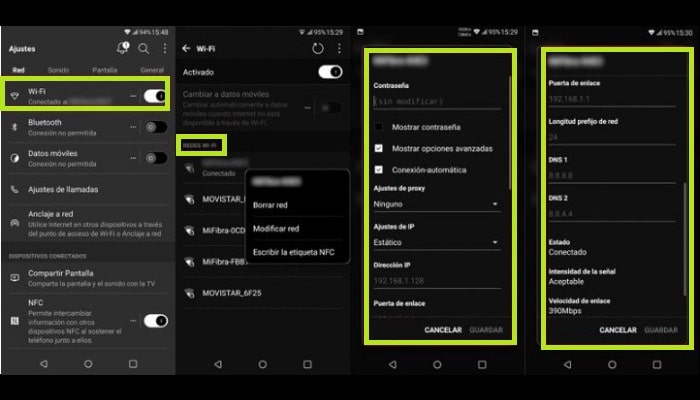
- Entra en el menú "Ajustes".
- Vea a "Red e Internet", "Wi-Fi y redes" o a una opción similar.
- Luego ve, específicamente sobre el "WiFi".
- Mantén el pulso en la red donde deseas cambiar el DNS.
- Te aparecerá la opción "Cambiar de red"; haz clic allí.
- Ahora ve a "Configuración avanzada".
- Dirigente a "Configuración de la IP".
- Selecciona "Estático".
- Deberás introducir las direcciones DNS primaria y secundaria.
- Por último, haz clic en "Guardar".
3- En iOS.
El proceso de cambio para los dispositivos iOS incluye los pasos siguientes:
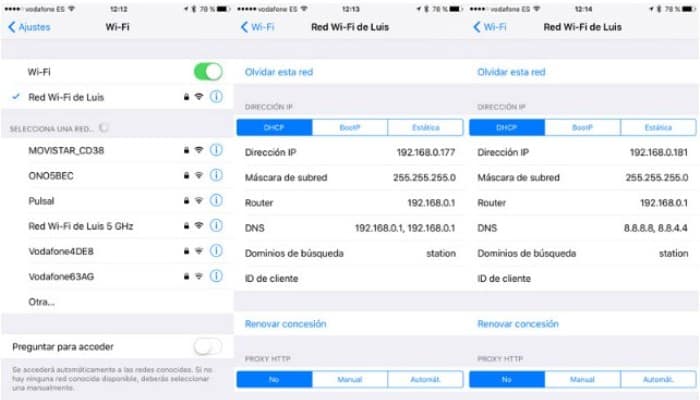
- Ve a configuración o a ajustes.
- Dirígete a la configuración "WiFi".
- Haz clic en el pequeño icono azul "i" de la derecha.
- Selecciona "Configuración de DNS".
- Tienes la opción "Automático"; la debes cambiar a "Manual". Si este proceso se ha hecho antes, notarás que ya se ve como tal.
- Bien, haz clic en "Añadir servidor".
- Introduce la dirección IP primaria.
- Haz clic en "Añadir servidor" otra vez.
- Ingresa la dirección IP secundaria.
- Por ultimo pulsa la opción de "Guardar".
4- En Linux
En caso de que uses Linux, tienes que seguir los siguientes pasos:
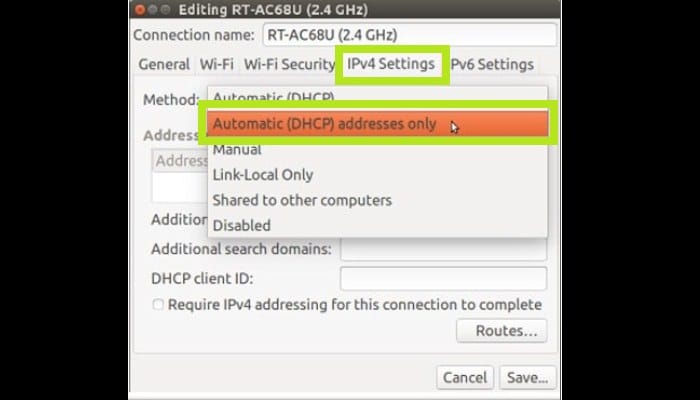
- Haz clic en el icono de conexiones que se encuentra en el panel superior.
- Al final de la lista desplegable, selecciona "Editar conexiones".
- Ahora, en la nueva ventana que se abre, debes elegir la conexión que deseas cambiar.
- Seguidamente debes hacer clic en "Editar" que se encuentra a la derecha.
- En la nueva ventana, verás una pestaña "Configuración de IPv4" en la que debes hacer clic.
- Luego vas a tener que añadir la dirección que deseas usar en el campo "Servidores DNS".
- Para almacenar los cambios, haz clic en "Guardar".
5- En macOS
Para lograr cambiar los DNS en macOS el proceso es el siguiente, pero claro, debes estar pendiente con los diferentes menús de este sistema operativo:
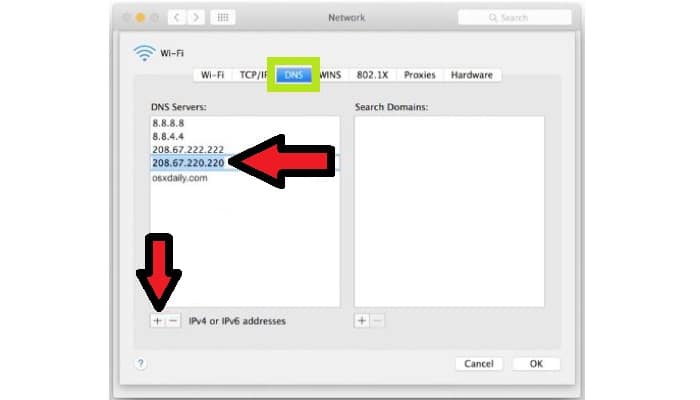
- Ve a "Ajustes del sistema".
- Estando aquí debes entrar en "Red".
- Seguidamente debes entrar en la configuración avanzada haciendo clic en "Avanzado".
- Entre las diferentes pestañas que encontrarás en la parte superior, debes hacer clic en "DNS" para lograr entrar a las configuraciones.
- En el campo "Servidores DNS", está el botón "+" para añadir servidores; debes hacer clic en el mismo.
- Ahora solamente tienes que añadir las direcciones que quieras usar.
- Haga clic en "Aceptar" para almacenar los cambios.
¿Cómo saber qué DNS tenemos configurado en nuestra Pc?
Si eres más experimentado y ya sabes qué es DNS en informática y solo deseas saber que DNS tienes en tu computador por defecto, sólo tienes que seguir los pasos según tu sistema operativo. Verás claramente el que se te ha asignado. Si deseas hacerlo directamente porque sólo quieres realizar una consulta, puedes hacerlo fácilmente desde el terminal de tu sistema operativo.
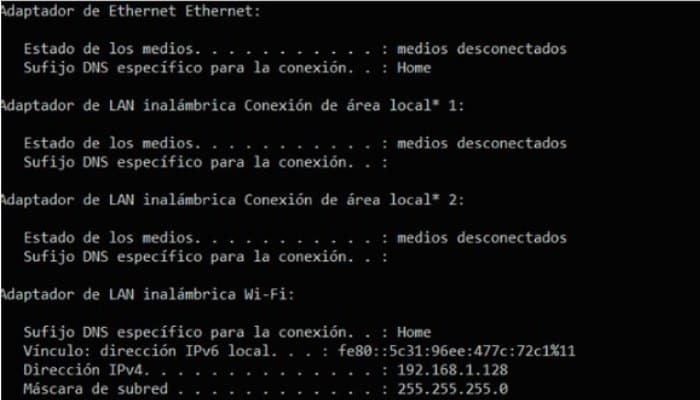
1- En Windows
- Primero debes abrir la consola escribiendo "cmd" en la barra de búsqueda de tu panel de inicio.
- Dirígete al "símbolo del sistema". Te aparecerá una pantalla negra, es tu consola de MSDOS.
- Escribe el comando "ipconfig" sin las comillas.
- Pulsa Enter. Y luego te aparecerán varias líneas de información, inclusive las direcciones IP que tu computador está usando: "Puerta de enlace predeterminada", "Dirección IPv4" y "Máscara de subred".
2- En Linux
Para saber que DNS tienes, sólo debes hacer lo siguiente:
- Abre la consola o terminal haciendo clip en Alt + F2.
- Escribe el comando "ifconfig" sin colocar las comillas. Linux te muestra mucha información, aunque es necesario prestar atención a los números que acompañan al texto "inet".
- Si solamente quiere observar, escribe el comando "sudo ifconfig | grp inet" sin las comillas.
3- En macOS
- Abre la consola de MSDOS yendo a "Inicio", haciendo clip en "Ejecutar" y "cmd".
- Estando en la pantalla negra, vas a tener tendrá que añadir el comando "ipconfig / all" sin las comillas.
- Pulsa el botón de "Intro". Vas a encontrar información como tu "Dirección IP primaria", "Máscara de subred", "Puerta de enlace predeterminada" y "Servidores DNS" a los que te estás conectando.
Los mejores servidores DNS públicos alternativos y gratuitos
Si buscas una solución alternativa a las más conocidas, disponible públicamente y gratuita, podemos sugerirte algunas.
1- El DNS público de Google
- Propietario: Google
- IP principal: 8.8.8.8
- IP secundaria: 4.4.4.4
- Particularidades: es bueno para los que acaban de aprender qué es DNS en informática y para qué sirve. Como es de esperar, la privacidad no es una muy buena fuerte aquí.
2- OpenDNS
- Propietario: Cisco
- IP principal: 208.67.222.222
- IP secundaria: 208.67.220.220
- Particularidades: es grande, importante y muy conocida. Es de pago, aunque encontrarás una versión gratis y más limitada, pero aun así es muy rápida, con accesibilidad total, auto-bloqueo de sitios web falsos y posee opciones de control parental.
3- Yandex.DNS
- Propietario: Yandex
- IP principal: 77.88.8.8
- IP secundaria: 77.88.8.1
- Particularidades: Dispone de direcciones especiales denominadas "Safe" para bloquear web maliciosos (77.88.8.88 y 77.88.8.2) y DNS "Family" que hace lo suyo con los contenidos para adultos (77.88.8.7 y 77.88.8.3).
4- Norton ConnectSafe
- Propietario: Norton
- IP principal: 199.85.126.10
- IP secundaria: 199.85.127.10
- Particularidades: se bloquea automáticamente cualquier sitio fraudulento, malicioso o de phishing. También tiene varios filtros para hacer lo mismo con otros tipos de sitios. La información que usa para esconder el contenido proviene de la propia empresa, principalmente de lo que tu antivirus detecta, analiza y resuelve.
5- Cloudflare
- Propietario: Cloudflare
- IP principal: 1.1.1.1
- IP secundaria: 1.0.0.1
- Particularidades: es un servicio básico que se centra en aspectos como la velocidad, el rendimiento y también en la privacidad, asegurando así tu dirección IP y no haciendo uso de tus datos en para publicidad.
6- Comodo Secure DNS
- Propietario: Comodo
- IP principal: 8.26.56.26
- IP secundaria: 8.20.247.20
- Particularidades: su objetivo esencial es bloquear páginas maliciosas, también bloquea páginas con gran cantidad de anuncios e inclusive spyware (que es un tipo de malware que recoge datos).
7- Quad9
- Propiedad de: IBM
- IP principal: 9.9.9.9
- IP secundaria: 149.112.112.112
- Particularidades. Se encarga de bloquear los dominios maliciosos basándose en información de inteligencia procedente de fuentes privadas y públicas. Igualmente, funciona bien y es veloz.
8- Public DNS Server List
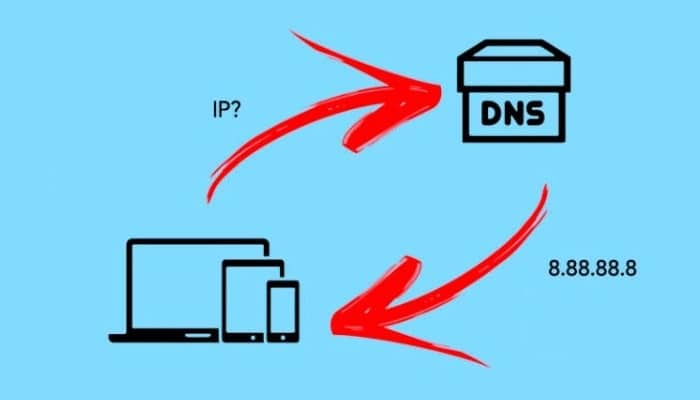
- Propietario: Digineo
- Particularidades: En este caso, no estamos hablando de un servidor, sino de un sitio que enumera algunos servidores DNS públicos con su respectiva ubicación, versión de software, conexión más reciente, estado, fiabilidad y capacidad de búsqueda.

Deja una respuesta