Qué Es Una Referencia Relativa En Excel
Microsoft Excel tiene las características básicas de todas las hojas de cálculo, utilizando una cuadrícula de celdas dispuestas en filas numeradas y columnas con nombres de letras para organizar manipulaciones de datos como operaciones aritméticas. De igual forma se trabaja con fórmulas y expresiones matemáticas. Hoy aprenderás qué es una referencia relativa en Excel.
Excel tiene una batería de funciones suministradas para responder a necesidades estadísticas, de ingeniería y financieras. Además, puede mostrar datos como gráficos de líneas, histogramas y tablas, y con una visualización gráfica tridimensional muy limitada.
¿Cómo trabaja Excel?
Permite la sección de datos para ver sus dependencias en varios factores para diferentes perspectivas (usando tablas dinámicas y el administrador de escenarios). Una tabla dinámica es una herramienta poderosa que puede ahorrar tiempo cuando se trata de análisis de datos. Lo hace simplificando grandes conjuntos de datos a través de campos de tabla dinámica que también se conocen como "los componentes básicos de las tablas dinámicas".
Tiene un aspecto de programación, Visual Basic para Aplicaciones, que permite al usuario emplear una amplia variedad de métodos numéricos, por ejemplo, para resolver ecuaciones diferenciales de física matemática, y luego reportar los resultados a la hoja de cálculo.
También tiene una variedad de características interactivas que permiten interfaces de usuario que pueden ocultar completamente la hoja de cálculo al usuario, por lo que la hoja de cálculo se presenta como una aplicación o sistema de soporte de decisiones (DSS), a través de una interfaz de usuario diseñada a medida, para ejemplo, un analizador de stock, o en general, como una herramienta de diseño que hace preguntas al usuario y proporciona respuestas e informes.
En una realización más elaborada, una aplicación de Excel puede sondear automáticamente bases de datos externas e instrumentos de medición usando un programa de actualización, analizar los resultados, hacer un informe de Word o una presentación de diapositivas de PowerPoint y enviar estas presentaciones por correo electrónico de forma regular a una lista de participantes. Excel no fue diseñado para usarse como base de datos.

Funciones
Excel 2016 tiene 484 funciones. De estos, 360 existían antes de Excel 2010. Microsoft clasifica estas funciones en 14 categorías. De las 484 funciones actuales, 386 se pueden llamar desde VBA como métodos del objeto "WorksheetFunction" y 44 tienen los mismos nombres que las funciones VBA.
Programación macro, Programación VBA
La versión de Windows de Excel admite la programación a través de Visual Basic para Aplicaciones (VBA) de Microsoft, que es un dialecto de Visual Basic. La programación con VBA permite la manipulación de hojas de cálculo que es incómoda o imposible con técnicas de hoja de cálculo estándar.
Los programadores pueden escribir código directamente usando el Editor de Visual Basic (VBE), que incluye una ventana para escribir código, depurar código y el entorno de organización del módulo de código. El usuario puede implementar métodos numéricos, así como también automatizar tareas como formateo o organización de datos en VBA y guiar el cálculo usando cualquier resultado intermedio deseado reportado a la hoja de cálculo.
Una forma fácil y común de generar código VBA es mediante el registrador de macros. El registrador de macros registra las acciones del usuario y genera código VBA en forma de macro. Estas acciones se pueden repetir automáticamente ejecutando la macro.
Las macros también se pueden vincular a diferentes tipos de disparadores, como atajos de teclado, un botón de comando o un gráfico. Las acciones de la macro se pueden ejecutar desde estos tipos de activadores o desde las opciones genéricas de la barra de herramientas.
El código VBA interactúa con la hoja de cálculo a través del modelo de objetos de Excel, un vocabulario que identifica los objetos de la hoja de cálculo y un conjunto de funciones o métodos suministrados que permiten leer y escribir en la hoja de cálculo e interactuar con sus usuarios (por ejemplo, a través de barras de herramientas personalizadas o barras de comando y cuadros de mensaje).
Fórmulas de Excel: referencias de celda relativa y absoluta
Hay dos tipos de referencias de celda: relativas y absolutas. Las referencias relativas y absolutas se comportan de manera diferente cuando se copian y se completan en otras celdas. Las referencias relativas cambian cuando se copia una fórmula en otra celda. Las referencias absolutas, por otro lado, permanecen constantes sin importar dónde se copien.
Referencias relativas
De forma predeterminada, todas las referencias de celda son referencias relativas. Cuando se copian en varias celdas, cambian según la posición relativa de las filas y columnas. Por ejemplo, si copia la fórmula = A1 + B1 de la fila 1 a la fila 2, la fórmula se convertirá en = A2 + B2. Las referencias relativas son especialmente convenientes siempre que necesite repetir el mismo cálculo en varias filas o columnas.
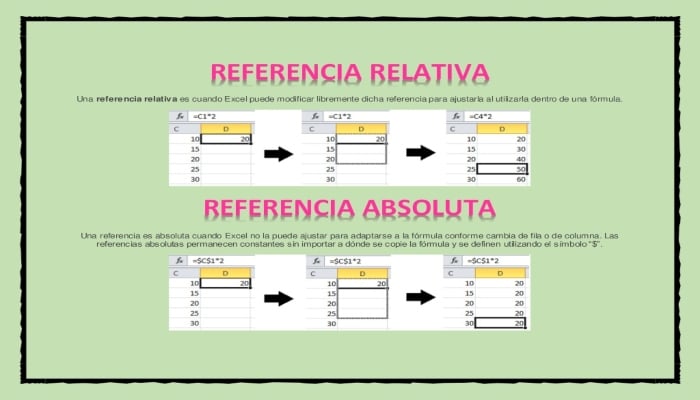
Para crear y copiar una fórmula usando referencias relativas:
En el siguiente ejemplo, queremos crear una fórmula que multiplique el precio de cada artículo por la cantidad. En lugar de crear una nueva fórmula para cada fila, podemos crear una fórmula única en la celda D2 y luego copiarla en las otras filas. Usaremos referencias relativas para que la fórmula calcule correctamente el total de cada artículo.
Paso 1: Selecciona la celda que contendrá la fórmula. En nuestro ejemplo, seleccionaremos la celda D2.
Paso 2: Ingresa la fórmula para calcular el valor deseado. En nuestro ejemplo, escribiremos = B2 * C2.
Paso 3: Presiona Enter en tu teclado. Se calculará la fórmula y el resultado se mostrará en la celda.
Paso 4: Busca el controlador de relleno en la esquina inferior derecha de la celda deseada. En nuestro ejemplo, ubicaremos el controlador de relleno para la celda D2.
Paso 5: Hazclic, mantén presionado y arrastra el controlador de relleno sobre las celdas que deseas llenar. En nuestro ejemplo, seleccionaremos las celdas D3: D12.
Paso 6: Suelta el ratón. La fórmula se copiará a las celdas seleccionadas con referencias relativas y los valores se calcularán en cada celda.
Nota: Puedes hacer doble clic en las celdas llenas para verificar la precisión de sus fórmulas. Las referencias de celda relativas deben ser diferentes para cada celda, dependiendo de su fila.
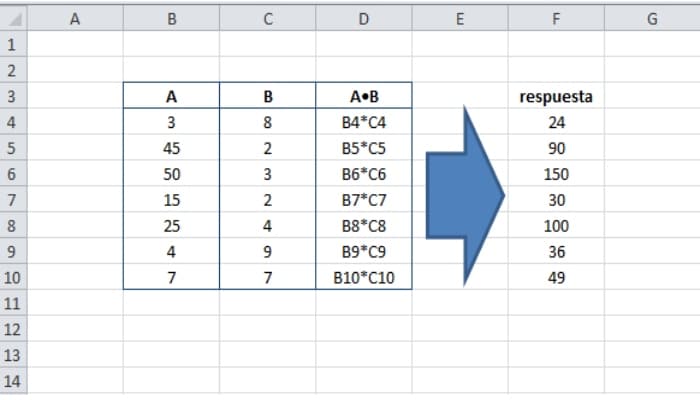
Referencias absolutas
Puede haber ocasiones en las que no desees que cambie una referencia de celda al llenar las celdas. A diferencia de las referencias relativas, las referencias absolutas no cambian cuando se copian o se completan. Puedes utilizar una referencia absoluta para mantener una fila y / o columna constante.
Una referencia absoluta se designa en una fórmula mediante la adición de un signo de dólar ($) antes de la columna y la fila. Si precede a la columna o fila (pero no a ambas), se conoce como referencia mixta.
Utilizará los formatos relativos (A2) y absoluto ($ A $ 2) en la mayoría de las fórmulas. Las referencias mixtas se utilizan con menos frecuencia.
Al escribir una fórmula en Microsoft Excel, puedes presionar la tecla F4 en tu teclado para cambiar entre referencias de celda relativas, absolutas y mixtas. Esta es una manera fácil de insertar rápidamente una referencia absoluta.
Para crear y copiar una fórmula usando referencias absolutas:
En nuestro ejemplo, usaremos la tasa de impuesto sobre las ventas del 7.5% en la celda E1 para calcular el impuesto sobre las ventas para todos los artículos en la columna D. Necesitaremos usar la referencia de celda absoluta $ E $ 1 en nuestra fórmula. Debido a que cada fórmula usa la misma tasa impositiva, queremos que esa referencia permanezca constante cuando la fórmula se copia y se completa en otras celdas de la columna D.
Paso 1: Selecciona la celda que contendrá la fórmula. En nuestro ejemplo, seleccionaremos la celda D3.
Paso 2: Ingresa la fórmula para calcular el valor deseado. En nuestro ejemplo, escribiremos = (B3 * C3) * $ E $ 1.
Paso 3: Presiona Enter en tu teclado. La fórmula se calculará y el resultado se mostrará en la celda.
Paso 4: Busca el controlador de relleno en la esquina inferior derecha de la celda deseada. En nuestro ejemplo, ubicaremos el controlador de relleno para la celda D3.
Paso 5: Haz clic, mantén presionado y arrastra el controlador de relleno sobre las celdas que deseas llenar, celdas D4: D13 en nuestro ejemplo.
Paso 6: Suelta el ratón. La fórmula se copiará a las celdas seleccionadas con una referencia absoluta, y los valores se calcularán en cada celda.
Nota: Puedes hacer doble clic en las celdas llenas para verificar la precisión de tus fórmulas. La referencia absoluta debe ser la misma para cada celda, mientras que las otras referencias son relativas a la fila de la celda.
Asegúrate de incluir el signo de dólar ($) siempre que hagas una referencia absoluta en varias celdas. Cuando los signos de $ se omiten, hace que la hoja de cálculo la interprete como una referencia relativa, produciendo un resultado incorrecto cuando se copia en otras celdas.
Usar referencias de celda con varias hojas de trabajo
La mayoría de los programas de hojas de cálculo te permiten hacer referencia a cualquier celda en cualquier hoja de trabajo, lo que puede ser especialmente útil si deseas hacer referencia a un valor específico de una hoja de trabajo a otra. Para hacer esto, simplemente necesitarás comenzar la referencia de celda con el nombre de la hoja de trabajo seguido de un signo de exclamación (!). Por ejemplo, si quisieras hacer referencia a la celda A1 en Sheet1, tu referencia de celda sería Sheet1! A1.
(Advertencia): Ten en cuenta que si el nombre de una hoja de trabajo contiene un espacio, deberás incluir comillas simples ('') alrededor del nombre. Por ejemplo, si deseas hacer referencia a la celda A1 en una hoja de trabajo llamada Presupuesto de julio, tu referencia de celda sería 'Presupuesto de julio'! A1.
Para hacer referencia a celdas en hojas de trabajo
En nuestro ejemplo a continuación, nos referiremos a una celda con un valor calculado entre dos hojas de trabajo. Esto nos permitirá usar exactamente el mismo valor en dos hojas de trabajo diferentes sin reescribir la fórmula o copiar datos entre hojas de trabajo.
- Busca la celda a la que deseas hacer referencia y anota tu hoja de trabajo. En nuestro ejemplo, queremos hacer referencia a la celda E14 en la hoja de trabajo Orden de menú.
- Navega hasta la hoja de trabajo deseada. En nuestro ejemplo, seleccionaremos la hoja de trabajo Factura de catering.
- Aparecerá la hoja de trabajo seleccionada.
- Busca y selecciona la celda donde deseas que aparezca el valor. En nuestro ejemplo, seleccionaremos la celda B2.
- Escribe el signo igual (=), el nombre de la hoja seguido de un signo de exclamación (!) Y la dirección de la celda. En nuestro ejemplo, escribiremos = 'Orden de menú'! E14.
- Presiona Enter en tu teclado. Aparecerá el valor de la celda referenciada. Si el valor de la celda E14 cambia en la hoja de trabajo Orden de menú, se actualizará automáticamente en la hoja de trabajo Factura de catering.
Nota: Si cambia el nombre de tu hoja de trabajo en un momento posterior, la referencia de celda se actualizará automáticamente para reflejar el nuevo nombre de la hoja de trabajo.

Deja una respuesta