Cómo Desactivar O Quitar Las Notificaciones De Chrome Paso A Paso
Ya debes saber que Google es el principal buscador que existe en la actualidad, y como empresa ha crecido tanto que ya no es un simple portal para consultar y encontrar todo lo que necesitas en Internet. Como marca, esta empresa ha alcanzado dimensiones colosales y ofrece a los usuarios una amplia gama de productos. Uno de ellos es el famoso navegador Google Chrome. Lee más y descubre aquí cómo quitar las notificaciones de Chrome.
Chrome está considerado por muchos como el mejor navegador de todos, y no es de extrañar que sea el más utilizado hasta la fecha. Esto se debe a que la empresa ha conseguido integrar en el navegador varias funciones que mejoran notablemente la experiencia del usuario. Una de estas características son las notificaciones, que están disponibles tanto en el escritorio como en los dispositivos móviles. Aunque, no a todo el mundo le agrada ya que muchos las encuentran un poco molestas.
Pasos para bloquear o quitar las notificaciones de Chrome
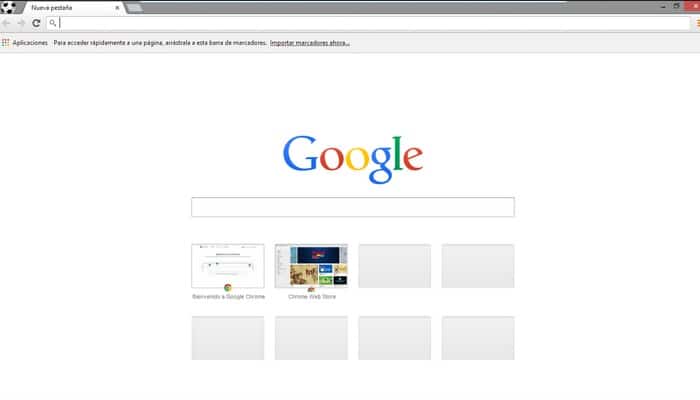
Puedes aprender a desactivar cada notificación tú mismo. Por suerte, hasta esto tiene solución y puedes desactivarlas si quieres. Si eres uno de esos usuarios a los que les molestan los mensajes emergentes de vez en cuando mientras estás en tu computadora o móvil, en esta guía te diremos cómo hacerlos desaparecer sin ningún problema.
Es Chrome uno de los navegadores más utilizados, tiene el inconveniente de que las páginas y aplicaciones ocupan todo el navegador. Quizás en algún momento quisiste tener esta opción activa pero ya no te interesa recibir una alerta cada vez y buscas la manera de desactivar esta opción. Aquí te explicamos cómo quitar las notificaciones de Chrome:
Lo bueno es que Google aun nos da la posibilidad de eliminar esas fastidiosas notificaciones que llenan la pantalla de tu ordenador después de todo.
- Para ello, dirígete a la página principal de "Google Chrome".
- Ahora ve al menú "Configuración".
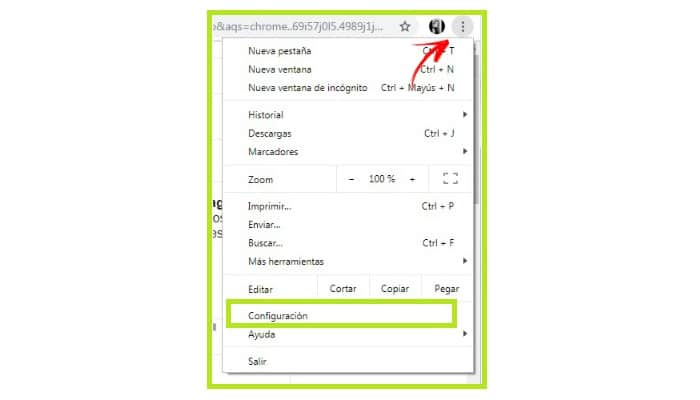
- Seguidamente en la pestaña que se abre, encontrarás la sección "Configuración avanzada".
- Se desarrollarán varias alternativas donde buscarás un apartado que lleva por nombre "Configuración de contenido".
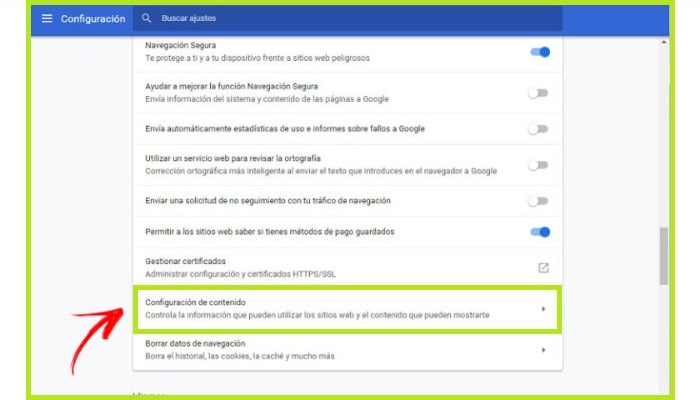
- Al entrar, vas a observar algunas opciones de las cuales seleccionarás: "Notificaciones".
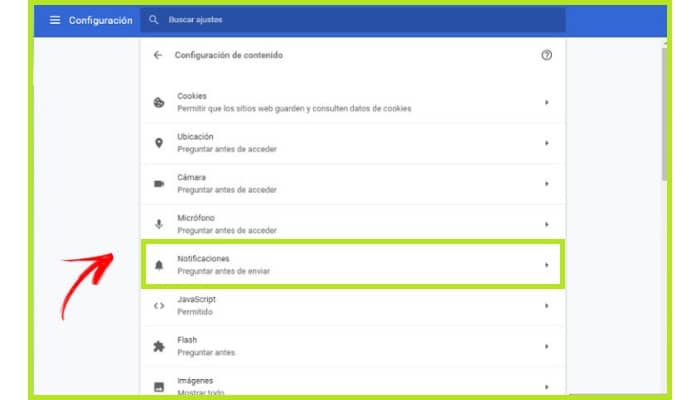
- Bien, desde aquí vas a poder ver todas las páginas web que tienen activadas este tipo de notificaciones y las que han sido bloqueadas.
- Seguidamente sólo tienes que buscar la página que deseas desactivar y eliminarla de la lista.
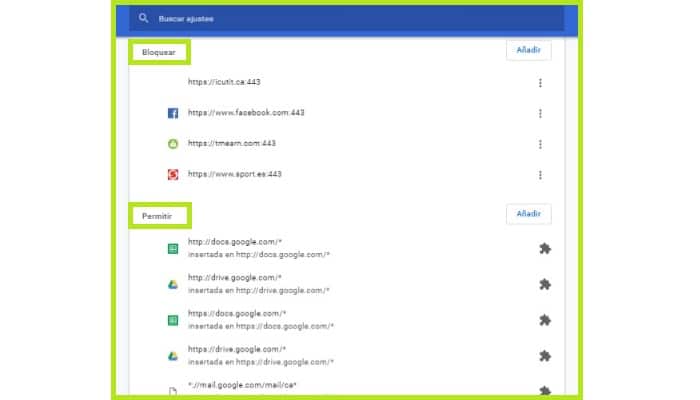
- Una vez seleccionadas las opciones, se bloquearán y no podrás volver a verlas, a no ser que como usuario las reactives.
En el sistema Android
Bien sea que desees desactivarlas porque gastan muy rápido la batería de tu dispositivo móvil, consumen muchos datos, ralentizan tu dispositivo o solo porque no deseas verlas más, con estos sencillos pasos que te daremos a en seguida vas a poder eliminarlas.
- En tu móvil o tableta Android, abre la app de Google Chrome.
- A continuación, dirígete a la página de la que no quieres recibir tales notificaciones.
- En la esquina superior derecha, toca en los tres puntos para abrir el menú de información.
- Debes tocar en "Configuración del sitio" y posteriormente en "Notificaciones".
- Elige la opción de bloqueo y ¡ya está! Ya no te molestará este sitio web en tu teléfono Android.
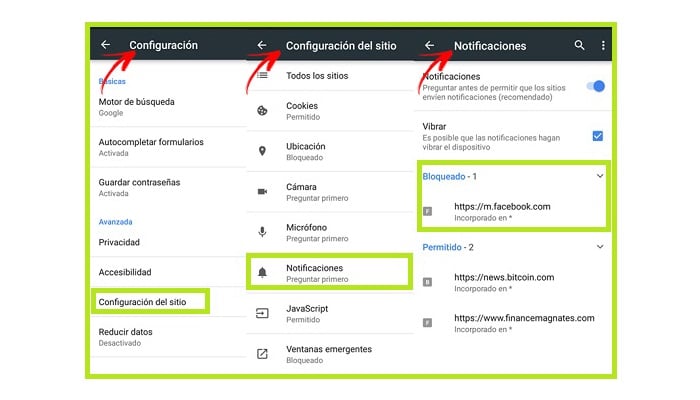
Igualmente, en la parte superior del menú de notificaciones, hay una opción para activarla y desactivarla. Si la tienes activada, significa que las apps tienen que pedirte permiso para mostrarlas. Si se desactiva, al acceder a una web que tenga una notificación, se aceptará de manera automática.
¿Cómo desactivar las notificaciones nativas en Windows 10?
Posteriormente, como muchas personas, pensaste que lo mejor era tener estas notificaciones nativas activas para recordarte y avisarte de ciertas cosas, pero ahora deseas que desaparezcan. Para desactivarlas, solamente tienes que seguir estos pasos:
- Primero que nada debes hacer es ir al menú de configuración de Windows 10.
- Debes buscar y escribir "Configuración".
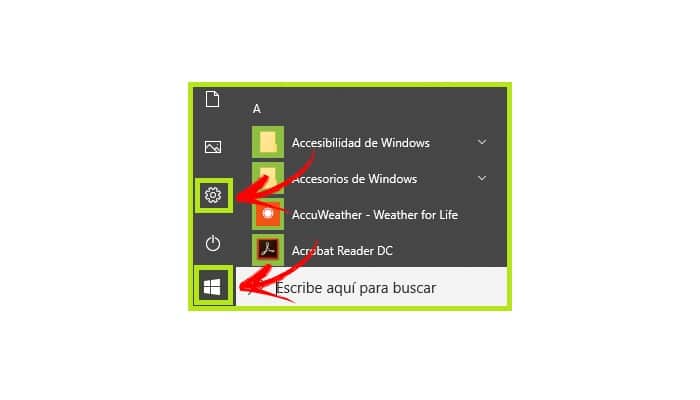
- Ahora deberás ir al lugar donde dice "Sistema".
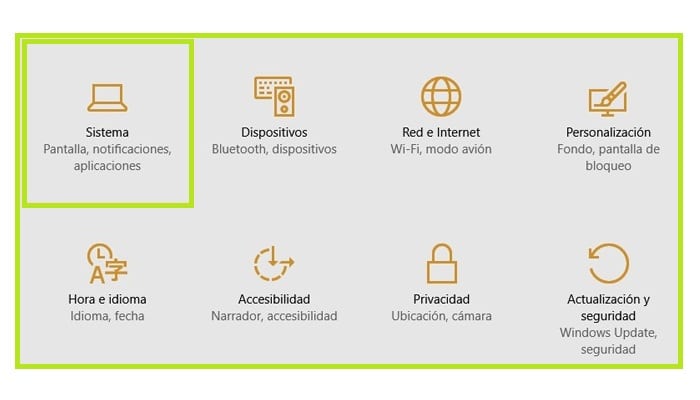
- Tras entrar en tal opción, se abrirá otra ventana en la que observaras algunas opciones, ahí tendrás que seleccionar "Notificaciones y acciones".
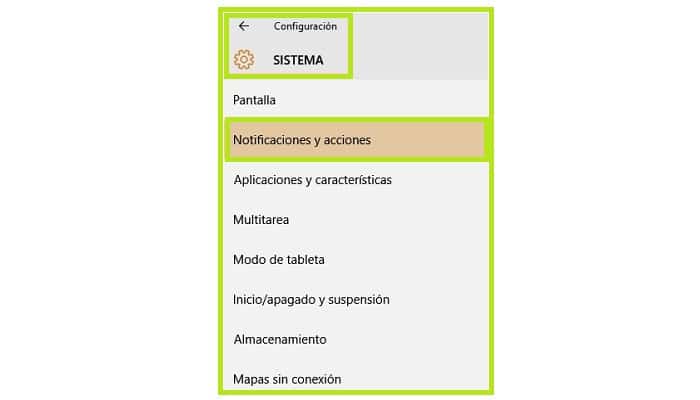
- A continuación, tendrás que buscar el apartado "Notificaciones" donde hallarás varias opciones.
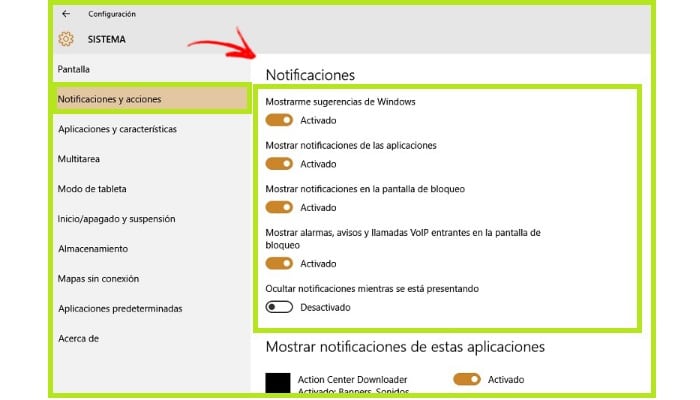
- Mostrar sugerencias de Windows: Son las sugerencias que te da el sistema de Windows 10. Luego de que estén desactivadas, el sistema operativo no podrá mostrar lo que cree que son notificaciones, que a su vez son anuncios de productos.
- Mostrar notificaciones de apps: Esta opción muestra los mensajes que envían las apps, como Facebook, YouTube, entre otras. Si no quieres que aparezcan más, puedes desactivarlas o incluso dejar sólo las que deseas.
- Mostrar notificaciones en la pantalla de bloqueo: Muestra todas las notificaciones que llegan incluso cuando el dispositivo está bloqueado, incluidos los mensajes de chat, los correos electrónicos y algunos otros. Bien, puedes cambiar la configuración para mostrar ciertos contenidos o no mostrarlos en absoluto.
- Ver alertas, notificaciones y llamadas entrantes de VolP en la pantalla de bloqueo: Vea las notificaciones cuando se activen las alarmas o cuando recibas una llamada, por ejemplo, por medio de Skype.
Cuando desactives las opciones seleccionadas, dejarán de ser visibles. Si sólo deseas activar alguna de ellas en concreto, un poco más abajo puedes ver que pone "Mostrar notificaciones de estas apps". Desde ahí, solamente puedes activar las que han sido especialmente seleccionadas.
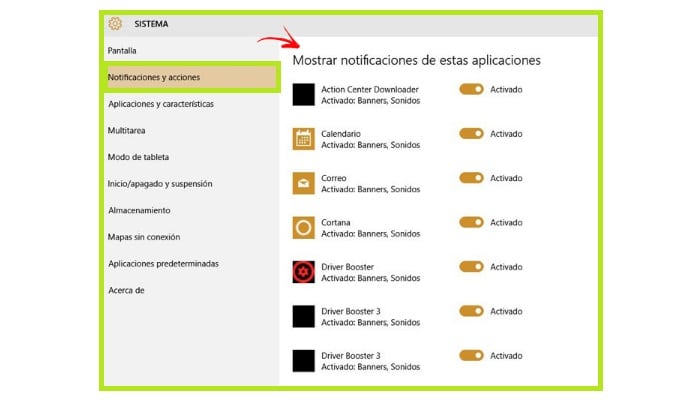

Deja una respuesta