Qué Es Un Archivo KMZ Y Cómo Se Utiliza En Google Earth
La conocida aplicación Google Earth suele utilizar imágenes que permiten ser usadas para ilustrar con certeza lo que está en ña tierra, ante ese trabajo que se hace se requiere del archivo KMZ que ofrece una excelente manera de agrupar sus marcas de posición con dichas imágenes a las que hacen referencia.
Por esta razón, en este artículo te enseñaremos qué es y cómo hacer el mejor uso de sus beneficios, y poder emplearlo para aprovecharlo al máximo y así disfrutar este tipo de archivo.
Qué es un archivo KMZ

Un archivo KMZ viene de Keyhole Markup language Zipped, siendo muy similar a los archivos ZIP y se crean fácilmente con “Google Earth”.
Estos archivos te permiten empaquetar varios archivos juntos y comprimen el contenido para que la descarga sea más rápida.
De este modo, si deseas puedes agrupar imágenes junto con tu archivo KML (Keyhole Markup Language).
En este sentido, cuando guardas una marca de posición o una carpeta desde el panel “Lugares”, tienes la opción de guardar tu contenido como un archivo KMZ o un archivo KML.
Esto es similar a la forma en que los navegadores web te permiten guardar páginas completas, incluidas imágenes y hojas de estilo, o simplemente el HTML de una sola de este tipo de páginas.
Archivos KMZ vs KML
Por otro lado, los archivos KMZ están diseñados para reducir el espacio que ocupan los archivos KML, haciéndolos más fáciles de distribuir y compartir con varios usuarios.
Asimismo, estos pueden contener marcas de posición con un nombre personalizado, las coordenadas latitudinales y longitudinales de la ubicación, así como los datos del modelo 3D.
Los usos comunes de este tipo de archivos incluyen compartir marcas de posición o recorridos con los usuarios por correo electrónico o al publicar en una página web.
Por tanto, la aplicación principal que crea estos archivos es “Google Earth Pro” y para hacerlo en este programa, en el menú “Archivo” selecciona “Guardar”, luego “Guardar lugar como...”. En este punto elige “Kmz” en el menú desplegable.
Nota importante: Los modelos 3D incluidos en los archivos KMZ van acompañados de datos de ubicación. Se hace referencia a estos datos para colocar el modelo en el mapa, en una ubicación específica, para brindar una idea de cómo se ve el edificio en esa área.
También puedes leer Las Mejores Plantillas De Google Docs Para Descargar Y Usar
Cuándo se puede usar el formato de KMZ
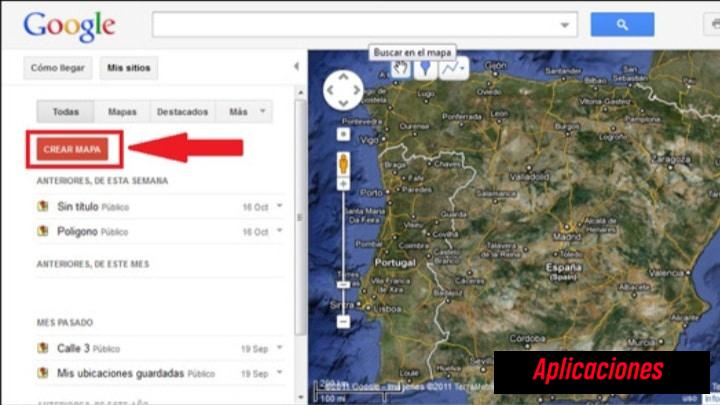
Cuando desees utilizar KMZ en lugar de KML o viceversa, puedes seguir estos métodos que te presentamos a continuación, y que puedes elegir el enfoque que mejor se adapte a tus necesidades.
1. Desarrolla tu contenido como un simple archivo KMZ
No te debes preocupar demasiado por los archivos KMZ cuando comiences un nuevo proyecto, ya que es una buena práctica organizar cualquier tipo de imagen que use en una pequeña cantidad de carpetas, pero no debes impacientarte por empaquetar tu trabajo en un KMZ hasta más tarde.
2. Publica tu contenido como un archivo KMZ
Cuando estés listo para distribuir tu contenido a otros, ya sea que estés publicando un archivo en la web, enviando uno adjunto por correo electrónico o preparándote para una presentación, guarda tu archivo KML y cualquier imagen que quieras incluir como este tipo de archivo.
No obstante, cuando creas un archivo KMZ no tienes que incluir imágenes, ya que puede ser simplemente una versión comprimida de un archivo KML sin incluir ningún archivo multimedia, por ello como mínimo, creará un archivo más pequeño que se descargará más rápido.
Cómo crear un tipo de proyecto
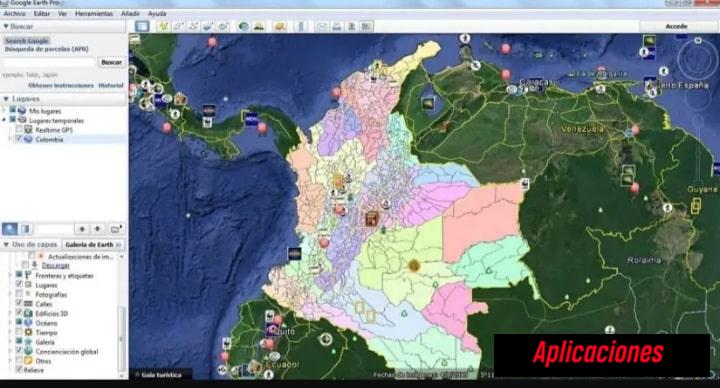
Antes de iniciar un nuevo proyecto con Google Earth Pro, tienes que pensar en el objetivo que tengas con el.
En el caso que desees que tu archivo KML haga referencia a imágenes en la web, necesitará un proyecto dependiente de ella.
Por otro lado, si deseas presentar tu proyecto sin acceso a Internet o distribuir tu contenido a un grupo privado, necesitarás un proyecto independiente.
1. Proyectos dependientes de la web
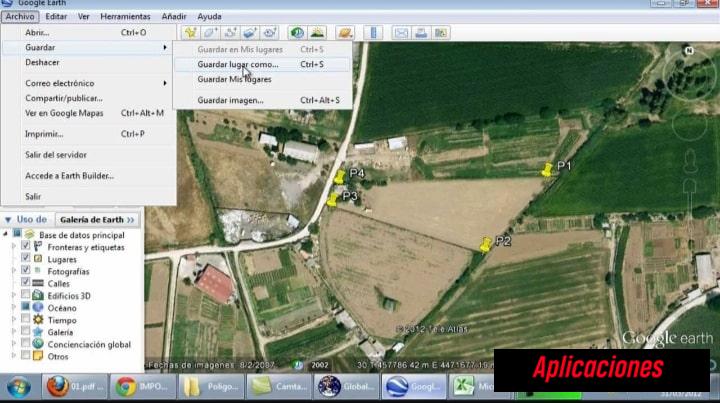
En el caso que quieras que tus marcas de posición hagan referencia a imágenes en la web. Esto podría ser útil si actualizarás las mismas periódicamente.
Si deseas incluir imágenes atribuidas de otro sitio o simplemente quieres reducir el tamaño de descarga de tu archivo KMZ.
Aquí te dejamos algunos consejos para que puedas usar imágenes en la web en tu archivo KML:
- Publica cualquier imagen que necesiten tus marcas de posición en una ubicación de acceso público en tu servidor web.
- Si deseas ver tu KML o KMZ en Google Earth en la web, deberás asegurarte de que el servidor que aloja tus imágenes y otros archivos proporcione encabezados “CORS” apropiados, o el programa en la web no podrá acceder ellos.
- En tu archivo KML, tienes que hacer referencia a cada imagen en tu sitio web usando la ruta absoluta. Esta, es la URL completa de la imagen, como “http://www.google.com/images/google_sm.gif”, en lugar de una ruta relativa, como “images/google_sm.gif”.
- Tienes que crear un archivo de este tipo que incluya solo su archivo KML.
- Publica tu nuevo archivo KMZ en tu servidor web.
Algunos de los recursos que puedes utilizar para el proceso de creación de este tipo de archivos son los siguientes:
- Software de archivos ZIP: 7-Zip, Stuffit, The Unarchiver.
- Software de edición de HTML: Adobe Dreamweaver, Nvu, Mozilla Composer.
2. Proyectos autónomos

Si deseas enviar tu contenido a un grupo privado o lo estás presentando en una ubicación que tiene acceso a internet limitado o nulo, considera agrupar cualquier imagen a la que hagan referencia tus marcas de posición como parte de tu archivo KMZ final.
En este caso, la aplicación Google Earth lo hace automáticamente por ti si las imágenes que usas en tus marcas de posición están en el disco duro de tu computadora.
Por ello antes de comenzar a crear un proyecto independiente, completa la sección anterior sobre proyectos dependientes de la web. A continuación te presentamos algunos consejos:
- Tienes que asegurarte de que todas las imágenes que quieres incluir en tu archivo estén en el disco duro de tu computadora.
- Si copiaste imágenes de la web a tu disco duro, verifica de que tus marcas de posición hagan referencia a las imágenes en él, no a los originales en la web.
- Tienes que crear este tipo de archivo con Google Earth que lea un KML que hayas creado y selecciona de forma automática las imágenes que necesitas para el primer tipo de archivo de tu disco duro.
- Envía un correo electrónico a tus colegas con tu nuevo archivo KMZ adjunto.
Advertencias al crear un proyecto
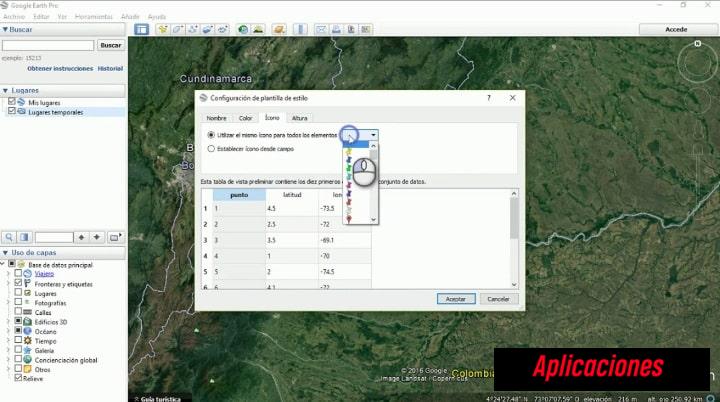
Siempre hay ventajas y desventajas para cada elección que realices al diseñar tu KMZ.
Por ello ten en cuenta las siguientes advertencias para ayudarte a minimizar cualquier tipo de problema que pueda ocurrir:
- Si una de tus marcas de posición hace referencia a imágenes de tu sitio web mediante URL relativas como “imágenes/mifoto.jpg”, las mismas no se mostrarán correctamente en Google Earth.
- En su mayor parte, las rutas relativas solo deben usarse para hacer referencia a las imágenes incluidas en el archivo.
- En el caso de que crees un KMZ con la opción Guardar como en Google Earth, solo incluirá imágenes en tu computadora en dicho archivo. Cualquier medio en la web no se empaquetará con él.
- Si descargas un archivo de este tipo y luego lo guardas como un archivo KML, tus marcas de posición se referirán a las imágenes en el archivo original.
- Cualquier otra persona que intente usar el archivo que guardaste no verá las imágenes, ya que están en tu disco duro en lugar de empaquetadas en un KMZ.
Cómo abrir un archivo KMZ
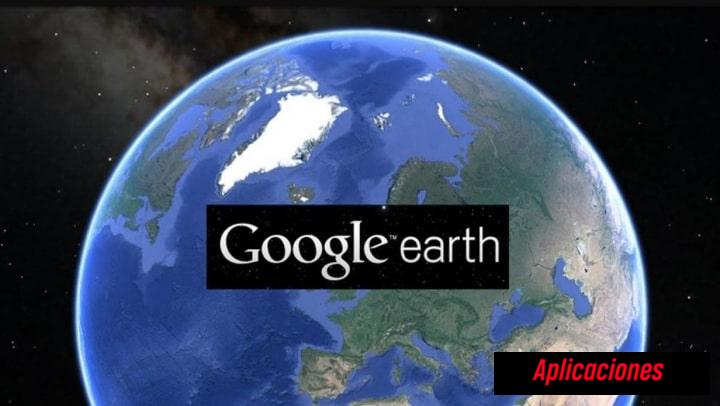
Si deseas abrir archivos KMZ lo puedes hacer con una variedad de métodos que te presentamos a continuación:
Primer Método
En Windows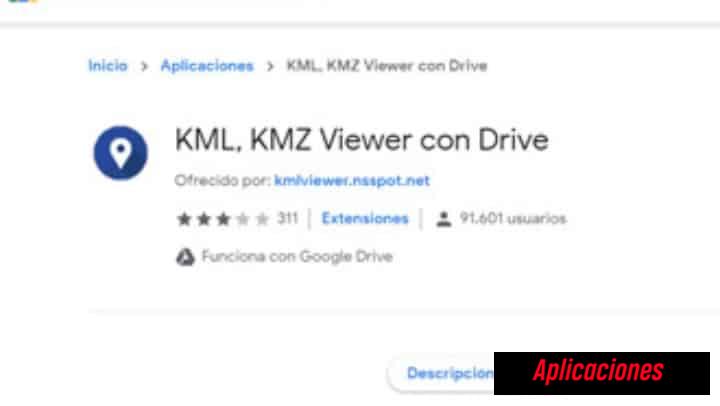
En el caso que utilices un ordenador del sistema operativo de Windows, y te hayas encontrado con un archivo KMZ y no puedas abrirlo, vas a poder utilizar el siguiente método para poder llevar este proceso a cabo.
Para ello es necesario hacer uso de una extensión para Chrome llamada “KML, KMZ Viewer con Drive”.
Dicha herramienta te permitirá ver archivos KML, KMZ, en un mapa, para ello vas a poder abrir estos formatos desde la URL o directamente desde Google Drive. Es importante mencionar que esta extensión la encuentras totalmente gratuita.
Segundo Método
En Mac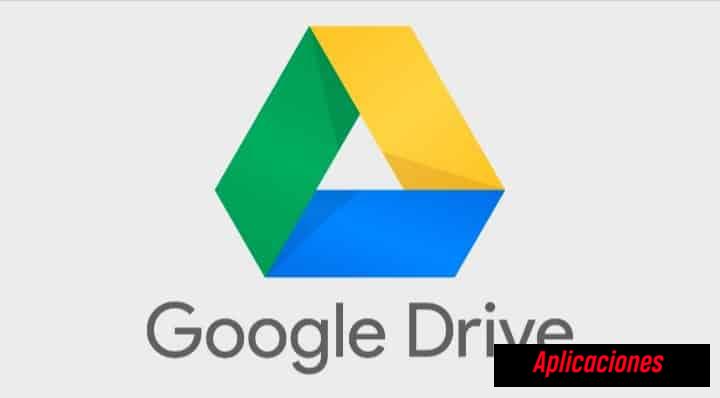
Para computadoras Mac estos archivos KMZ se pueden abrir a través de Google Drive, esto te permitirá poder revisar las ubicaciones geográficas que se encuentran almacenadas dentro del archivo.
Para ello tienes que seguir estos pasos:
- PRIMER PASO
Para comenzar es necesario que instales Google Drive en tu PC.
- SEGUNDO PASO
Seguidamente tienes que abrir Google Earth en tu ordenador.
- TERCER PASO
Luego tienes que hacer clic sobre el menú de navegación.
- CUARTO PASO
Seguidamente tienes que seleccionar la opción de “Importar archivo KMZ o KML”.
- QUINTO PASO
Después en la nueva ventana que te aparece en pantalla tienes que seleccionar la opción de “Ubicaciones”.
- SEXTO PASO
Luego le das clic sobre la opción de "Más" y seguidamente seleccionas en Google Drive.
- SÉPTIMO PASO
Después tienes que tocar sobre el ícono de Drive y escoge una cuenta.
- OCTAVO PASO
Por último, tienes que seleccionar el archivo para que este pueda ser visualizado.
Tercer Método
En Android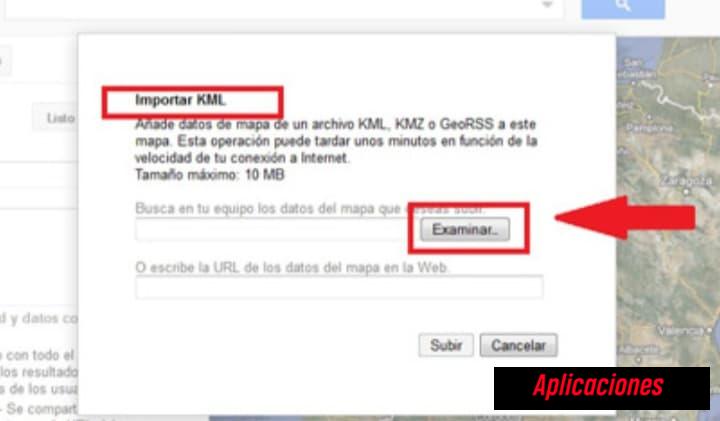
Para poder abrir estos archivos KMZ o KML en el dispositivo Android es posible, siguiendo estos pasos
- PRIMER PASO
Lo primero que tienes que hacer es "Iniciar Sesión" en Google Maps.
- SEGUNDO PASO
Después tienes que acceder a “Mis sitios”.
- TERCER PASO
Luego tienes que hacer clic en “Crear Mapas”.
- CUARTO PASO
Allí tienes que seleccionar la opción de “Importar”, lo siguiente será buscar el archivo KMZ que quieres visualizar desde tu dispositivo Android.
Nota Importante: ten en cuenta que estos pasos anteriores lo puedes intentar desde tu propio terminal, pero se te recomienda utilizar el navegador de Opera Mini para ello.
- QUINTO PASO
Una vez importado el archivo KMZ a Google Maps desde la PC, puedes cerrar sesión.
- SEXTO PASO
Ahora al usar tu dispositivo móvil Android, te vas a dirigir a la app de Google Maps, si no la tienes la puedes descargar desde “Google Play”.
- SÉPTIMO PASO
Allí tendrás que ingresar tus datos para iniciar sesión en tu cuenta de Google Play, y luego selecciona el ícono de “Capas”.
- OCTAVO PASO
Seguidamente selecciona la opción de “Más Capas”, y escoges la opción de “Mis Capas” y allí te tiene que aparecer el archivo KMZ que cargaste anteriormente desde la PC.
- NOVENO PASO
Por último, tienes que presionar sobre el mapa y en cuestión de segundo este te aparecerá en la pantalla del terminal.
Cuarto Método
iPhone con iOS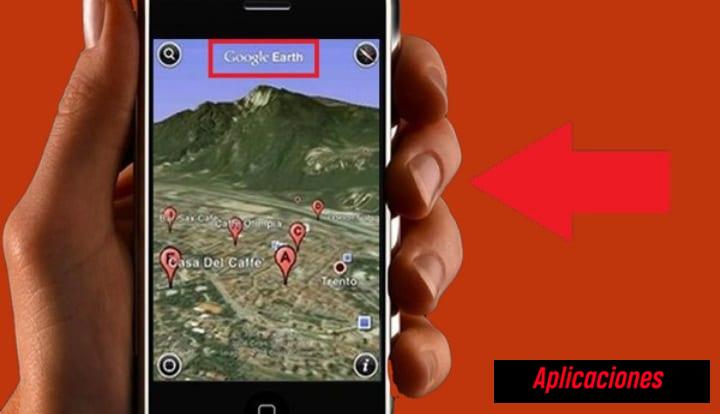
En el caso de los dispositivos móviles de iPhone puedes abrir este tipo de archivo KMZ a través de Google Earth, para ello tienes que seguir los siguientes pasos:
- PRIMER PASO
Para comenzar tienes que abrir la aplicación de “Google Earth” en tu iPhone o iPad, en caso de que no la tengas puedes descargarla desde la App Store en el siguiente enlace
- SEGUNDO PASO
Cuando hayas ingresado a la aplicación tienes que pulsar sobre las tres líneas ubicada en la parte superior derecha.
- TERCER PASO
Seguidamente tienes que seleccionar la opción de “Mis sitios”.
- CUARTO PASO
Luego le das clic en “Importar archivo KML” en la parte inferior.
- QUINTO PASO
Luego selecciona el archivo KML que deseas abrir.
SEXTO PASO
Para volver al mapa y poder ver el archivo KMZ que has importado tienes que tocar sobre la “Flecha hacia atrás”.
Quinto Método
Google Maps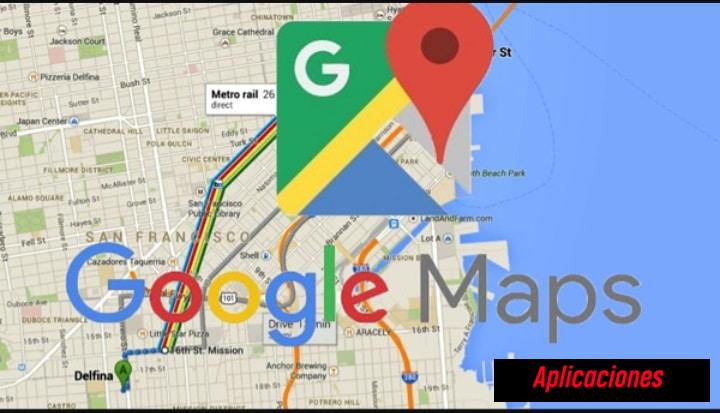
Google Maps es una de las aplicaciones más conocidas en todo el mundo para poder abrir archivos KMZ y poder visualizar el mapa contenido en él.
Esta es una aplicación que ha sido desarrollada por Google y que se encargar de ofrecerle a cada uno de sus usuarios su ubicación actual, así como poder conocer alguna otra en especifica.
Al ser un programa bastante avanzado y especializado en el área de cartografía, muchos usuarios la usan principalmente para poder conocer algunas rutas, así como seguir distintos trayectos que lo llevan a un lugar en específico.
De tal manera, Google Maps puede ser usada básicamente como un GPS y que está disponible tanto para los ordenadores, Smartphone y Tablet.
Ante esto para poder abrir un archivo con extensión KMZ en Google Maps tendrás que realizar los siguientes pasos:
- PRIMER PASO
Para ello es necesario que conviertas el archivo KMZ en una ubicación en línea, la cual se te arrojará en una URL.
Para ello puedes hacer clic derecho sobre el archivo para así obtener la URL del mismo.
- SEGUNDO PASO
Luego de ello le das clic sobre la URL y seleccionas en la opción de “Propiedades”.
- TERCER PASO
Luego tienes que copiar la URL de la ventana donde aparece el archivo.
- CUARTO PASO
Una vez obtengss la dirección, tienes que ingresar a Google Maps en tu navegador favorito.
- QUINTO PASO
Después en la barra de búsqueda de Google Maps vas a pegar la dirección que has copiado anteriormente.
- SEXTO PASO
Por último, tienes que darle clic en “Buscar” para que se inicie la búsqueda.
Sexto Método
Blender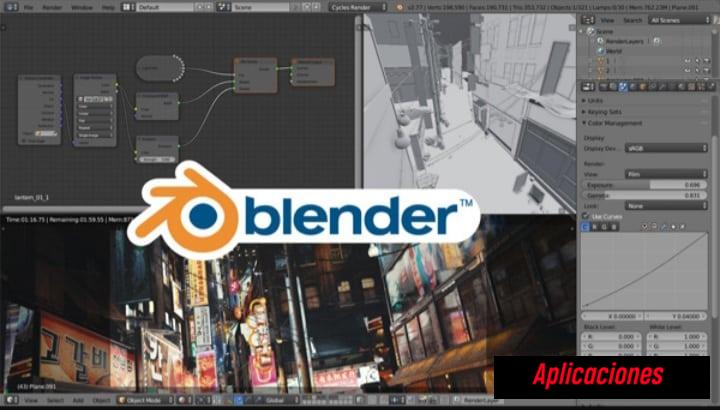
Este es un software libre y completamente gratuito, que te permitirá crear diseños y archivos multimedia, siendo orientado a artistas y profesionales.
Blender te permite crear, modificar, realizar visualizaciones 3D o vídeos de alta calidad, también tiene incorporado un motor 3D en tiempo real, con el que podrás realizar creaciones de contenido tridimensional.
Además, es compatible con una gran cantidad de formatos, por lo tanto, Blender se convierte en una gran opción para poder abrir los archivos con extensiones KMZ.
Por ello este es un programa que te ayudará a visualizar las distintas ubicaciones que pueden estar almacenadas en estos archivos, estando disponible para Windows, Linux y Mac.
Séptimo Método
ArcGIS Desktop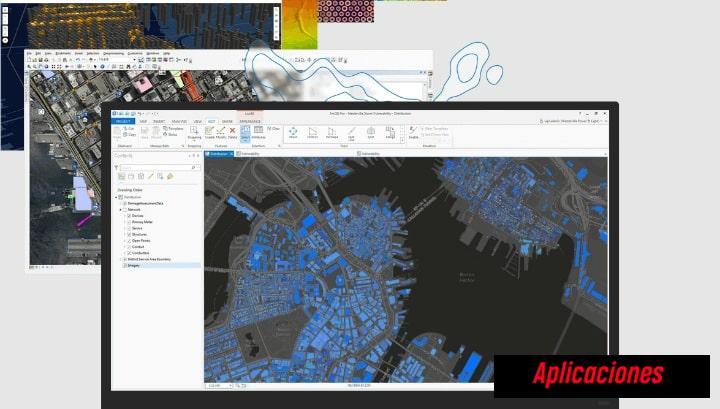
Este programa se encarga de administrar datos, tomar captures, crear mapas profesionales, realizar distintos análisis básicos y avanzados, así como ayudar a solucionar problemas reales.
Entre sus funciones principales está la de crear y diseñar mapas y escenas en 3D, por lo tanto, este programa es compatible con archivos KMZ.
Po ello lo convierte en una software ideal para poder abrir estos tipos de archivo y poder visualizar y modificar los mapas contenidos en él.
Octavo Método
Global Mapper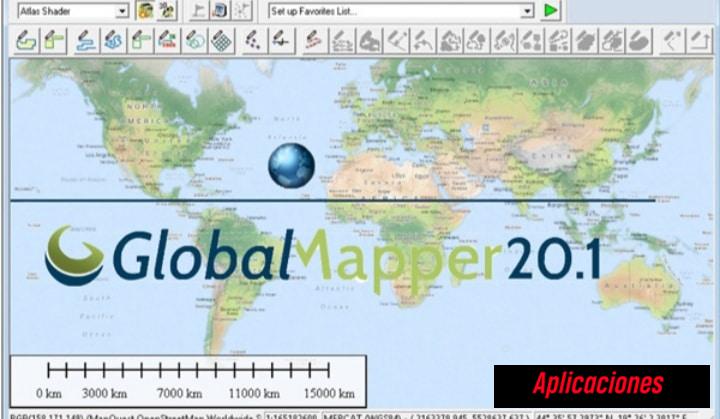
Global Mapper es conocido como un software de procesamiento de datos SIG, lo que significa “Sistema de Informacion Geografica”, y el mismo incluye todo tipo de información cartográfica y de mapas, aportando así ubicaciones de todo el mundo.
Este es un programa que ha sido creado principalmente para los profesionales e iniciadores en el área de la cartografia.
Este programa ayudará a que tus mapas sean mucho más visuales, cuenta con herramientas de cuenta gotas, y con una gran velocidad al momento de cargar cualquier tipo de archivo vectorial.
Entre sus principales ventajas encontramos que trabaja con una gran variedad de formatos entre ellos KMZ.
Noveno Método
Adobe Photoshop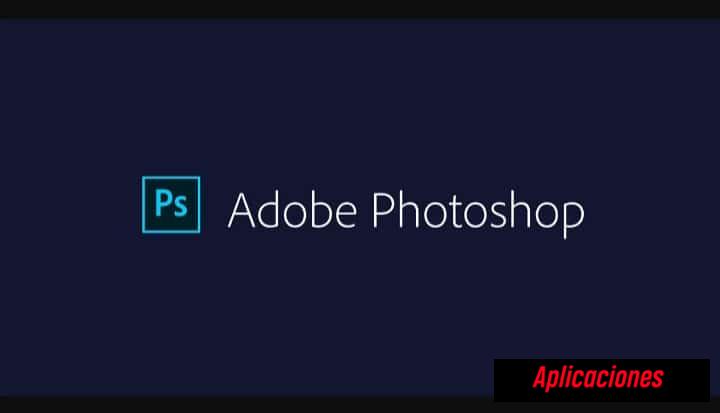
Adobe Photoshop es un programa que es compatible con una gran cantidad de formatos, entre ellos incluye KMZ y KML, lo cual te permitirá abrir estos tipos de archivos desde tu PC sin muchas complicaciones.
De este modo, Photoshop te permite crear y editar gráficos vectoriales y raster, crear imágenes en 3D y sobre todo te da la posibilidad de poder trabajar a través de capas, lo que se convierte en una excelente ventaja para sus usuarios.
Asimismo, este software es utilizado por fotógrafos profesionales, diseñadores gráficos, artistas, diseñadores entre otros.
Es un programa ideal para poder llevar a cabo funciones de todo tipo sin mucha complejidad.
También puedes leer Las Mejores Alternativas A Google Maps Gratuitas Y De Pago
Como se pudo ver este tipo de archivo está comprendido por una estructura que se encuentra basada en etiquetas con atributos y elementos anidados basados en el estándar XML.
De este modo, si no sabias cómo usarlo esperamos que puedas emplearlo de forma correcta con los métodos dados en este artículo y usarlos con los archivos potencialmente adicionales como lo son imágenes, modelos 3D, iconos y máscaras personalizables.

Deja una respuesta