Qué Es Un Archivo UDF Y Cómo Abrirlos
Existen diferentes programas o procesos que pueden generar un archivo con una extensión igual, tal es el caso de Excel y Universal Disk Format, que generan un formato de archivos llamado UDF, y pocos lo conocen.
Es por esta razón, que en este artículo te explicaremos todo lo relacionado con los archivos UDF en ambas aplicaciones, y que funciones tienen para estos archivo, así que sigue leyendo para que lo conozcas.
Qué es un archivo UDF

Al hablar del archivo UDF se tiene que saber, que en el mundo de formatos, este se repite en dos tipos de estos archivos, pues uno de ellos es el generado por el programa de hoja de cálculo de Microsoft Excel y el otro es el comúnmente asociado con “Universal Disk Format”, que es usado para almacenar datos en varios medios.
A continuación, te explicaremos en detalle cada uno de ellos.
1. Los Archivos UDF de Microsoft Excel
En est tipo de formato viene de Excel de Microsoft Corporation, que es un archivo de secuencia, comandos y funciones definidas por el usuario de SQL. Por lo tanto, estos archivos llevan a cabo algunas funciones predefinidas cuando se abren.
Este es el formato de archivo UDF más sencillo, ya que no necesitas un programa adicional para abrirlos, solo debes tener “Microsoft Excel” instalado para poder realizar este proceso.
2. Los Archivos de Universal Disk Format
En este caso, Universal Disk Format (UDF o Formato de disco universal), es un archivo de configuración conocido como “ISO/IEC 13346” y “ECMA-167”, que es un sistema de archivos abierto e independiente del proveedor, y se utiliza para montar archivos en medios ópticos como DVD, CD y Blu-ray.
Además, este tipo de formato te permite el intercambio de archivos entre diferentes sistemas operativos, incluidos Windows y Mac, y también es compatible con varios dispositivos, incluidos reproductores de DVD, videocámaras, cámaras digitales y estaciones de juegos.
Además, incluso si el programa que realiza la grabación lo hace con el estándar UDF, es probable que agregue una conexión entre el archivo en sí, agregando una extensión diferente y el final del nombre del archivo.
También puedes leer Cómo Configurar Las DNS En Windows 10: Tutorial Paso A Paso!
Cómo abrir un archivo UDF

Si deseas abrir este tipo de archivo, dependerá del el archivo que deseas abrir si fue originado en Excel o es un archivo Universal Disk Format, en cualquiera de estos casos tienes que seguir alguno de los siguientes procedimientos correspondientes a tu archivo.
Primer Método
Abriendo el archivo UDF Originado en Excel
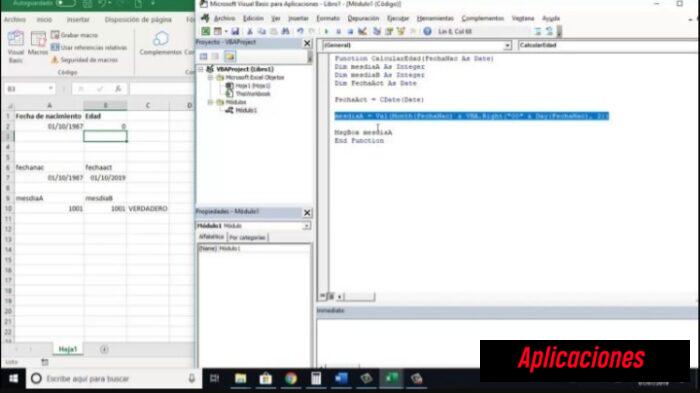
Los archivos hecho en Excel tienen scripts UDF de las funciones definidas por el usuario de Excel, que son creados y utilizados por “Microsoft Excel” a través de sus herramientas integradas de “Microsoft Visual Basic para Aplicaciones”.
Para acceder a ellos tienes que seguir estos pasos:
- PRIMER PASO
Se puede acceder a través del atajo “Alt + F11” en Excel, pero es posible que el contenido real del script no exista en la extensión de archivo “.UDF”, sino que se almacene en dicho programa.
- SEGUNDO PASO
Si el archivo UDF no se puede abrir a través del método indicado anteriormente, debes verificar si el archivo es un formato de disco universal o una función definida por el usuario de Excel.
- TERCER PASO
En el caso que no se haya abierto es posible que tengas un archivo que no termine con una extensión de archivo .UDF real, sino con un elemento similar.
Por ello, el punto clave es verificar cuidadosamente el nombre de la extensión del archivo cuando no se puede abrir el mismo.
Nota Importante: los archivos UDF en Microsoft Excel probablemente almacenen algunos scripts maliciosos. Ten cuidado cuando recibas o descargues formatos de archivos ejecutables a través de correos electrónicos o sitios web desconocidos.
Segundo Método
Abriendo el archivo UDF Formato de Disco universal
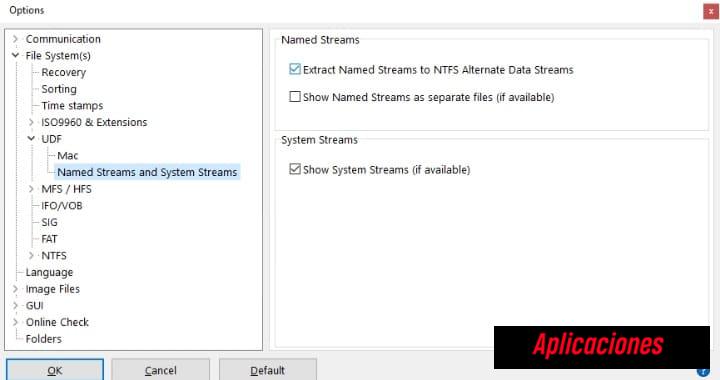
Para poder abrir archivos de formato universal con la extensión UDF, puedes usar “Nero” o una utilidad de extracción de archivos como “Virtual Clone Drive” o “7-Zip”.
También, puedes optar por descomprimirlo usando un software de imagen de disco o convertirlo a otro formato similar.
Ante eso a continuación te presentamos varios programas para que puedas realizar este proceso con un archivo UDF.
A continuación te los presentamos, indicando los pasos para este procedimiento:
1. Utilizando Virtual Clone Drive
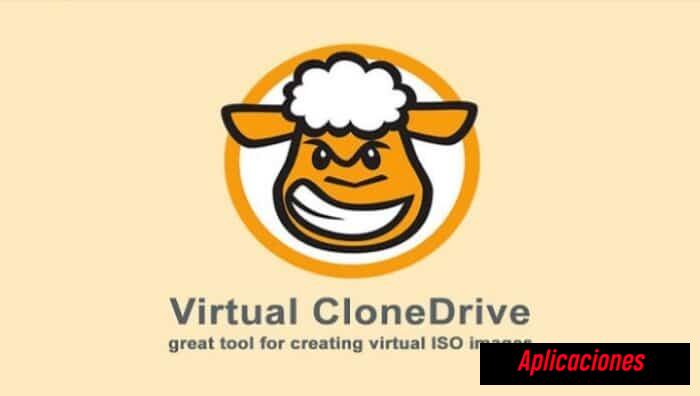
Virtual CloneDrive es un software que te permite meter en él los archivos generados por CloneDVD, que pueden proceder de tu disco duro o de la Red, y reproducirlos como un DVD normal.
En este caso tienes que seguir estos pasos:
- PRIMER PASO
Tienes que descargar e instalar la aplicación “Virtual Clone Drive Freeware”, en el siguiente enlace
- SEGUNDO PASO
Durante el proceso de instalación, tienes que marcar la casilla titulada “Asociar archivos .udf”.
- TERCER PASO
Luego tienes que darle clic en la opción de “Escribir datos existentes”, lo que te llevará a una nueva ventana.
- CUARTO PASO
Después selecciona la opción de “Archivo” y luego le das clic en “Abrir”.
- QUINTO PASO
Posterior a ello tienes que buscar, localiza y abrir el archivo que deseas extraer.
- SEXTO PASO
Por último tienes que seleccionar la carpeta de destino donde quieres guardar el archivo extraído y luego le das clic en “Escribir”.
2. Utilizando Magic ISO
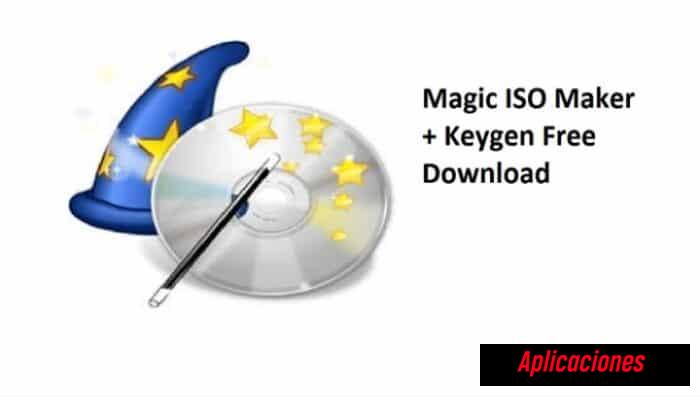
Magic ISO es una herramienta de creación, edición, extracción de archivos de imagen de CD y DVD, que te permite abrir, crear, editar y extraer archivos de imagen de CD / DVD, y puede convertir BIN a formatos ISO y viceversa.
También puedes usarlo para crear archivos ISO desde DVD / CD-ROM o discos duros, con información de arranque incluida.
Con este software tienes que seguir estos pasos
- PRIMER PASO
Tienes que descargar e instalar Magic ISO en tu computadora, para ello ingresa en el siguiente enlace
- SEGUNDO PASO
Luego tienes que darle clic en la opción de “Archivo”, luego en la de “Abrir”.
- TERCER PASO
Posterior a esto tienes que ubicar el archivo UDF (archivo comprimido) de tu computadora y le das doble clic en él.
- CUARTO PASO
Después tienes que seleccionar el ícono del “Extractor de ISO” que está ubicado en la barra de herramientas.
- QUINTO PASO
Luego elige la carpeta de destino donde deseas guardar el archivo extraído.
- SEXTO PASO
Por último le das clic en la opción de “Todos los archivos” y luego en la de “Extraer a” para comenzar el proceso de extracción.
3. Utilizando 7- Zip
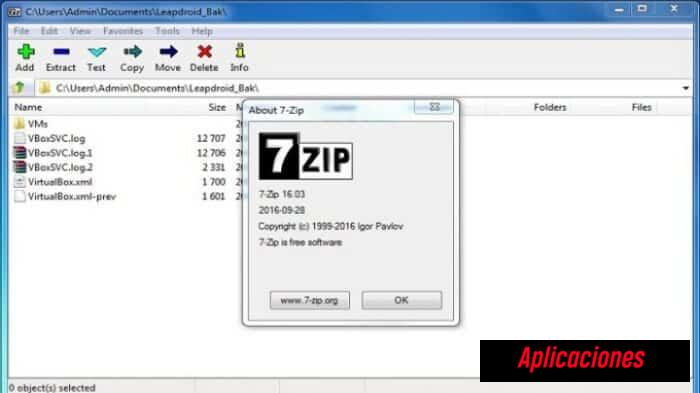
7-Zip es un software gratuito de código abierto, la mayor parte del código está bajo la licencia GNU LGPL, que funciona en Microsoft Windows.
Tiene una alta relación de compresión en formato 7z con compresión LZMA y LZMA2, logrando embalaje y desembalaje en 7z, XZ, BZIP2, GZIP, TAR, ZIP y WIM. Para los formatos ZIP y GZIP, 7-Zip proporciona una relación de compresión que es 2-10 % mejor que la relación proporcionada por PKZip y WinZip.
En este caso debes seguir estos sencillos pasos:
- PRIMER PASO
En este caso tienes que iniciar el administrador de archivos “7-Zip” en el siguiente enlace
- SEGUNDO PASO
Luego le das clic en el botón de “Agregar” (“+”) de la barra de herramientas.
- TERCER PASO
Después de eso se abrirá una ventana del navegador en la que tienes que localizar el archivo UDF que deseas extraer y agrégalo a 7-Zip.
- CUARTO PASO
Luego le das clic en el botón de extracción (“-”) de la barra de herramientas.
- QUINTO PASO
Después en la ventana que aparecerá, tienes que seleccionar el directorio o la carpeta donde quieres guardar el archivo extraído.
- SEXTO PASO
Por último tienes que darle clic en “Extraer”.
También puedes leer Los Mejores Programas Para Grabar DVD Y Blu-Ray En Windows Y Mac
Como se pudo ver en la variedad de archivos hay unos que son similares, y ese es el caso del archivo UDF que lo consigues en Excel y en formatos de CD, por ello sigue los pasos presentados en este artículo y así sepas que hacer al encontrartelo en el camino.

Deja una respuesta