Archivo XMP En Windows: Qué Es, Formato, Creación Y Más
El que no conoce la diversidad de archivos, al hablar del formato de archivo que usa la extensión “.XMP”, le resulta una novedad, siendo utilizado por muchos programas para almacenar varios tipos de datos muy diferentes.
En este sentido, si tienes uno o más de esta clase de archivo. En este artículo te enseñaremos todo lo que necesitas saber para sobre el archivo XMP en Windows, y cuál es su función.
Qué es un archivo XMP En Windows

El acrónimo XMP viene de “Extensible Metadata Plataform”, que son los archivos que contienen la extensión de archivo “.xmp” que.
Normalmente, almacenan información de metadatos que describe una imagen asociada, una base de datos o un archivo de documento web.
Este tipo de formato de archivo fue creado por Adobe como parte de la plataforma de metadatos extensibles de este.
Además, un archivo XMP puede contener una variedad de información sobre el archivo asociado, como la descripción del archivo, autor, información de derechos de autor, título y palabras clave.
Estos detalles se guardan en el formato de metadatos estándar, por lo que las aplicaciones compatibles con XMP pueden buscarlos.
Por otro lado, los archivos XMP se utilizan para organizar grandes volúmenes de archivos en una base de datos con capacidad de búsqueda.
También puedes leer Aplicaciones Para Abrir Archivos De Cualquier Formato En Android
Cómo se usa el formato de archivo XMP en fotografía
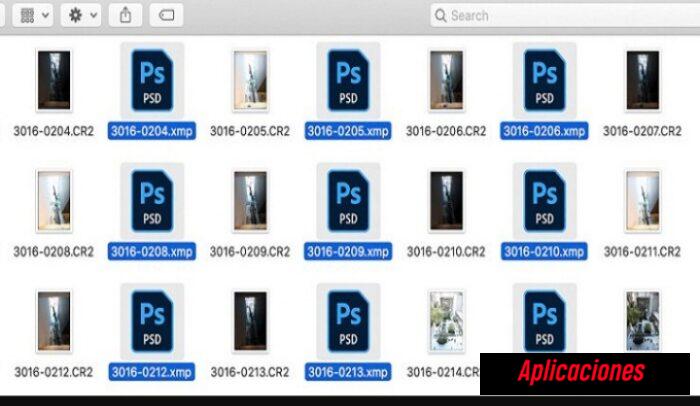
El formato XMP es empleado en la fotografía, específicamente en posprocesamiento y edición, “XMP Data” es el estándar de datos para la plataforma extensible de metadatos de Adobe.
En las aplicaciones habilitadas para XMP, los fotógrafos y editores pueden incrustar los metadatos, directamente, en formatos de archivo de imagen populares, como archivos JPEG.
Añadido a esto, el uso de XMP significa que los llamados archivos de metadatos “complementarios” ya no son necesarios.
Ante ello le ayuda de forma enorme la organización de archivos y el flujo de trabajo de almacenamiento para los fotógrafos.
Además, los archivos que contienen datos XMP aún se pueden abrir y editar en aplicaciones que no admiten datos XMP.
Sin embargo, los metadatos contenidos en el archivo solo se pueden editar dentro de aplicaciones compatibles con XMP, como la suite de Adobe Photoshop.
Cómo abrir un archivo XMP en Windows
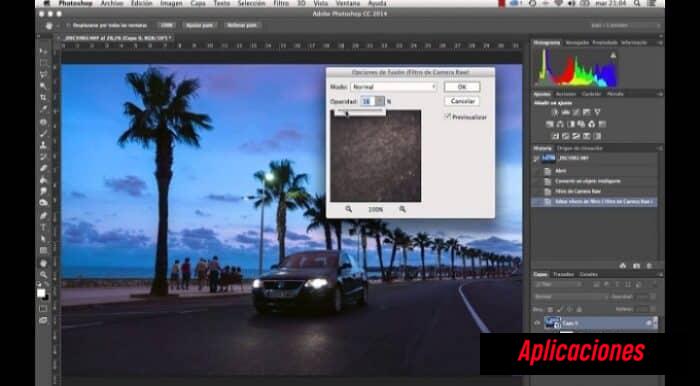
Los archivos de la plataforma de metadatos extensible de Adobe tienen un archivo “RAW” de cámara correspondiente.
Es por ello, que no se puede abrir el archivo XMP, pero en su lugar usa un programa de edición de fotografía para abrir el archivo de imagen.
Por lo tanto, los programas de Adobe que pueden abrir o hacer referencia a un archivo XMP son los siguientes:
- Adobe Photoshop.
- Puente de Adobe.
- Preludio de Adobe.
- Kit de herramientas de Adobe XMP.
Sin embargo, cualquier tipo de editor de texto puede abrir un archivo XMP porque la plataforma de metadatos extensible de Adobe almacena la información como texto sin formato para que las aplicaciones compatibles con XMP puedan buscarla.
1. Abrir un archivo XMP en Photoshop

Para abrir un archivo XMP en Photoshop tienes que seguir estos pasos:
- PRIMER PASO
Tienes que abrir el archivo RAW de cámara correspondiente.
- SEGUNDO PASO
El archivo se cargará automáticamente con el archivo de metadatos.
- TERCER PASO
En este sentido una extensión de archivo XMP puede ser un ajuste preestablecido porque contiene una serie de ediciones realizadas en una imagen.
- CUARTO PASO
Para aplicar las ediciones de la plataforma de metadatos extensible de Adobe a sus fotos, puedes importarlas a través del filtro Camera Raw.
- QUINTO PASO
En el espacio de trabajo de “Adobe Camera Raw (ACR)”, dirígete a la sección de “Ajustes preestablecidos” y seleccionas “Importar perfiles y ajustes preestablecidos”.
- SEXTO PASO
Luego de eso se puede cargar tipos de archivos XMP que puede aplicar a cualquiera de sus fotos.
2. Abrir archivos XMP en Lightroom
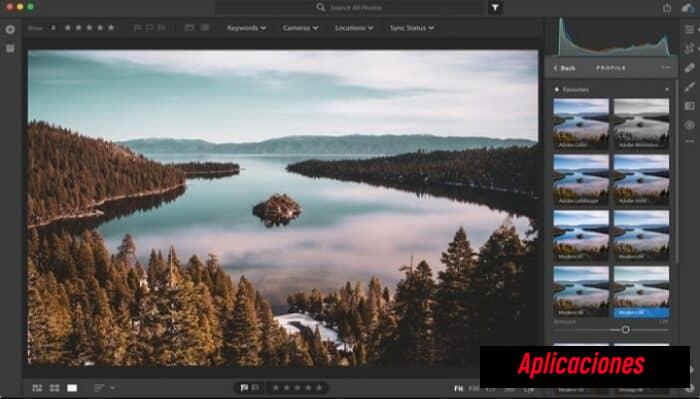
Cuando abres y editas un archivo sin procesar con Lightroom, no crearás ningún formato de archivo XMP, sino que se guarda la información en un catálogo que este programa proporciona.
Esto no significa, que no emite archivos XMP, con una versión de escritorio de Lightroom, puedes cargar ajustes preestablecidos con extensiones de archivo XMP.
Luego de ser instalados, también puedes utilizarlos en la versión móvil.
Para hacerlo, tienes que seguir estos pasos:
- PRIMER PASO
Tienes que abrir una foto y hacer clic en el botón “Ajustes preestablecidos” en la parte inferior derecha.
- SEGUNDO PASO
Luego selecciona la opción en “Importar Prestes en el menú” y seleccionas los archivos que deseas cargar.
- TERCER PASO
Con esta operación, no puedes editar archivos XMP, pero puedes aplicar las ediciones a tus fotos.
- CUARTO PASO
Una vez que apliques esto, puedes continuar editando tu imagen y los cambios se guardarán en el catálogo de LR.
- QUINTO PASO
Si deseas almacenar metadatos como una plataforma de metadatos extensible de Adobe, puedes ir a “Configuración del catálogo” y marcar la opción “Escribir cambios automáticamente en XMP”.
Cómo crear un archivo XMP
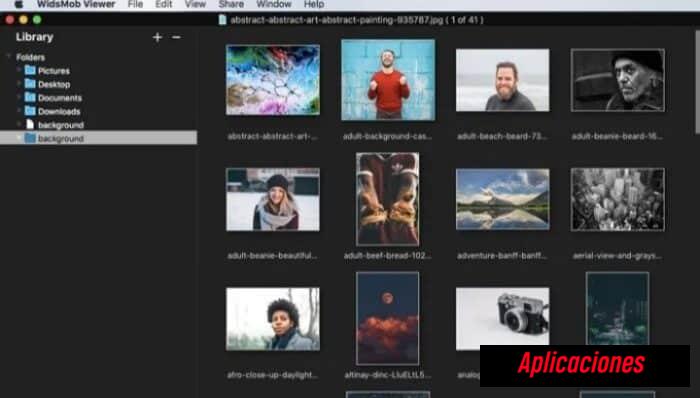
Para crear una plantilla de metadatos XMP con software de Adobe, como Adobe Photoshop, Fireworks, tiene que hacerlo para después de instalar la plataforma Adobe XMP, puede importar el archivo de metadatos para obtener todos los detalles.
Para crear un archivo XMP en Adobe Fireworks, puede hacerlo siguiendo estos pasos:
- PRIMER PASO
Tienes que instalar Adobe XMP y la aplicación.
- SEGUNDO PASO
Luego ejecuta Adobe Fireworks, y escoger Información del archivo de la lista desplegable.
- TERCER PASO
Posterior a eso completa la Información del archivo y le das clic en la opción de Avanzado .
- CUARTO PASO
Después en el pop-up Guardar archivo en la ventana, y luego establece un nombre y una carpeta de destino para su nuevo archivo XMP.
- QUINTO PASO
Posterior a ello le da clic en Ahora para crear un archivo XMP en Adobe Fireworks.
Cómo importar un soporte XMP a Photoshop
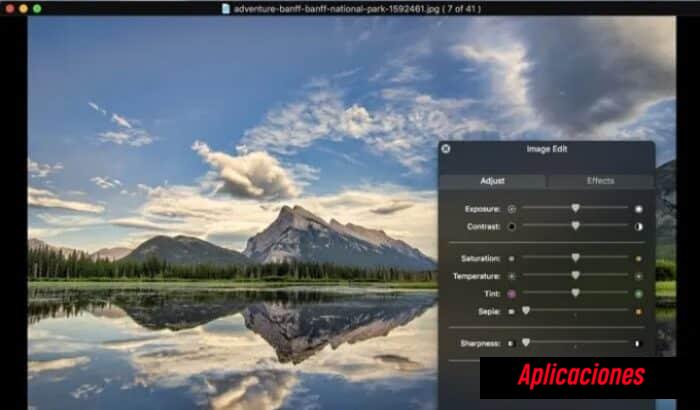
En el caso que desees conservar toda la información, puede importar metadatos XMP en Photoshop para editarlos más.
Puedes importar XMP a Photoshop a través del panel Metadatos o el cuadro de diálogo Información del archivo, siguiendo estos pasos:
- PRIMER PASO
Tienes que ejecutar Adobe Photoshop. Elija uno o más archivos XMP.
- SEGUNDO PASO
Luego escoge la opción de Información del archivo.
- TERCER PASO
Después tienes que seleccionar las pestañas de Descripción, Núcleo IPTC, Extensión IPTC, Datos de la cámara, GPS y más categorías.
- CUARTO PASO
Posterior a ello tienes que introducir la información de acuerdo con los campos de visualización.
- QUINTO PASO
Luego le das clic en la opción de Preferencias cerca de la parte inferior de la Información del archivo diálogo. Aquí puedes activar la finalización automática, restablecer los cambios de XMP y aplicar más cambios.
- SEXTO PASO
Por último le das clic en OK para guardar los cambios e importar archivos XMP en Adobe Photoshop.
También puedes leer 10 Mejores Aplicaciones Para Organizar Galerías
Como se pudo ver los formatos de archivo siempre son bastante confusos y por lo general, no es necesario tener especial cuidado con las distintas extensiones de archivo que existen
Y el formato XMP es realmente novedoso para el empleo de imágenes, por ello si deseas editarlo sigue estos pasos presentados en este artículo y disfrutar sus características.

Deja una respuesta