Qué Son Los Archivos PSD Y Cómo Abrirlos
Cuando se hablan de los archivos PSD, se está refiriendo a aquellos que son característicos del programa de diseño Adobe Photoshop, y se encargan de almacenar toda la información concerniente a un proyecto en este software.
En este caso que quieras conocer más acerca de este tipo de archivos, te invitamos a que sigas leyendo este artículo en el que te explicaremos que significan estos archivos y cómo puedes abrirlo.
Qué son los Archivos PSD
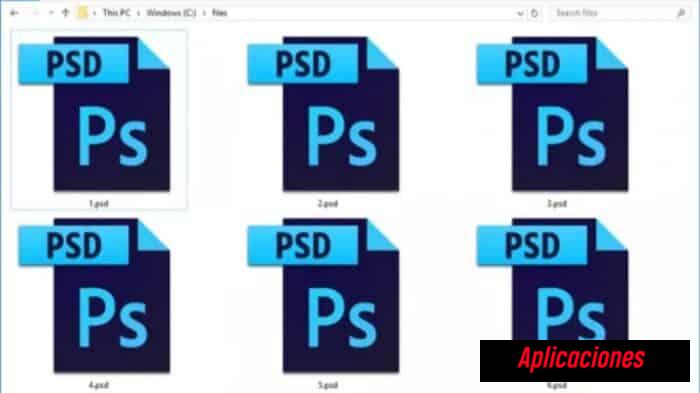
Los archivos PSD vienen de las siglas de “Photoshop Document”, que es un formato de imagen que admite diversas capas de gráficos en un solo archivo.
Estos se utiliza principalmente para trabajar con dichas capas y guardar los proyectos que pueden extenderse hasta 2 gigabytes en tamaño de archivo.
Este tipo de archivo es ampliamente utilizado por diseñadores gráficos y productores multimedia como plantillas de gráficos, ya que ofrece excelentes características de mejora.
Asimismo, a diferencia de otros formatos de imagen, puede contener capas con máscaras, transparencia, texto, canales alfa y colores planos, trazados de recorte y configuraciones de duotono.
De este modo, el formato PSD es el más utilizado para almacenar resultados intermedios del trabajo en el diseño del sitio. No obstante, se suelen utilizar otros formatos para almacenar las imágenes originales.
Características del Archivo PSD

Entre las características más destacadas de este tipo de archivos son los siguientes:
1. Mapa de Bits
El archivo PSD tiene un mapa de bits sin pérdidas para “Adobe Photoshop”, que puede contener espacios de color, perfiles ICC y otras características, lo que ofrece una funcionalidad variada.
2. Resolución
La resolución máxima de este tipo de archivos está limitada a 30.000 píxeles tanto de ancho como de alto y también puede contener algunos elementos en gráficos vectoriales.
4. Qué Admite
Los archivos con la extensión “.PSD” admite RGB, CMYK, escala de grises, monocromo, tono dual, colores indexados, colores de laboratorio y colores multicanal.
5. Modificación
La modificación de los archivos se puede cambiar usando la opción de “Modo” en el menú de imagen.
6. Compresión
El archivo PSD utiliza compresión sin pérdida basada en el algoritmo “Run-Length Encoding (RLE)”, pero se caracterizan por un tamaño de archivo grande, aunque menor que los archivos “TIF” sin comprimir.
Por esta razón, al almacenar en disco te recomiendo comprimir archivos PSD con un archivador.
7. Compatibilidad
Estos archivos won compatible con otras aplicaciones de “Adobe”, como “Adobe Illustrator”, “Adobe Premiere Pro” y “After Effects”.
Además, los archivos PSD también se pueden abrir en muchos otros editores gráficos e incluso se pueden abrir directamente en “Apple Preview” en Mac OS X.
También puedes leer El Mejor Visualizador De Fotos Para Windows 10 ¿Cómo Hallarlo?
Estructura de datos de un archivo PSD
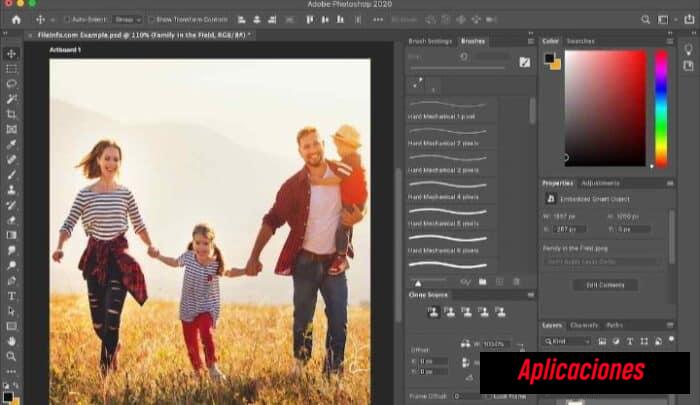
Este tipo de formato de archivo de Photoshop se divide en cinco partes principales:
1. Cabecera del archivo
El archivo PSD contiene las propiedades básicas de la imagen, como la versión, el número de canales de la imagen, el número de bits por canal.
Además de tener la altura y la anchura de los píxeles de la imagen y el modo de color del archivo (mapa de bits, escala de grises, RGB, CMYK, Multicanal, indexado, duotono y laboratorio).
2. Datos del modo de color
En este archivo se especifica la longitud de los datos de color, que se establece en 0 a menos que el modo de color sea indexado o duotono, como se especifica en la cabecera del archivo.
Si este es el caso, los datos de color para las imágenes de color indexado y duotono también se almacenan en esta sección.
3. Recursos de imagen
Este archivo se especifica la longitud de la sección de recursos de imagen y los recursos de imagen, que es una serie de bloques cada uno con un ID de recurso que indica el tipo de datos almacenados en el bloque.
Estos bloques se utilizan para almacenar datos que no son píxeles asociados a la imagen, como los trazados de las herramientas de lápiz o bolígrafo.
4. Información de capas y máscaras
El archivo contiene información sobre las capas y las máscaras, que incluye el número de capas, los canales de las capas, los rangos de mezcla, las claves de las capas de ajuste, las capas de efectos y los parámetros de las máscaras.
5. Datos de la imagen
El PSD contiene los datos reales de la imagen y el método de compresión de datos y los datos de píxeles de la imagen.
Los diferentes métodos de compresión pueden ser datos de imagen en bruto, compresión RLE, Zip sin predicción o Zip con predicción.
Cómo abrir los archivos PSD
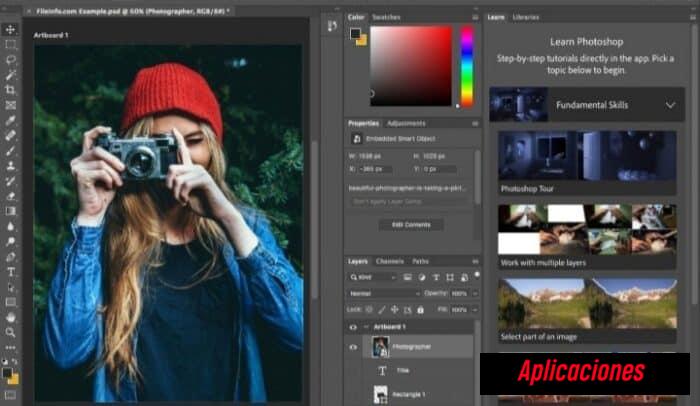
Los archivos PSD son creados en Adobe Photoshop, este es el programa que debes utilizar y predeterminar en tu sistema operativo para que los abra.
En el caso de abrirlo desde Photoshop puedes seguir estos pasos:
- PRIMER PASO
Le das clic con el botón derecho del mouse en un archivo de este tipo que desees abrir.
- SEGUNDO PASO
Luego seleccionas en “Abrir con”, después “Elegir programa predeterminado”.
- TERCER PASO
Por ultimo selecciona el programa de la lista y se abrirá.
Cómo abrir el archivo PSD sin Photoshop
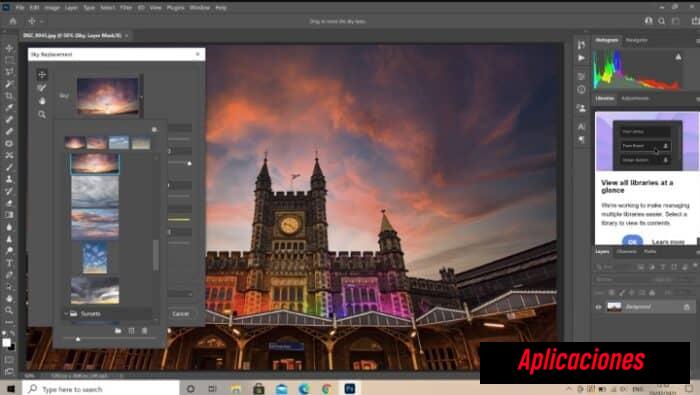
Si no tienes Adobe Photoshop instalados en tu PC, y deseas abrir un archivo PSD, a continuación te explicaremos algunas formas para abrirlos:
1. Vista previa en Google Drive
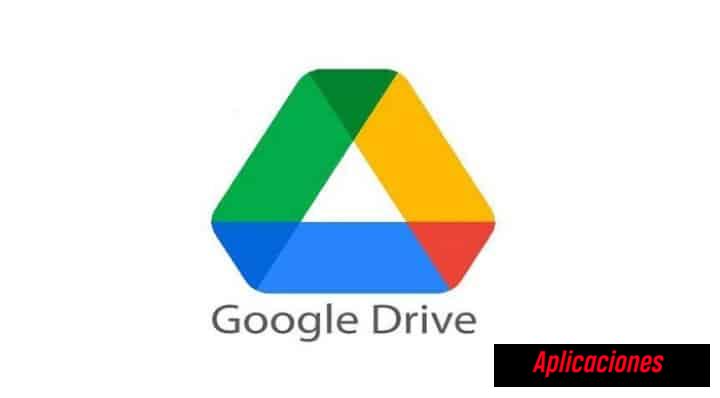
En este caso puedes utilizar este método sin importar el tipo de sistema operativo que tengas, solo tienes que hacer lo siguiente:
- PRIMER PASO
Carga tus archivos PSD en “Google Drive”, para que obtengas una vista previa del mismo.
- SEGUNDO PASO
Una vez obtengas una vista previa del archivo, puedes tomar una captura de pantalla y luego abrirla en un programa diferente.
- TERCER PASO
Para tomar capturas de pantalla en varios sistemas operativos:
- Windows: (Win+Shift+S).
- Mac: (Comando+Mayús+4).
- ChromeOS: (Ctrl + Shift + []]] (tecla de cambio de ventana).
2. IrfanView en Windows

IrfanView es un programa gratuito que puedes descargar en Windows, que te permitirá mostrar un archivo PSD y guardarlo en muchos otros formatos populares.
Sin embargo, no admite capas en archivos como si lo hace Photoshop, por lo que todo se fusionará en una sola capa.
Para descargarlo puedes hacerlo en el siguiente enlace
3. Vista previa en Mac
El programa de vista previa está incorporado en el sistema operativo MacOS puede abrir archivos de Photoshop, para ello sigue estos pasos:
- PRIMER PASO
Tienes que darle clic derecho en el archivo, elige “Abrir con”.
- SEGUNDO PASO
Luego le das clic en “Vista previa”, al abrir el archivo puedes exportarlo a otros formatos seleccionando “Archivo” y después “Exportar”.
- TERCER PASO
Este último menú tiene uno desplegable donde puedes seleccionar el formato. Al igual que IrfanView, la información de capas no es compatible.
4. GIMP
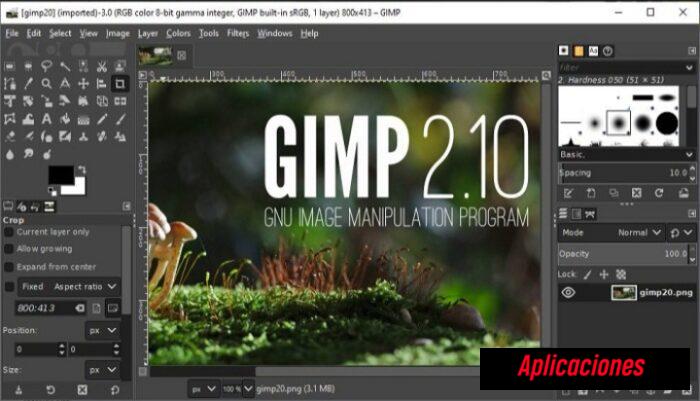
Es la contraparte más cercana al propio Photoshop, y está disponible en Windows, Mac y Linux, para que pueda usarlo en cualquiera de tus sistemas.
En el caso que el soporte de PSD está integrado en tu aplicación no hay necesidad de emplear con plugins de terceros ni nada, para poder abrirlo sigue estos pasos:
- PRIMER PASO
Tienes que ir a Archivo y luego le das clic en Abrir.
- SEGUNDO PASO
Después encuentra y seleccionas el archivo PSD.
- TERCER PASO
Por último le das clic en Abrir.
Lo mejor de GIMP es que al abrir archivos PSD puedes procesar las capas individuales del mismo.
La desventaja es que algunas capas son ilegibles para GIMP, o deben ser rasterizadas para que GIMP pueda trabajar con ellas.
Para guardar sobre la PSD puede arruinar el archivo si tiene la intención de abrirlo de nuevo en Photoshop más adelante.
GIMP es un software de código abierto, que puedes descargar en el siguiente enlace
5. Paint.NET
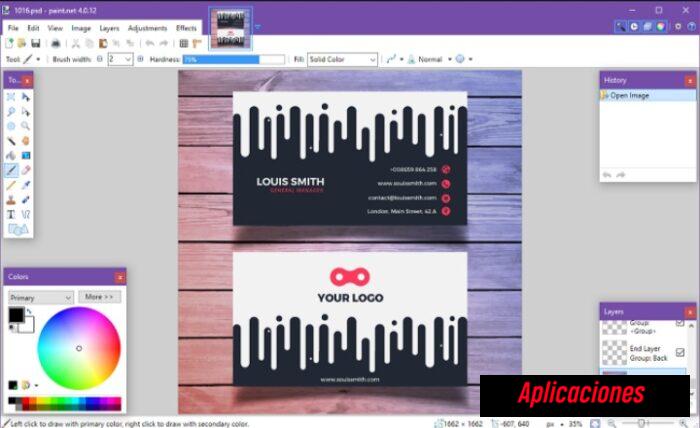
Este es un editor de imágenes que es mejor que Microsoft Paint sin estar tan hinchado o intimidante para aprender como GIMP y Adobe Photoshop.
Para poder tenerlo más potente, puedes instalar varios complementos de terceros. Y si va a hacer eso, hay un complemento que debería usar, que es el complemento PSD.
Para esto sigue estos pasos:
- PRIMER PASO
Tienes que descargar el plugin de PSD en el siguiente enlace
- SEGUNDO PASO
Luego tienes que extraer el contenido del archivo ZIP.
- TERCER PASO
Después copia el archivo PhotoShop.dll.
- CUARTO PASO
Después te diriges a la carpeta de instalación de Paint.NET
- QUINTO PASO
Al estar allí pega el archivo de PhotoShop.dll en la subcarpeta FileTypes.
- SEXTO PASO
Posterior a eso puedes iniciar Paint.NET y abrir tu archivo PSD.
Para poder hacer esto descargue la aplicación en este enlace
6. Photopea Online Editor
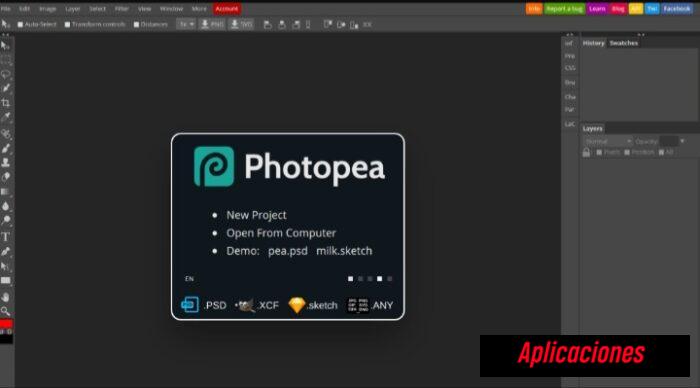
Esta aplicación web es una versión en línea de Adobe Photoshop o GIMP su diseño es similar. Para abrir un archivo en esta aplicación tiene que seguir estos pasos:
- PRIMER PASO
Tienes que ir a la opción de Archivo y luego en Abrir.
- SEGUNDO PASO
Al encontrar y seleccionar el archivo PSD, le das clic en Abrir .
- TERCER PASO
Luego de ello pues abrir el archivo que podrá leer las capas individuales.
Para ver esta aplicación descargarla en el siguiente enlace
7. XnView

La aplicación XnView es un organizador de imágenes gratuito que te permite navegar y ordenar tus colecciones de imágenes de varias maneras.
También te permite procesarlas utilizando herramientas básicas de edición de imágenes como paletas de colores, filtros, efectos, rotaciones, etc.
Lo mejor de esta aplicación es que puede leer más de 500 formatos y exportar a más de 70 formatos, por lo que no solo es útil para ver imágenes, sino también para convertirlas.
Para ello puedes seguir estos pasos:
- PRIMER PASO
Tienes que dirigirte a Archivo y luego en Abrir.
- SEGUNDO PASO
Después tienes que encontrar y seleccionar el archivo PSD.
- TERCER PASO
Luego le das clic en Abrir, y puedes elegir entre tres tipos de configuración: Mínima, Estándar y Extendida.
Para descargar esta aplicación dale clic en el siguiente enlace
8. Go2Convert
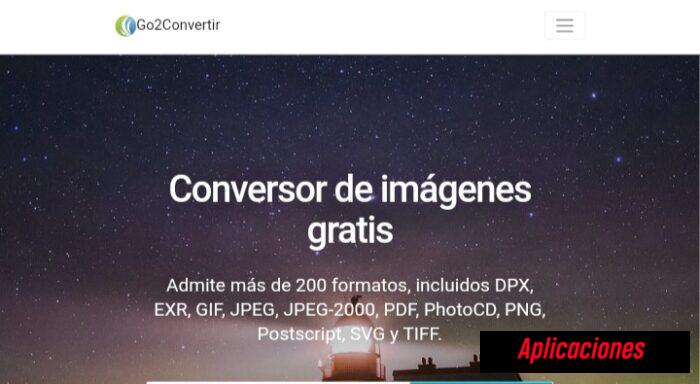
Esta aplicación es simplemente una forma de convertir archivos PSD a otros formatos como PNG y JPG.
Si esa es la razón por la que quieres abrir el archivo PSD tienes que seguir estos pasos
- PRIMER PASO
Tienes que darle clic en Seleccionar archivo.
- SEGUNDO PASO
Después te diriges en seleccionar tu archivo PSD.
- TERCER PASO
Luego le das clic en Abrir, y luego en Cargar ahora.
- CUARTO PASO
Posterior a ello, una vez que se realiza la carga, puedes elegir docenas de formatos para convertir.
Opcionalmente, incluso puede cambiar el tamaño de la imagen y elegir qué tipo de compresión usar (para ciertos formatos).
Para ingresar en este convertidor entra a este enlace
Cómo convertir archivos PSD
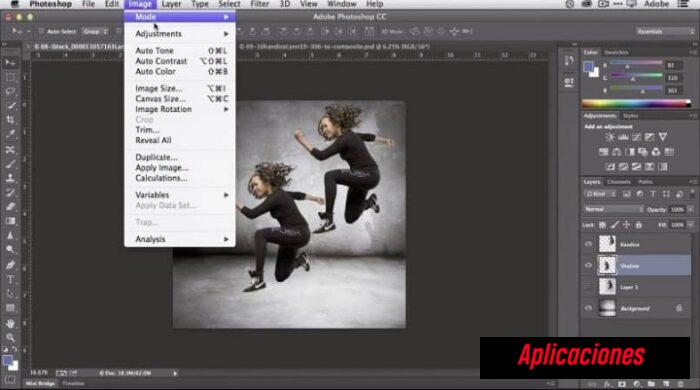
Cuando se quiere convertir un archivo PSD es para ser usado como una imagen normal, tal vez como un archivo JPG, PNG, BMP o GIF.
De esta manera, se puede cargar la imagen en línea (algunos sitios no aceptan archivos PSD) o enviarla por correo electrónico para que pueda abrirse en tu computadora que no usan abridores PSD.
Si tienes Photoshop en tu computadora, puedes convertir un archivo PSD a un formato de archivo de imagen siguiendo estos pasos:
- PRIMER PASO
Tienes que usar la opción de menú “Archivo”.
- SEGUNDO PASO
Luego le das en “Guardar como”, y eliges el formato que deseas que tenga la imagen PNG, JPG, PDF, SVG, GIF o WEBP
Por el contrario, si no tienes este software, una forma rápida de convertir un archivo PSD a es a través de los siguientes sitios web:
- https://www.iloveimg.com/es/convertir-a-jpg/psd-a-jpg
- https://imagen.online-convert.com/es/convertir/psd-a-jpg
- https://convertio.co/es/psd-jpg/
- https://convertimage.es/convertir-una-imagen/a-jpg/?s=psd-a-jpg
- https://psd-a-jpg.convertir-pdf.com/
- https://www.zamzar.com/es/convert/psd-to-jpg/
- https://onlineconvertfree.com/es/convert-format/psd-to-jpg/
- https://www.aconvert.com/es/image/psd-to-jpg/
- https://anyconv.com/es/convertidor-de-psd-a-jpg/
- https://www.coolutils.com/es/online/PSD-to-JPG
También puedes leer 10 Mejores Aplicaciones Para Photoshop
Como se pudo ver los archivos PSD que son característicos del programa Photoshop, son ideales para la creación de imágenes de alta calidad.
Por ello esperamos que con todo lo presentado en este artículo lo hayas entendido y aproveches sus características.

Deja una respuesta