Cómo Bloquear Una Pagina Web En Android
Cómo bloquear una paginas web en tu Android. Pero a veces, cuando los sitios web resultan ser notorios por mostrar contenido inapropiado, anuncios emergentes, anuncios de vídeo.
Hay paginas web sospechosos que muestran falsos virus y pop-ups de robo de datos. Es mejor mantenerse alejado de estas páginas web y lo mejor que puede hacer es bloquearlos. Por lo tanto, aquí hay 4 maneras diferentes de denegar páginas web en Android.
1. Método de host file

La forma más fácil de controlar una página web de Android es modificando el fichero del host. Lo único que hay que hacer es redireccionar el nombre de dominio de la página web a la dirección IP del host local.
No obstante, la modificación de los ficheros del host exige un smartphone Android enraizado. Dicho esto, hay apps como DNS66 y algunos editores de archivos de host. Estas apps crean una VPN local con su propio fichero de host y redireccionan todo el tráfico a través de él.
Podríamos utilizar estas apps y obstruir todos los portales web que quieras. En esta demostración, usaré DNS66, pero los pasos para las otras aplicaciones serán similares. Primero, descarga e instala DNS66 desde F-Droid.
DNS66 no está a disposición en Play Store ya que contiene ficheros capaces de impedir la publicación de anuncios contrarios a las políticas de Google. No obstante, F-Droid es una fuente segura y DNS66 es también una app de código abierto.
- Una vez que tengas DNS66 instalado, abre la aplicación y navega a la pestaña Hosts. Toca el icono flotante de "Añadir" que aparece en la esquina inferior derecha.
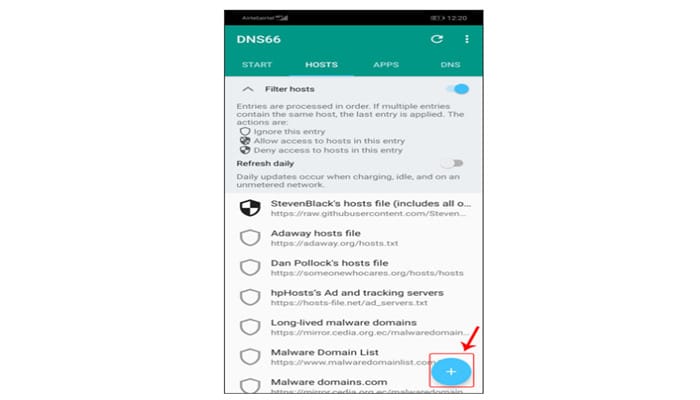
- En la página de añadir entrada, introduce el nombre, la dirección del portal web y la acción como "Denegar". Toca la marca de verificación que aparece en la esquina superior derecha para guardar los cambios.
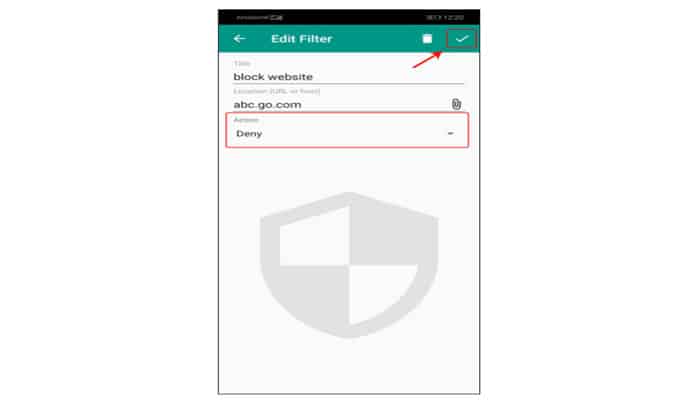
- Una vez que haya agregado las entradas, así es como se ve en la pestaña Anfitriones.
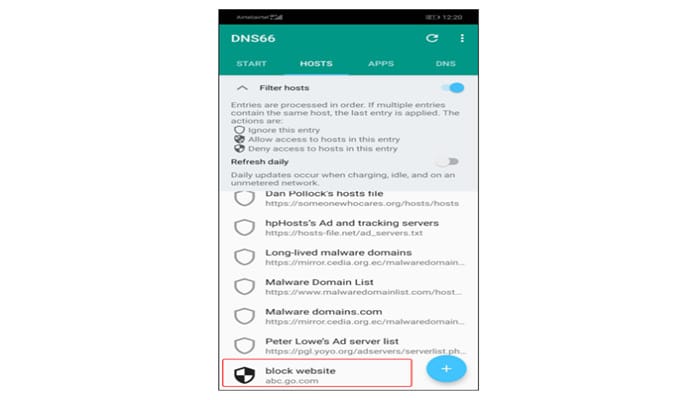
- Ahora, ve a la pestaña de Inicio y toca el botón "Inicio".
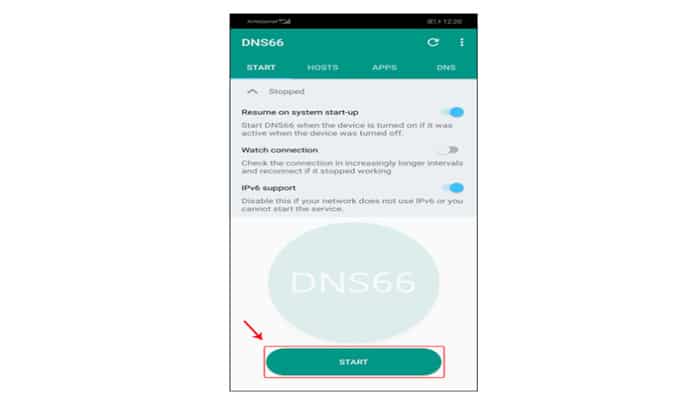
- En caso de que recibas un mensaje como el siguiente, toca la opción "No". Este mensaje aparece porque los archivos de hosts no han sido descargados y accedidos por la aplicación DNS66. A continuación, toca el icono de actualización en la esquina superior derecha para descargar el archivo de hosts.
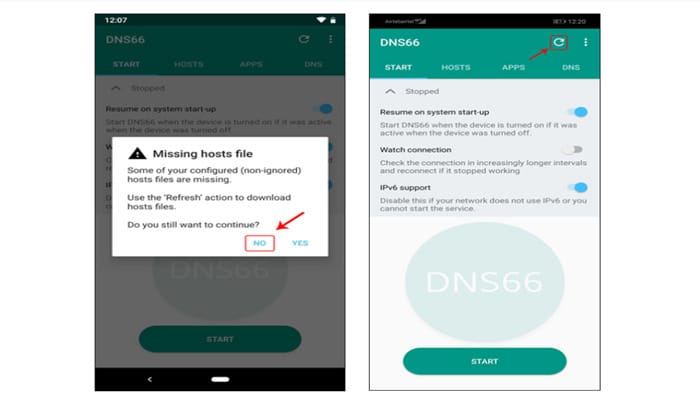
- Después de la actualización, intenta volver a tocar el botón Inicio. Debería aparecer un mensaje de "Solicitud de conexión", toca el botón "Aceptar" para continuar. Esto habilitará la VPN local de DNS66.
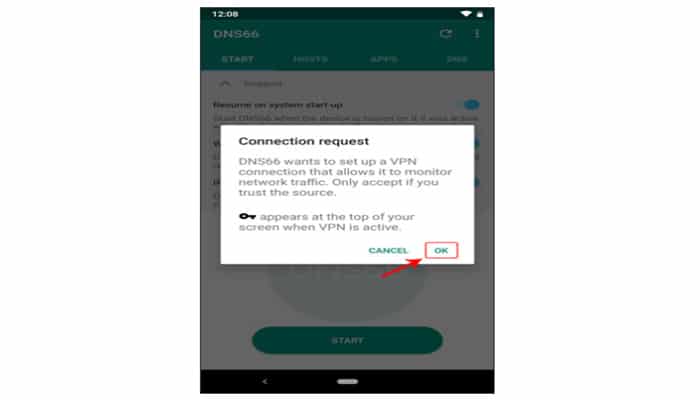
- Ahora que has habilitado la VPN local, deberías ver una entrada en el cajón de notificaciones. Debería ser como la siguiente.
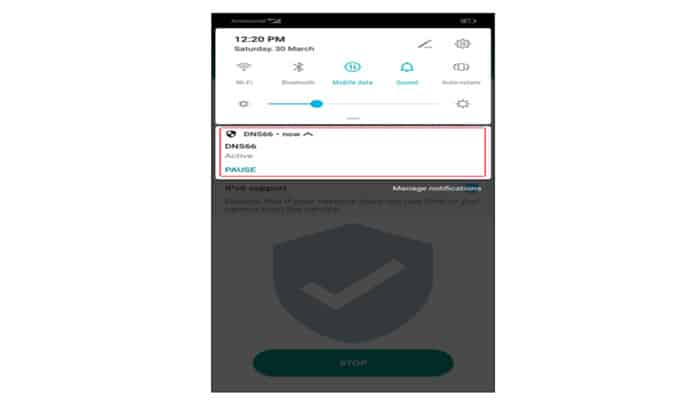
- Eso es todo. A partir de este momento, nadie puede acceder al sitio web añadido mientras la VPN local de DNS66 esté funcionando. Para una mayor fiabilidad, activa la opción "Ver conexión" en la pestaña de inicio. Esto asegura que la conexión y la VPN están vivas y funcionando.
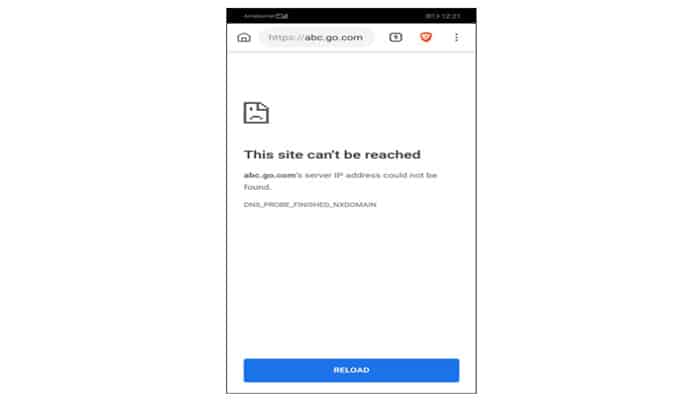
Nota: DNS66 no funciona si estás conectado vía Wi-Fi o estás en una red de oficina. La configuración del enrutador anulará la configuración de DNS66.
Si no quieres que otras personas accedan y cambien los ajustes del DNS66, puedes ocultar la app. Aquí está nuestro artículo detallado sobre cómo ocultar aplicaciones en Android.
2. Uso de un explorador dedicado
Otra posibilidad es impedir la entrada a los portales de Internet mediante el explorador. En caso de que sólo quieras evitar los sitios para adultos y pornográficos, podrás utilizar un explorador como el Explorador Seguro. Si desea bloquear un portal web concreto, podrá utilizar el viejo y buen navegador Firefox para Android.
Si utilizas Google Chrome, no hay ninguna configuración interna en tu teléfono móvil para bloquear páginas web. Ni siquiera Firefox para Android admite el bloqueo de páginas web de forma predeterminada. No obstante, podrás instalar un add-on para bloquear páginas web, lo cual es un procedimiento muy sencillo.
- Para empezar, descarga e instala Firefox si aún no lo has hecho. Una vez instalado, escribe "about:addons" en la barra de direcciones y toca el botón "Go".
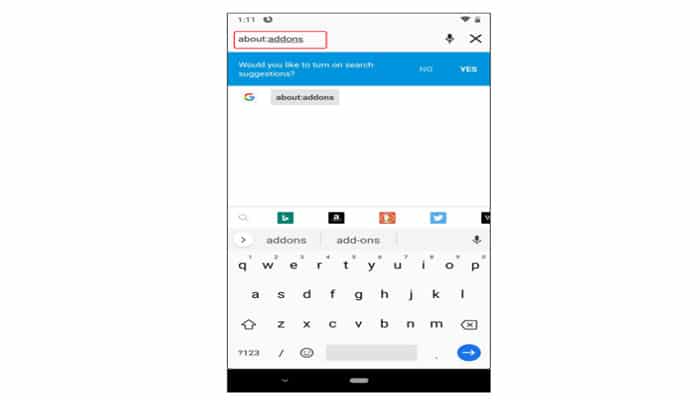
- Alternativamente, también puedes abrir la página de addons tocando en los tres puntos de la esquina superior derecha. Toca "Add ons" desde la configuración del menú desplegable ampliado.
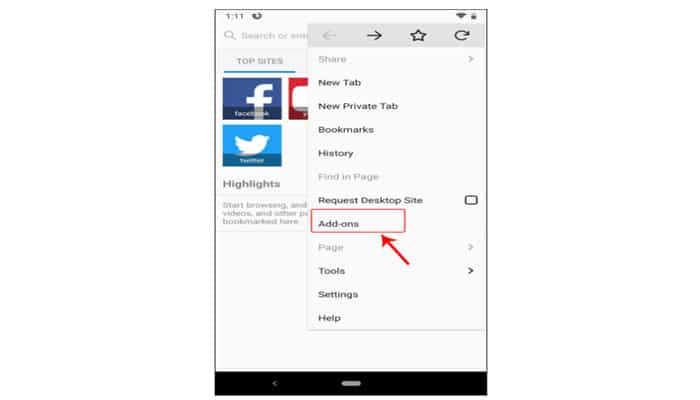
- Una vez que estés en la página de complementos, toca la opción "Examinar todos los complementos de Firefox".
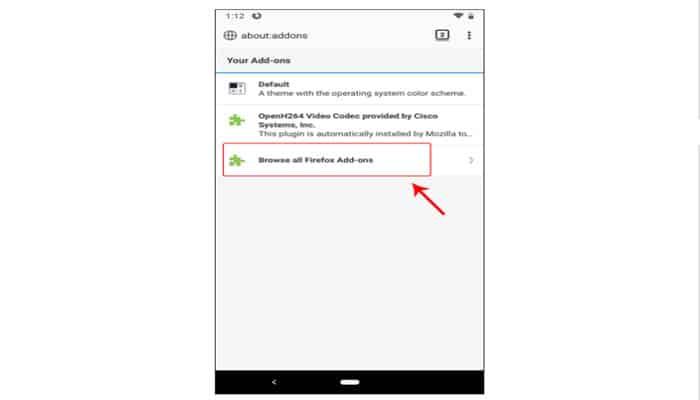
- Aquí, busca el complemento "Bloquear sitio". A continuación se muestra el complemento que buscamos. Una vez que lo hayas encontrado, toca el botón "Añadir a Firefox".
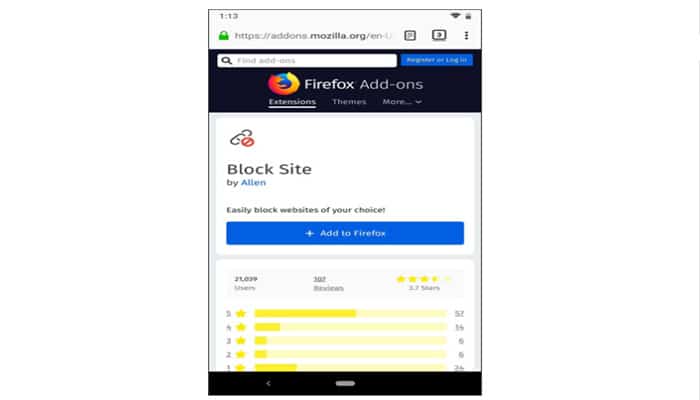
- ...Firefox le pedirá su confirmación para instalar el complemento. Simplemente pulsa el botón "Sí" para continuar.
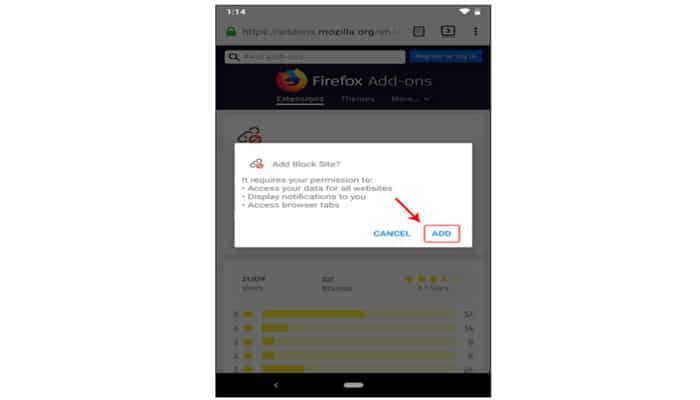
- Ahora, vuelve a la página de complementos de Firefox y toca el recién instalado complemento "Bloquear sitio". Esto te llevará a la página de configuración de "Bloquear sitio".
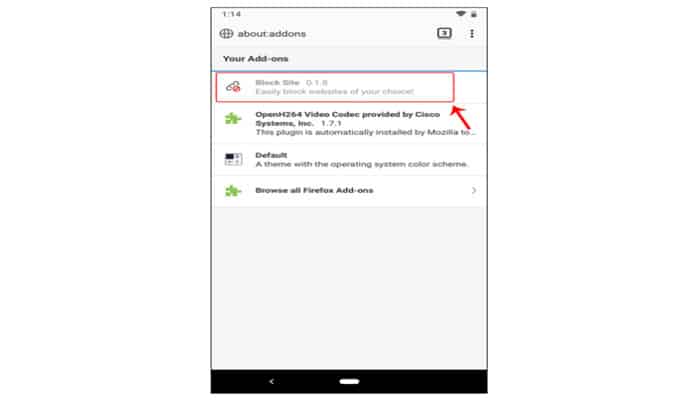
- Aquí, introduce la URL que quieres bloquear en la sección "Añadir dominios manualmente a la lista de bloqueo". Cuando hayas terminado, toca el botón de añadir. Para hacer una demostración, he bloqueado el sitio web abc.go.com.
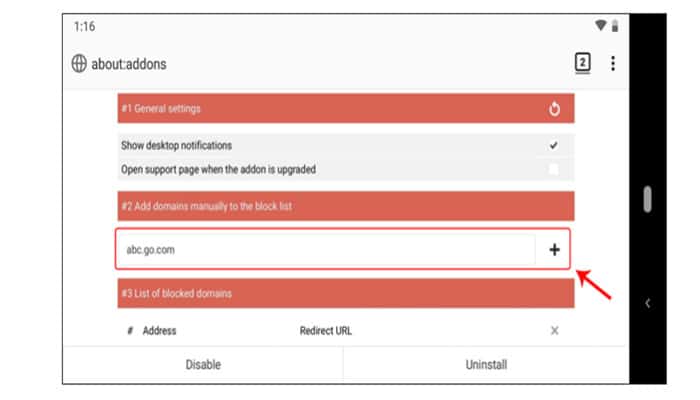
- Ahora, después de añadir la entrada, debería estar visible en la sección "Lista de dominios bloqueados".
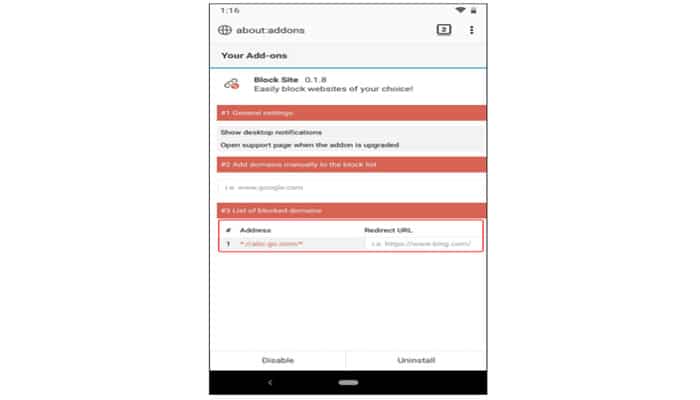
- Eso es todo. A partir de este momento, el usuario no podrá acceder al sitio web que acaba de añadir al navegador Firefox.
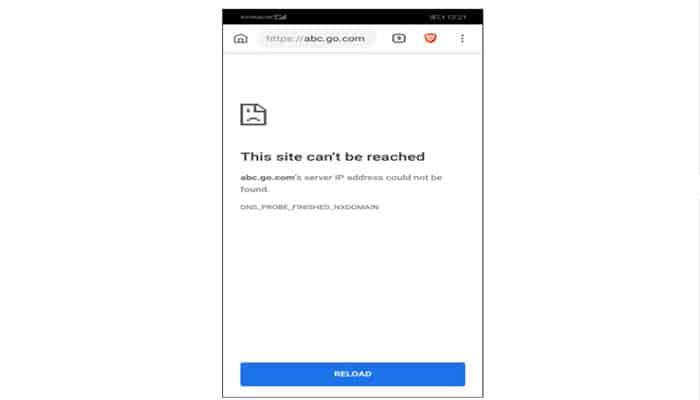
Juega con diferentes opciones dentro del complemento, ya que incluso te permite establecer un horario para bloquear y desbloquear los sitios web automáticamente. Si es necesario, también puedes proteger la configuración del complemento con una contraseña para impedir cualquier cambio no autorizado.
3. Uso del cortafuegos
Bien, el punto de vista de todos los métodos mencionados es que no sirven cuando se está conectado a una red Wi-Fi. Bloquear cualquier página web de tu preferencia incluso si estás conectado a Wi-Fi es usar un cortafuegos.
Lo bueno de usar una app de cortafuegos es que además te permite administrar qué apps deberían y no deberían entrar en Internet. De este modo, incluso puedes ajustar la app para que sólo acepte que las apps se conecten a Internet a través de una conexión de datos WiFi y/o móvil.
- Para empezar, descarga e instala la app NoRoot Firewall de la Play Store. Una vez instalada, abre la aplicación y navega a la pestaña "Filtros Globales". La pestaña está casi al final, así que no te asustes si no puedes ver la pestaña de inmediato. Una vez que estés en la pestaña de "Filtros Globales", toca la opción "Nuevo Pre-Filtro".
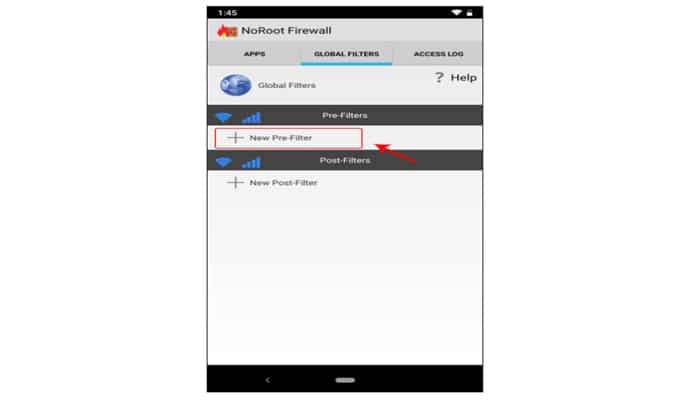
- Ahora, introduce el nombre de dominio con HTTP o HTTPS delante del nombre de dominio en el campo "Dirección", selecciona "*" en el menú desplegable del campo "Puerto". Toca las casillas de verificación junto al icono de WiFi y el icono de la señal de datos hasta que veas las marcas de la cruz roja. Toca el botón "Ok" para guardar los cambios.
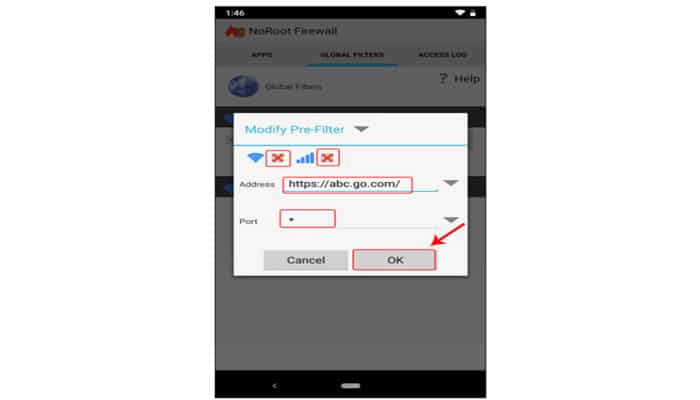
- Una vez que haya guardado los cambios, la entrada aparecerá bajo los prefiltros.
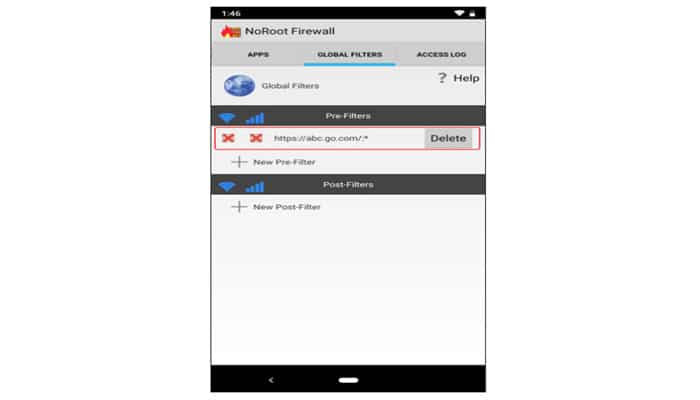
- Ahora, vuelve a la pestaña principal "Inicio" y toca el botón "Inicio". Esto iniciará la VPN local.
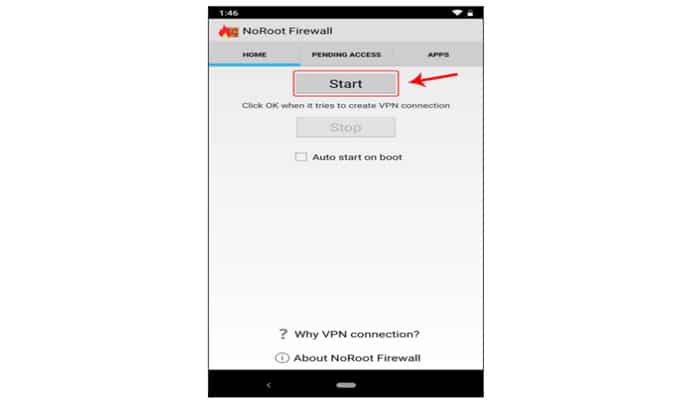
Eso es todo. A partir de este momento, ni tú ni ninguna aplicación instalada en tu dispositivo podrá acceder a la página web que bloqueaste con el Firewall NoRoot.
4. Uso de apps antivirus
Tambien, puede controlar todas las página web de su preferencia e inclusive filtrar categorías de páginas web vinculadas a actividades de juego, pornografía, contenido para adultos, etc., empleando la aplicación antivirus de Trend Micro. Además, Trend Micro también ofrece potentes opciones de control parental para gestionar el acceso al dispositivo.
Si buscas una app que no solo bloquee páginas web selectivas y dañinas, sino que también te permite controlar correctamente el smartphone con buenos controles parentales, entonces debes probar Trend Micro. no obstante, la aplicación se basa en la suscripción. Hay una prueba gratuita de siete días para probar la aplicación. Por lo tanto, sigue la siguiente guía y prueba la aplicación para ver si se adapta a tus necesidades.
Para empezar, descargue e instale la aplicación Mobile Security & Antivirus de Trend Micro desde la Play Store.
- Abra la aplicación y toque la opción "Control parental".
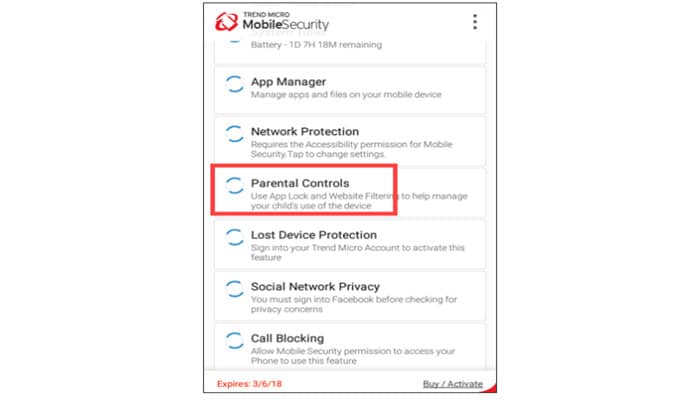
- Ahora, toque el mensaje de advertencia y proporcione los permisos que la app solicita. Estos permisos son imprescindibles para que la app funcione correctamente.
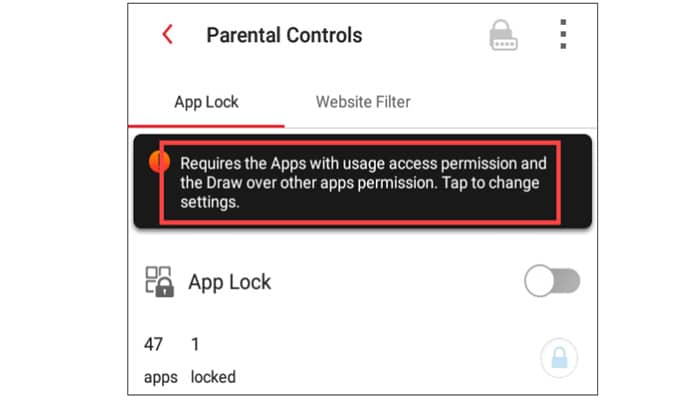
- Se te pedirá que inicies sesión en la cuenta de Trend Micro. Ademas es necesario utilizar las opciones de control parental. Pulsa el botón "Iniciar sesión ahora".
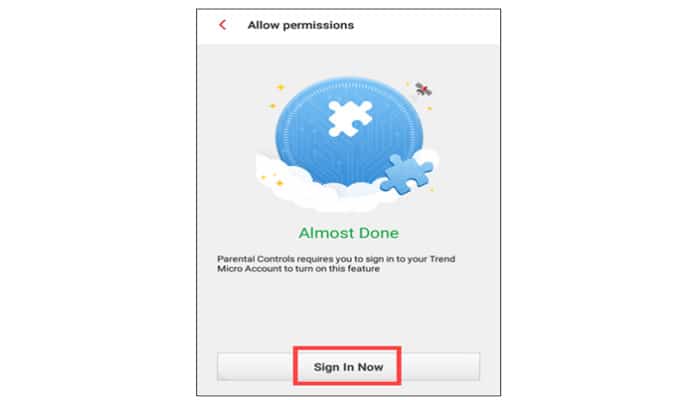
- Siga las instrucciones en pantalla para completar el proceso de registro.
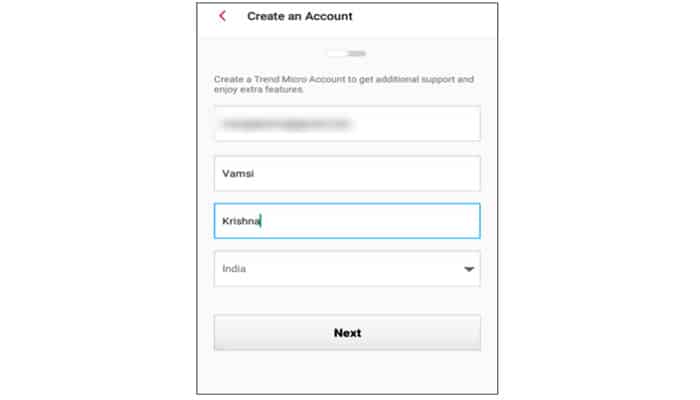
- Una vez que haya terminado el registro, navegue hasta la pestaña "Filtro de sitios web". Dentro de los controles parentales y enciende la palanca junto al "Filtro de sitios web".
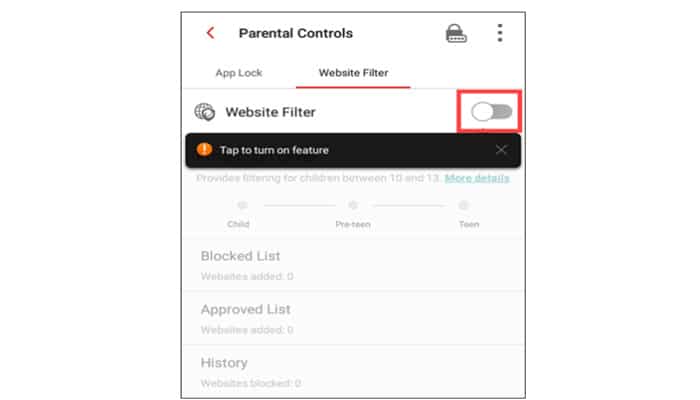
- Ahora, toca la opción "Lista bloqueada".
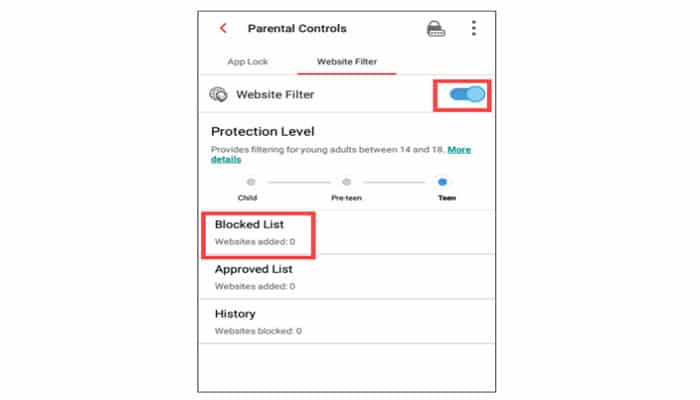
- A continuación, introduce el nombre y la URL del sitio web que deseas bloquear y toca el botón "Add".
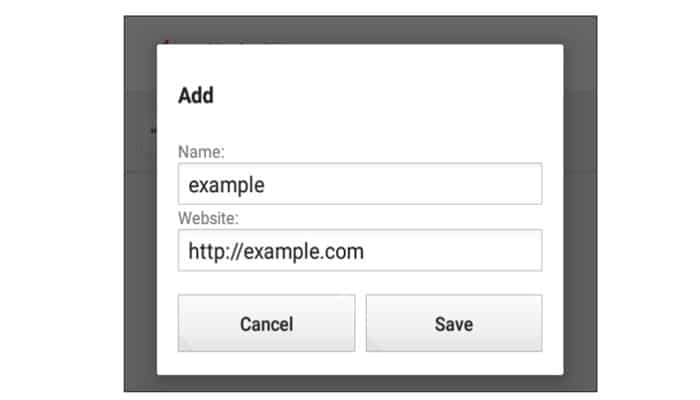
Eso es todo lo que hay que hacer. A partir de este momento, el sitio web no es accesible en tu dispositivo. Cuando quieras cambiar o eliminar el sitio web de la sección de control parental, se te pedirá la contraseña de tu cuenta. Sin la contraseña, no puedes editar el enlace del filtro.
Eso es todo por ahora y espero que eso ayude. Comenta a continuación tus opiniones y experiencias sobre el uso de las aplicaciones anteriores para bloquear sitios web en Android.
►También te puede interesar: ¿Cómo Ser Superusuario En Android?◄
Conclusión
Independientemente del motivo por el cual deseas bloquear una pagina web en Android, con uno de estos cuatro métodos vas a poder realizar esta acción de forma sencilla, esperamos que te sean útiles nuestros consejos.

Deja una respuesta