Cómo Cambiar El Nombre De Usuario En Windows 10
Durante la configuración inicial de su nueva PC con Windows , se dio cuenta de que ingresó credenciales incorrectas y por esta razón ahora busque una guía que explique específicamente cómo cambiar el nombre de usuario en Windows 10 en unos simples pasos.
En aplicacionespara.org hemos creado un tutorial sobre esto en el que indicamos todos los pasos a seguir.
Premisa

Antes de llegar al corazón de nuestra nueva guía hoy, queríamos aclarar una cosa importante:
las diferencias entre las cuentas de Microsoft y las cuentas locales.
De hecho, a partir de Windows 8.1, el sistema operativo del gigante de Redmond te permite usar tu computadora usando tanto una cuenta de Microsoft (para que quede claro la de Outlook) como una simple cuenta local ingresando nombre, apellido y contraseña.
El primero le permite restaurar toda la información y la configuración en cualquier otra computadora conectada a la misma cuenta de Microsoft, mientras que en el segundo ocurre exactamente lo contrario.
►Lee: Cómo Habilitar Hyper-V en Windows 10 | Guía Paso A Paso◄
Sin embargo, en ambos casos es posible cambiar el nombre, aunque se deben seguir procedimientos diferentes.
Finalmente, este cambio implica cambiar el nombre que se muestra en la pantalla de inicio de Windows, en el menú Inicio y la carpeta de usuario presente en la partición principal del sistema.
Cómo cambiar el nombre de usuario en Windows 10: cuenta de Microsoft
Si usa una cuenta de Microsoft en su PC con Windows 10 , puede cambiar su nombre de usuario siguiendo los pasos a continuación.
- Abrir los ajustes pulsando sobre el icono de engranaje en el inicio de menú o simplemente utilizar el Win + I combinación de teclas.
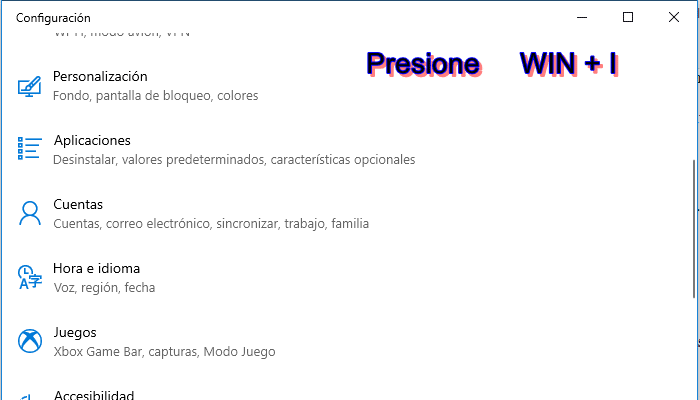
- A través de la ventana que aparece, elija Cuenta y luego haga clic en Administrar mi cuenta Microsoft.
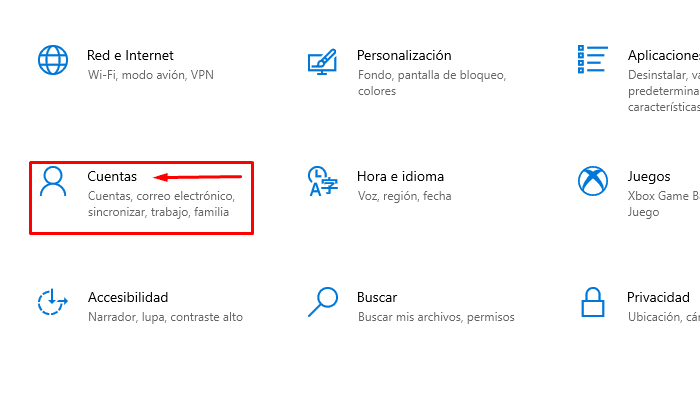
- En este punto, ubique su nombre de usuario en la parte superior izquierda, haga clic en el elemento más opciones y elija Editar perfil en el menú que se muestra.
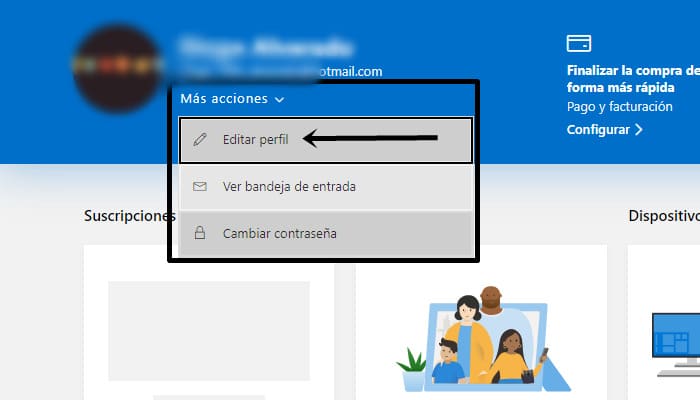
- Ahora, haga clic en Editar el nombre y luego cambie los campos bajo Nombre y Apellido.
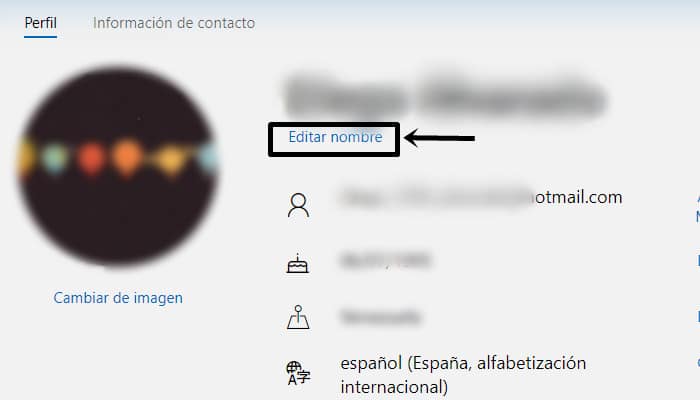
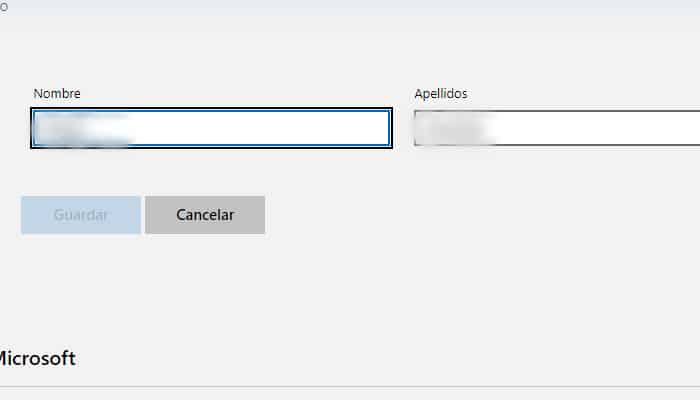
- Complete la operación ingresando los caracteres propuestos en el campo correspondiente y presionando el botón Guardar que aparece justo debajo.
- Una vez hecho esto, cierre el navegador y reinicie la computadora a través del menú Inicio para aplicar los cambios.
Cómo cambiar el nombre de usuario en Windows 10: cuenta local
Si desea cambiar el nombre de usuario de Windows 10 de una cuenta local, puede aprovechar dos soluciones: el Panel de control y el Símbolo del sistema . Veamos juntos los pasos a seguir específicamente.
Si elige operar en el Panel de control , haga esto:
- Ingrese el término panel de control en el campo Iniciar búsqueda y haga clic en el primer resultado que aparece.
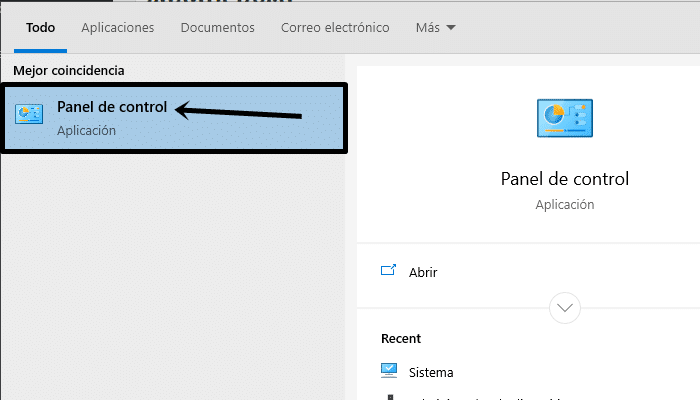
- En el siguiente paso, haga clic en Cuentas de usuario dos veces seguidas y luego elija Cambiar nombre de cuenta.
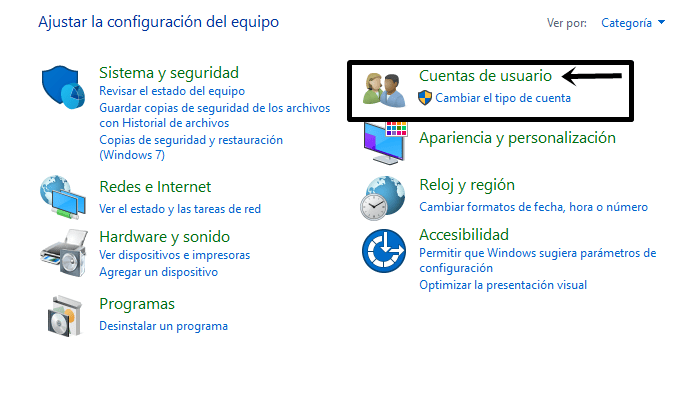
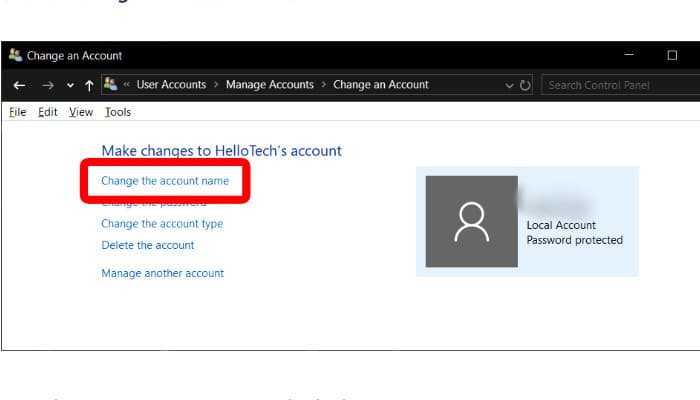
- En el siguiente paso, complete el campo Nuevo nombre de cuenta con el nombre que desea usar y confirme los cambios haciendo clic en Cambiar nombre.
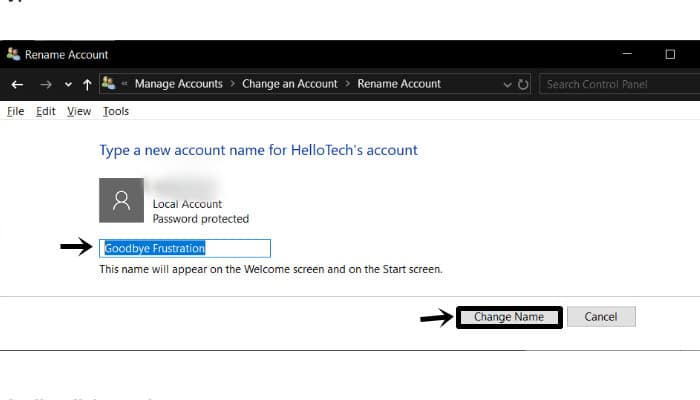
Cambiar nombre usando símbolo del sistema
Escriba el término cmd en el campo de búsqueda Iniciar , haga clic con el botón derecho en Símbolo del sistema y elija Ejecutar como administrador en el menú que se abre.
En el siguiente paso, use el comando wmic useraccount donde name = 'old_username' renombrar new_username (reemplazando old_username con el nombre de usuario actual y new_username con el nuevo nombre de usuario) e Ingrese los datos para enviar el comando y realizar los cambios.
►También te puede interesar: Windows 10 No Arranca: Motivos, Actualización, Soluciones Y Más◄
Conclusión
En aplicacionespara.org esperamos que nuestro articulo Como cambiar nombre de usuario windows 10 te haya sido útil si crees que faltó mencionar algo o tienes alguna duda deja tu comentario

Deja una respuesta