Cómo comprimir un archivo al máximo
¿Necesitas comprimir un archivo al máximo? 7-Zip está listo para ayudar! Aquí, descubriremos cómo usar 7-Zip para comprimir y descomprimir archivos.
Al final de este artículo, dominarás las funciones esenciales de 7-Zip para la compresión de archivos.
Razones para usar 7-Zip
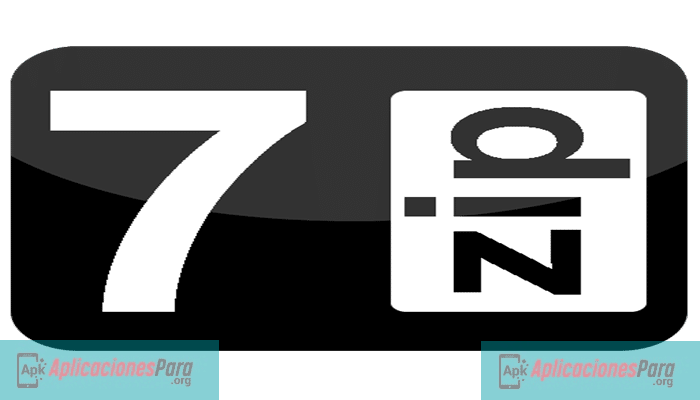
►Lee: 10 Aplicaciones Para Comprimir y Descomprimir Archivos◄
7-Zip es un archivador de archivos gratuito y de código abierto para comprimir y descomprimir archivos.
Si necesitas ahorrar algo de espacio en el disco o hacer tus archivos más portátiles, este software puede comprimir tus archivos en un archivo con una extensión .7z.
Aquí está la razón por la que deberías considerar el uso de 7-Zip:
- Gratis - no necesitas gastar un centavo para usarlo.
- Alta tasa de compresión - para los formatos ZIP y GZIP, 7-Zip tiene una mejor tasa de compresión que la de PKZIP y WinZip.
- Libre para uso comercial - 7-Zip está protegido por la licencia GNU LGPL, lo que le permite copiar y distribuir el software legalmente.
- Localizado - el software está disponible en 87 idiomas.
- Integración con Windows - 7-Zip es compatible con el Shell de Windows.
- Seguro - el software utiliza el sistema de encriptación de archivos AES-256.
Cómo usar 7-Zip para comprimir archivos
Antes de sumergirte en el tutorial, asegúrate de haber instalado 7-Zip. Puedes encontrar el instalador en su página oficial.
A continuación te explicamos cómo usar 7-Zip para comprimir archivos:
- Abre la aplicación 7-Zip y accede a los archivos que quieres comprimir. Selecciona esos archivos y haz clic en Agregar. Asegúrate de poner los archivos en el mismo directorio.
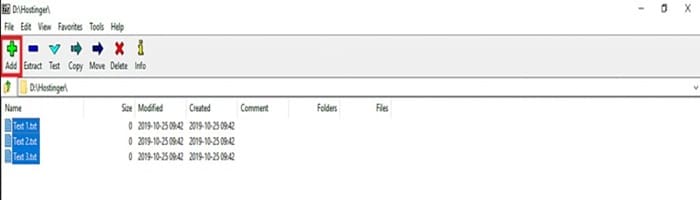
- En la ventana Agregar al archivo, gestione los ajustes como desee. A continuación se desglosan los parámetros principales:
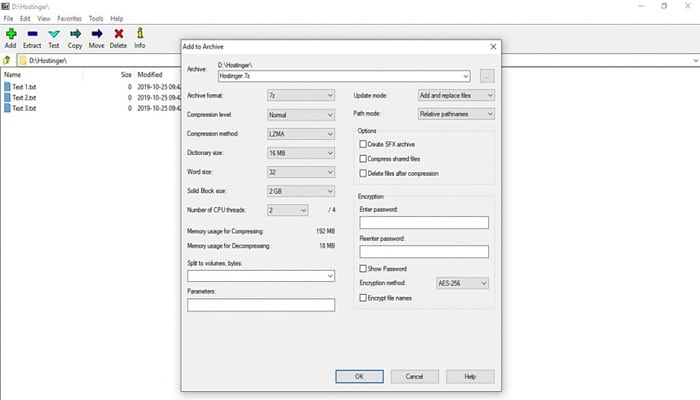
- Archivo - contiene el nombre del archivo de almacenamiento.
- Formato de archivo: le permite elegir el formato del archivo. Para obtener la mejor tasa de compresión, elija 7z.
- Nivel de compresión - el tiempo de compresión aumenta con el nivel de compresión. Los parámetros preestablecidos van desde Store (compresión más rápida) a Ultra (tiempo de compresión más lento con el mayor espacio ahorrado).
- Método de compresión - seleccione la opción LZMA como el mejor método para manejar el proceso de compresión.
- Dividir en volúmenes, bytes - permite dividir el archivo en partes.
- Cifrado: le permite asegurar el archivo con una contraseña.
- Una vez que haya terminado, haga clic en Aceptar. El archivo de almacenamiento debería aparecer en la misma ubicación que los archivos originales.
Además de tener una robusta herramienta de compresión, 7-Zip también puede desempaquetar hasta 31 formatos de archivo. En caso de que necesites descomprimir archivos, aquí tienes cómo hacerlo usando 7-Zip:
- Haga clic con el botón derecho del ratón en el archivo, y seleccione 7-Zip -> Extraer aquí.
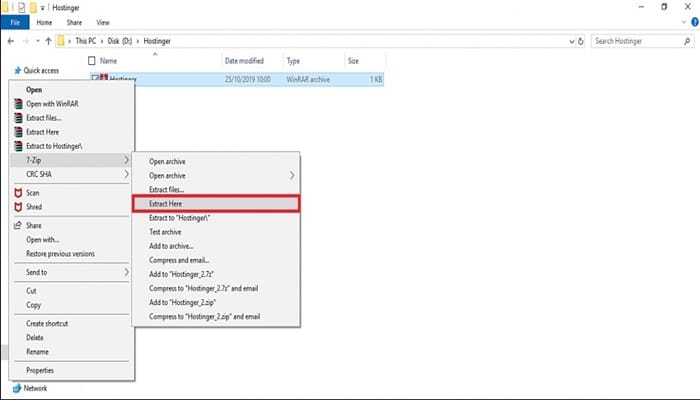
- 7-Zip extraerá los archivos al mismo directorio que el archivo original.
►También te puede interesar: 10 Mejores Aplicaciones Para Comprimir Archivos◄
Conclusión
Comprimir los archivos puede ahorrarle algo de espacio en el disco y facilitar su transporte. Con la robusta herramienta de compresión de 7-Zip, puedes comprimir archivos en varios formatos a voluntad.
Esperamos que te guste nuestro artículo, si crees que faltó mencionar algo o tienes alguna duda deja tu comentario.

Deja una respuesta