Cómo Configurar Wake On LAN En Windows 10
Wake-on-LAN (WOL) es una gran característica de los PC que permite despertarlos del sueño o apagarlos a través de su red de área local o a través de Internet. Es como un botón de encendido remoto.
Si tu hardware es compatible con WOL, puedes encender el equipo de forma remota utilizando cualquiera de las docenas de herramientas gratuitas disponibles en la web para iniciar el evento de activación. cubriré los pasos básicos que se requieren para configurar WOL bajo Windows 10.
Cómo configurar Wake on LAN Windows 10

- -Primero, debes entrar a tu BIOS para encontrar y habilitar la función "Wake on LAN" si tienes alguna tarjeta de red Ethernet integrada. Para mi BIOS Phoenix, está localizada en Advanced -> Wake Up Events -> Wake up on LAN y también requiere que la opción 'Deep Sleep' esté desactivada. Esta opción en el BIOS varía de un PC a otro, así que consulte el manual de hardware de su placa base.
- -Inicia en Windows 10 y pulsa las teclas Win + X juntas para abrir el menú de usuario avanzado. Allí, selecciona el elemento Administrador de dispositivos:
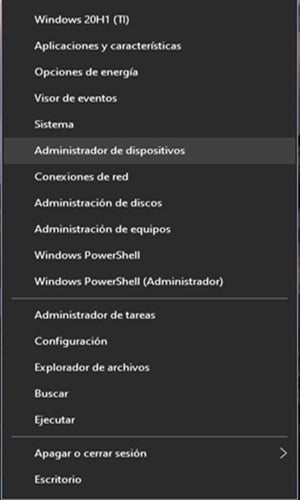
Consejo
puedes personalizar el menú de usuarios avanzados de Win+X con el botón derecho en Windows 10.
- -En el Administrador de dispositivos, localice su adaptador de red y haga doble clic en él. Mostrará las propiedades del adaptador de red
- -Cambia a la pestaña Avanzado y baja en la configuración para localizar la opción del adaptador de red llamada Paquete de Despertar en Mágico. Ponlo en 'Habilitado':
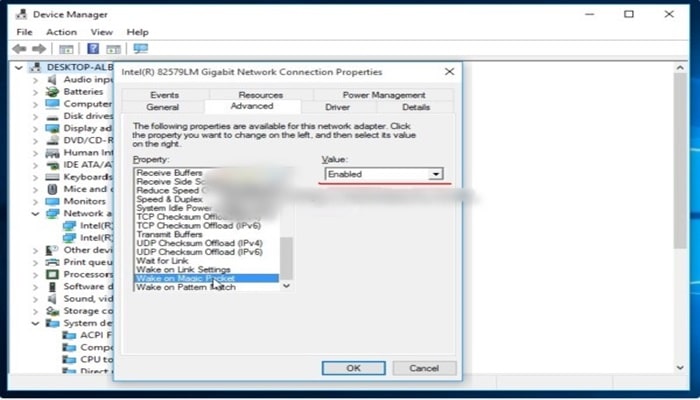
- -Ahora ve a la pestaña de Administración de Energía, y comprueba la configuración allí. Debería ser algo como esto:
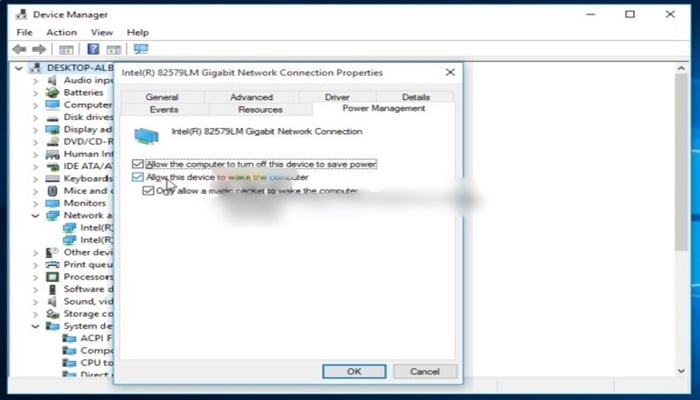
- -Instala la función Servicios TCPIP simples: presiona el atajo Win + R en tu teclado y escribe el siguiente comando en el cuadro de diálogo Ejecutar:
optionalfeatures.exe
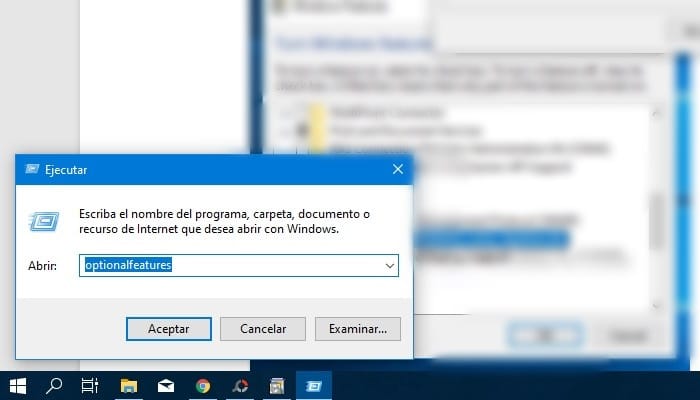
- -Marque la opción Servicios TCPIP simples:

- -Reinicie su PC.
- -Abre el puerto UDP 9 en el Firewall de Windows - para hacer esto, ve al Panel de Control\Todos los elementos del Panel de Control\N-Firewall de Windows, haz clic en "Configuración Avanzada" a la izquierda, y crea una nueva Regla de Entrada para abrir el puerto requerido.
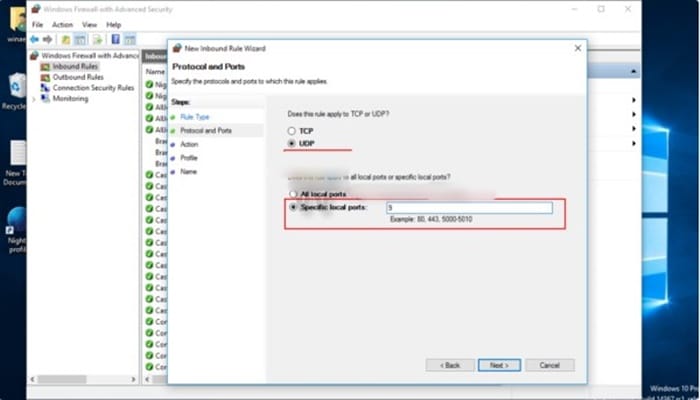
Eso es todo.
Wake On LAN WolCmd
Ahora necesitas anotar la dirección MAC de tu adaptador de red en algún lugar. Para verla, haga lo siguiente.
- -Abre la configuración.
- -Ve a Network & Internet -> Ethernet si estás usando una conexión con cable. En caso de que tu adaptador de red sea inalámbrico, ve a Network & Internet -> Wi-Fi.
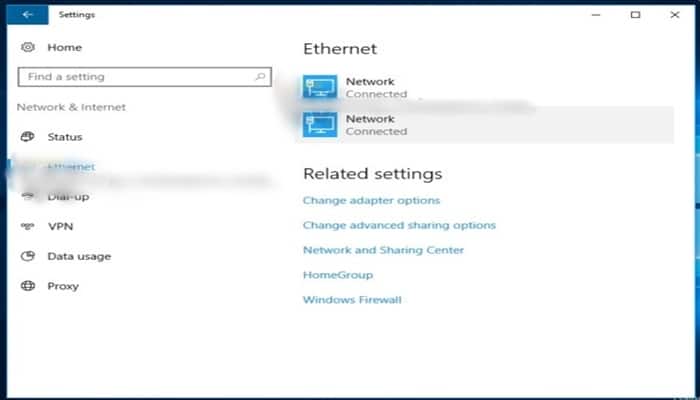
- -Haga clic en el nombre de su conexión y vea la dirección física del adaptador:
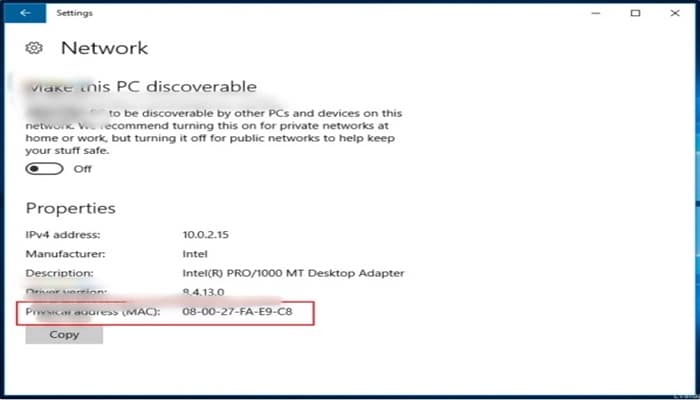
Anote este valor.
- En otro PC, descarga esta pequeña aplicación gratuita llamada WolCmd. Es mi utilidad de línea de comandos recomendada que debe ser usada de acuerdo a la siguiente sintaxis:
wolcmd [dirección mac] [dirección ip] [máscara de subred] [número de puerto]
- Así que en mi caso, para despertar a mi propio PC, tengo que ejecutarlo de la siguiente manera:
wolcmd D43D38A6A180 192.168.0.100 255.255.255.0 9
Mientras escribes la sintaxis, sólo borra el carácter "-" de la dirección MAC y usa tus parámetros de red actuales.
En caso de que no sepa qué es la máscara de subred y su dirección IP, puede encontrarlos rápidamente usando el comando ipconfig.
- Abra una nueva instancia de la línea de comandos y escriba ipconfig. La salida será la siguiente:
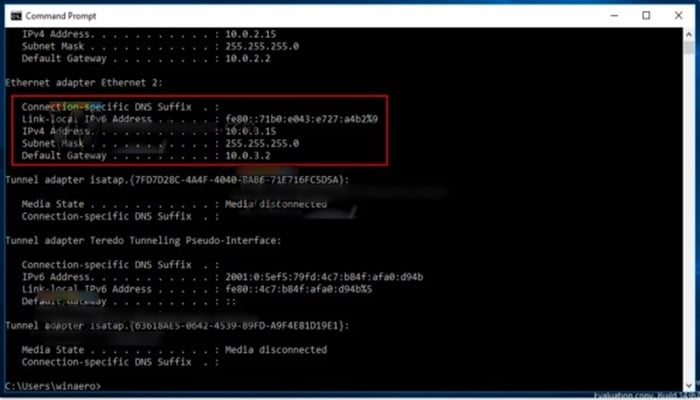
Eso es todo. Ahora puede crear un atajo para ejecutar wolcmd y despertar su PC a través de la red con un solo clic.
►También te puede interesar: 10 Mejores Aplicaciones Para Acceso Remoto◄

Deja una respuesta