Cómo Crear Un Hipervínculo en Microsoft Word
Nos gustan los libros. Pero una cosa que no se puede hacer en papel es enlazar con otro libro. Al menos a ese nivel, los medios electrónicos tienen una clara ventaja. Y con Microsoft Word, es fácil crear un hipervínculo en Microsoft Word.
¿Pero cómo funciona esto? En este artículo, veremos cómo crear un hipervínculo en Microsoft Word, así como cómo editar y eliminar hipervínculos en un documento.
Cómo incrustar un hipervínculo en un documento
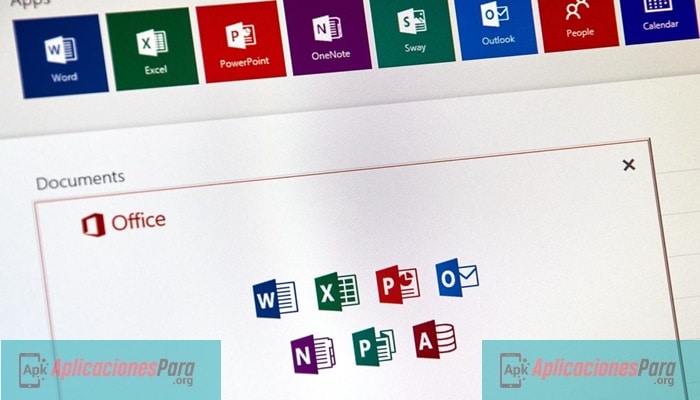
►Lee: Estilos De Microsoft Word Todo Lo Que Necesitas Saber◄
Ya sea que estés escribiendo una copia de un sitio web, donde los hipervínculos permiten la navegación, o simplemente agregando enlaces a recursos útiles de Internet en un documento, Microsoft Word lo hace simple.
Por ejemplo, si escribes una dirección web y pulsas el espacio o vuelves, MS Word lo formateará automáticamente como un enlace.
Sin embargo, la mayoría de las veces, querrás incrustar un enlace en el texto. Para ello:
- Subrayar el texto que quieres usar como enlace.
- Ve a Insertar > Enlaces > Enlace (o haz clic con el botón derecho del ratón en el texto y selecciona Enlace).
- Escriba el URL del destino del enlace en el campo de dirección.
- Haz clic en OK para crear tu hipervínculo.
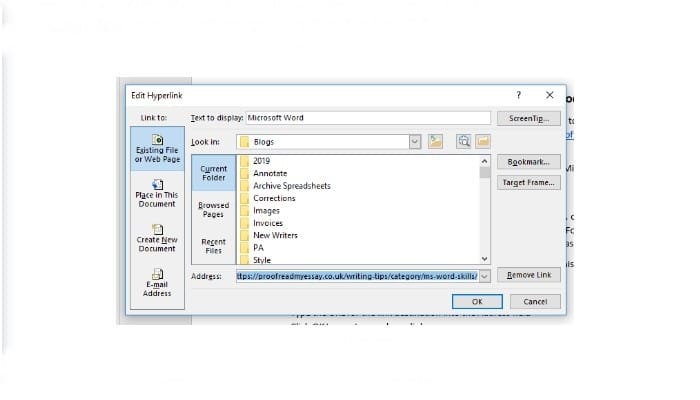
El texto resaltado se convertirá en un hipervínculo.
Para probar el enlace, mantenga pulsada la tecla CTRL y haga clic con el botón izquierdo (o con el botón derecho y seleccione Abrir hipervínculo). Esto abrirá el destino en su navegador web predeterminado.
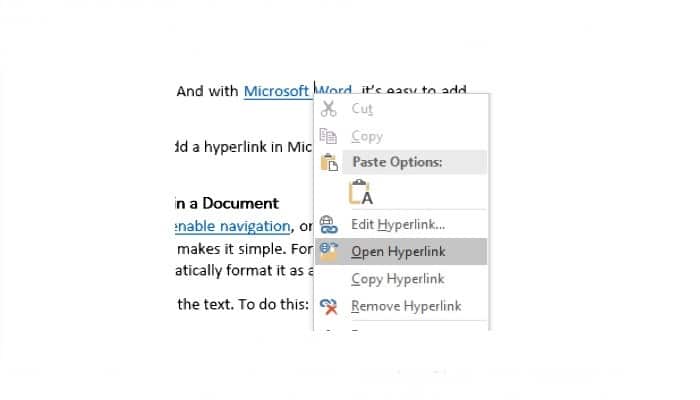
Puede utilizar este mismo proceso para enlazar con otro archivo de su ordenador.
Para enlazar un archivo, simplemente selecciónelo a través del menú Insertar hipervínculo y haga clic en Aceptar.
Sin embargo, tenga en cuenta que este enlace sólo funcionará en su ordenador/red, ya que es aquí donde se almacena el archivo de destino.
Cómo editar los hipervínculos
Puedes editar un hipervínculo de la misma manera que lo harías con cualquier texto de un documento: simplemente coloca el cursor en el texto del hipervínculo y escribe.
Alternativamente, si hace clic con el botón derecho del ratón en el enlace puede seleccionar Editar hipervínculo. En la ventana que se abre, puede entonces cambiar ambos:
- El texto que se utilizará para el hipervínculo
- El destino del enlace (es decir, la ruta de archivo o URL)
Si luego haces clic en OK cuando termines, el enlace se actualizará automáticamente.
Cómo dar formato a los hipervínculos
Por defecto, el formato de Microsoft Word se vincula con texto azul subrayado. Sin embargo, puede editar los hipervínculos con las opciones de formato estándar, de modo que puede usarlas para cambiar la apariencia de cualquier vínculo en un documento.
Y si desea cambiar el estilo de hipervínculo predeterminado, simplemente:
- Abre el menú de estilos
- Encuentra el estilo llamado "Hipervínculo"
- Haz clic en el nombre del estilo y selecciona Modificar...
- Aplique cualquier opción de formato según sea necesario y haga clic en OK
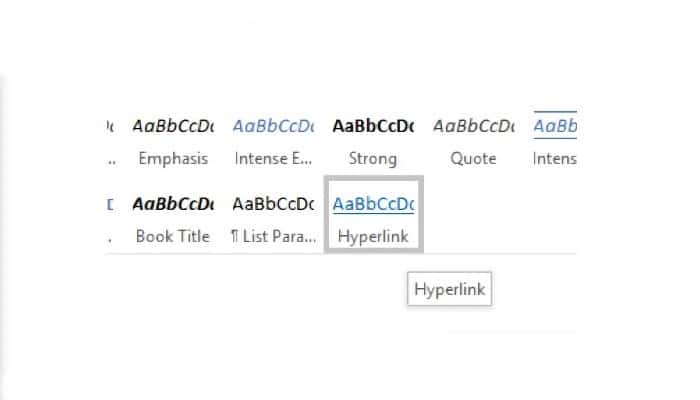
Esto actualizará el formato de hipervínculo predeterminado, incluyendo cualquier enlace que haya agregado al documento anteriormente. Y si luego agrega más vínculos nuevos mientras edita, todos ellos utilizarán el formato de hipervínculo actualizado.
Cómo eliminar un hipervínculo en Microsoft Word
Para eliminar un hipervínculo de un documento, puede simplemente borrarlo. Pero esto también eliminará el texto que has formateado como enlace.
Sin embargo, para eliminar un enlace y conservar el texto, tienes dos opciones.
- Ve a Insertar > Vínculos > Vínculo y selecciona Eliminar vínculo en el menú
- Haga clic en el enlace y seleccione Eliminar Hipervínculo en el menú
MS Word eliminará el enlace y cualquier formato del texto seleccionado.
Corrección de hipervínculos
Si tiene un documento que contiene hipervínculos, ¿por qué no lo presenta para su revisión? Además de revisar su ortografía, gramática y puntuación, puede asegurarse de que sus enlaces funcionen correctamente, evitando que encuentre cualquier desafortunado mensaje de "Error 404 - Página no encontrada" cuando cuenta.
►También te puede interesar: Cómo Hacer Un Gráfico En Microsoft Word◄
Conclusión
Crear un hipervínculo en Microsoft Word no es tan difícil como parece aunque al igual que todo con un buen Tutorial se facilitan mucho las cosas. Esperamos que te guste nuestro artículo si crees que faltó mencionar algo deja tu comentario.

Deja una respuesta