Cómo Convertir JPG A PDF Paso a Paso
Hay muchas situaciones en las que su empresa puede necesitar trabajar con un archivo JPG. Por ejemplo, puede capturar una imagen de un documento en papel con su dispositivo móvil, guardándolo como un JPG.
Sin embargo, ese formato de archivo no es seguro, y es posible que quienes reciban el archivo puedan editarlo o causar problemas con el mismo. Además, sus clientes o contratistas pueden exigirle que presente todos los documentos en formato PDF.
Comencemos

En todos los casos, tendrás que convertir el archivo JPG a un formato PDF, y eso no es fácil utilizando tecnología o programas heredados disponibles de forma nativa en ordenadores Apple o Windows.
Los archivos PDF (Portable Document Format) se utilizan comúnmente para crear y distribuir documentos porque el PDF puede conservar su formato independientemente del sistema operativo y del dispositivo del usuario. Es importante saber cómo convertir JPG en PDF.
Método 1: Uso de la aplicación de fotos
El usuario puede convertir fácilmente los archivos de imagen a PDF utilizando la aplicación de fotos. Siga las siguientes instrucciones para proceder.
- Paso 1: Navegue hasta la foto o el archivo de imagen que desea convertir a PDF.
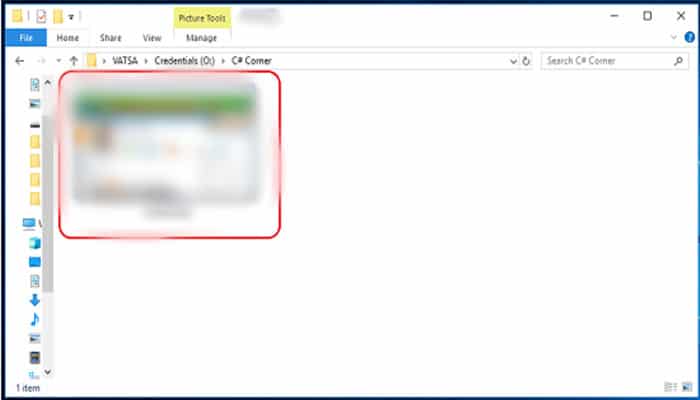
- Paso 2: Ábrelo con el visor de imágenes predeterminado (puede ser una aplicación de fotos, Microsoft Office Picture Manager o una herramienta de edición como Paint).
- Paso 3: Cuando la foto aparezca en la pantalla del visor de imágenes, haga clic en el botón "Imprimir". Alternativamente, puede pulsar la tecla "Ctrl + P" para abrir el cuadro de diálogo "Imprimir".
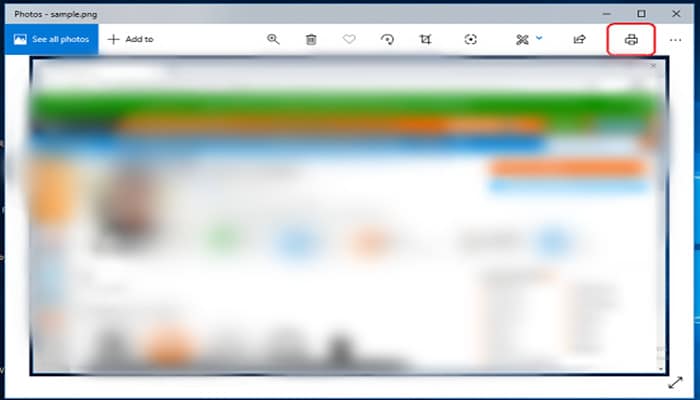
- Paso 4: La ventana "Imprimir" aparecerá en la pantalla con varias opciones.
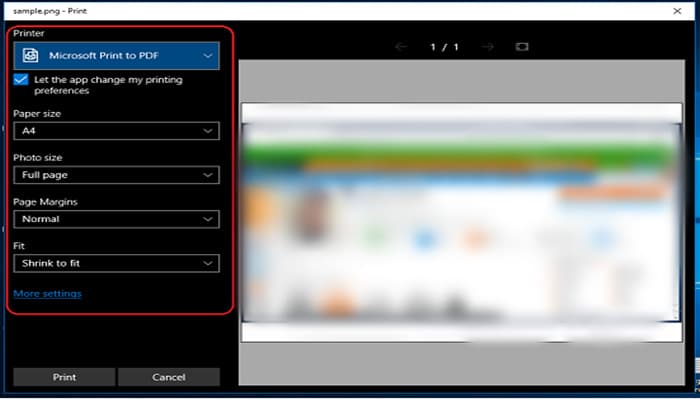
- Paso 5: En la opción "Impresora", seleccione la opción "Imprimir a PDF de Microsoft" y haga clic en el botón "Imprimir" para proceder.
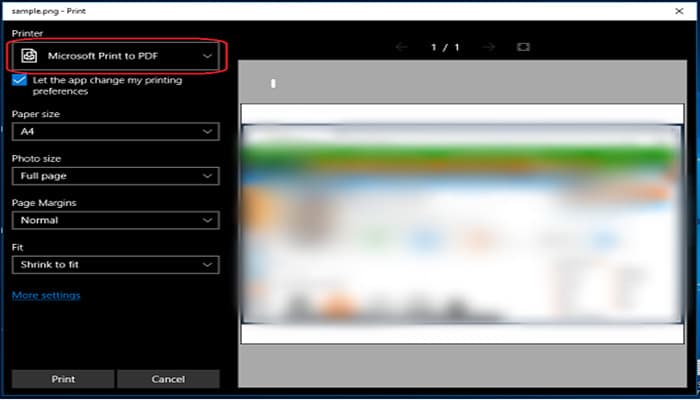
- Paso 6: Una nueva ventana pop aparecerá en la pantalla. Luego, dé un nombre de archivo y elija una ubicación para el mismo y haga clic en el botón "Guardar".
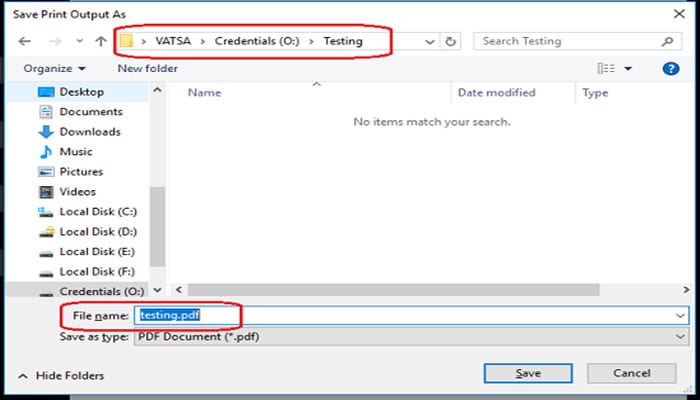
Método 2. Usando Microsoft Word
- Paso 1: Abra Microsoft Word.
- Paso 2: Inserte la foto o una imagen y ajuste el tamaño de la misma.
- Paso 3: Después de editarlo, puedes guardarlo. Luego, exportar a un archivo PDF. Archivo > Guardar y enviar > Crear documento PDF/XPS > Crear PDF/XPX.
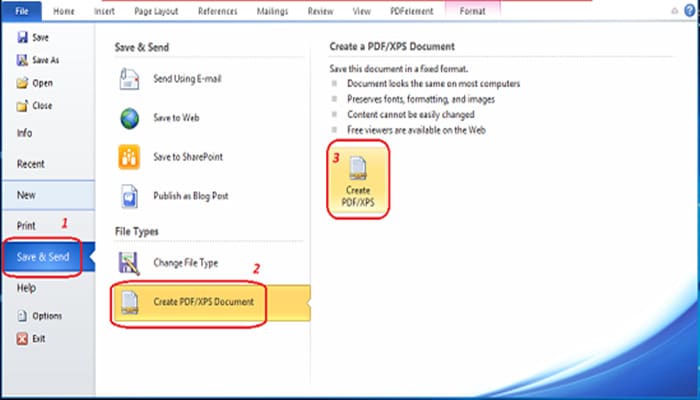
- Paso 4: La ventana "Publicar como PDF" aparecerá en la pantalla. Luego, déle un nombre de archivo y su ubicación y haga clic en el botón "Publicar" para proceder.
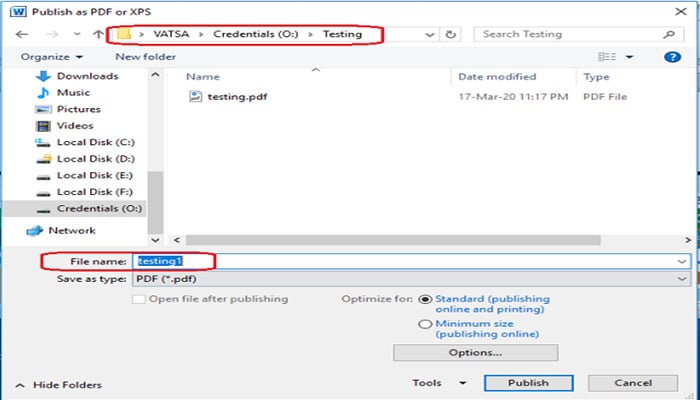
Convertir múltiples imágenes a PDF
Método 1. Uso de la aplicación de fotos
- Paso 1: Desde la Búsqueda, abra la aplicación de fotos.
- Paso 2: Haz clic en el botón "Seleccionar" para seleccionar varias fotos.
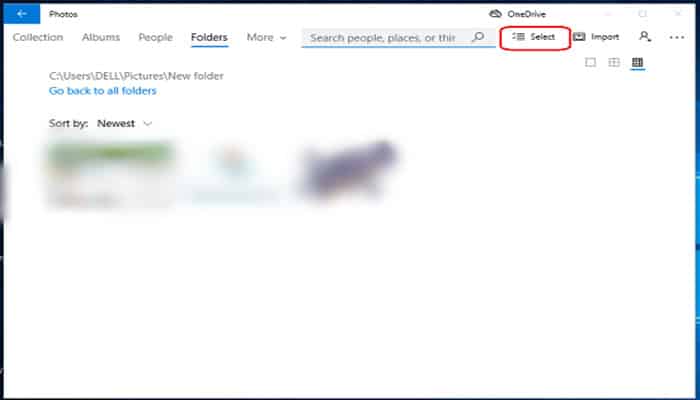
- Paso 3: Haz clic en el botón "Imprimir".
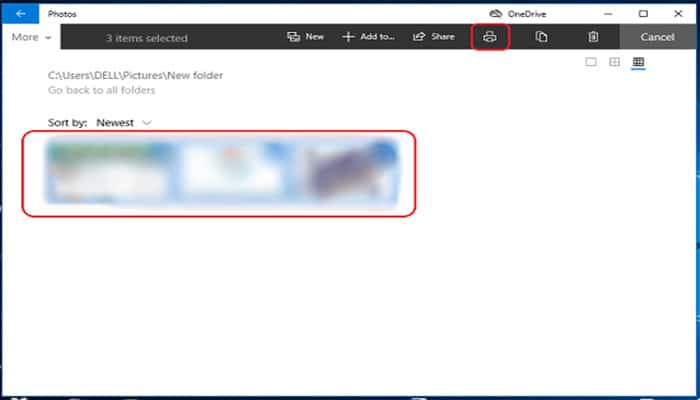
- Paso 4: La ventana "Imprimir" aparecerá en la pantalla con varias opciones.
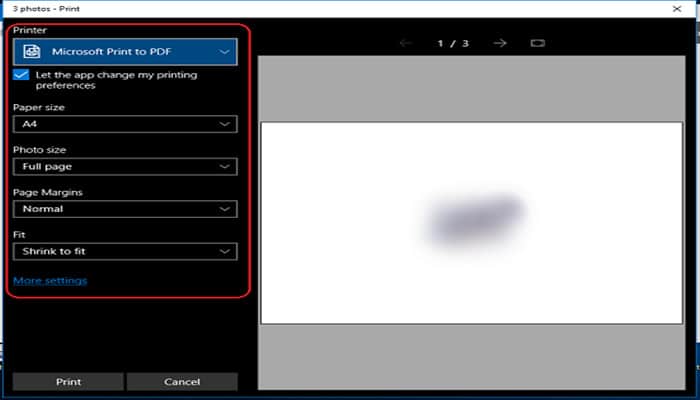
- Paso 5: En la opción "Impresora", seleccione la opción "Imprimir a PDF de Microsoft" y haga clic en el botón "Imprimir" para proceder.
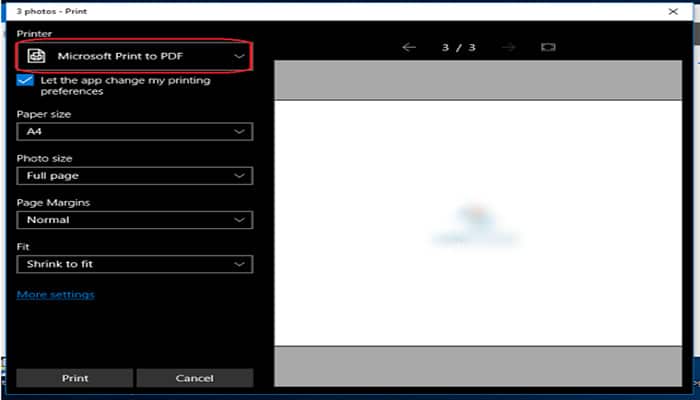
- Paso 6: Una nueva ventana pop aparecerá en la pantalla. Luego, dé un nombre de archivo y elija una ubicación para el mismo y haga clic en el botón "Guardar".
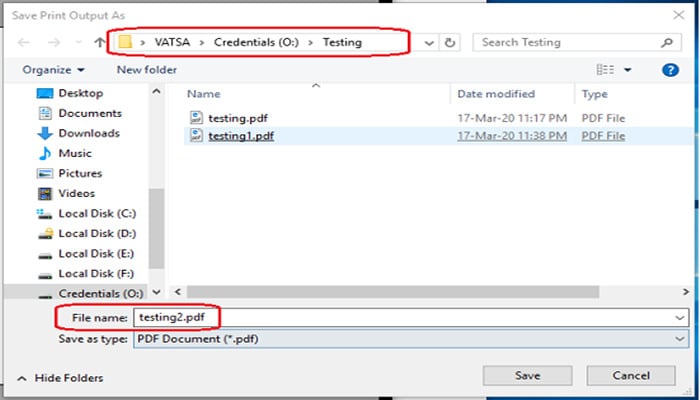
Método 2. Usando Microsoft Word
- Paso 1: Abre el Microsoft Word.
- Paso 2: Inserte las fotos o imágenes y ajuste el tamaño de las mismas.
- Paso 3: Después de editarlo, puedes guardarlo. Luego, exporte a un archivo pdf, Archivo > Guardar y enviar > Crear documento PDF/XPS > Crear PDF/XPX.
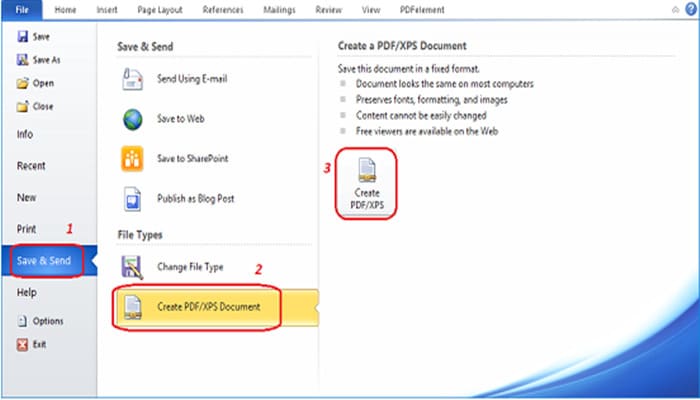
- Paso 4: La ventana "Publicar como PDF" aparecerá en la pantalla. Luego, déle un nombre de archivo y su ubicación y haga clic en el botón "Publicar" para proceder.
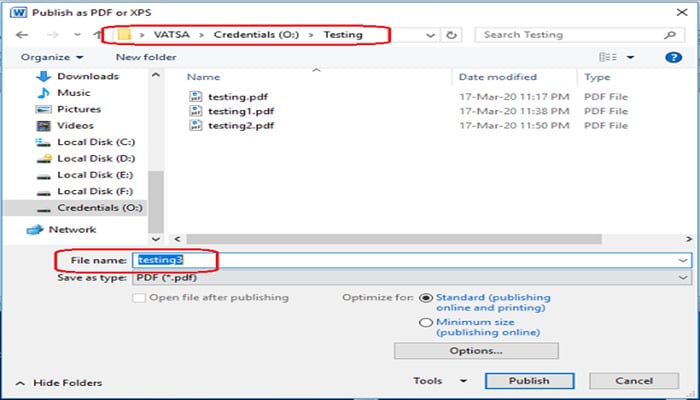
Cómo habilitar la opción de impresión en PDF de Microsoft
Si no puede encontrar la opción "Microsoft Print to PDF", entonces tiene que activar esta función siguiendo los siguientes pasos.
- Paso 1: En el menú de inicio, busque "Panel de control".
- Paso 2: Haga clic en Programas.
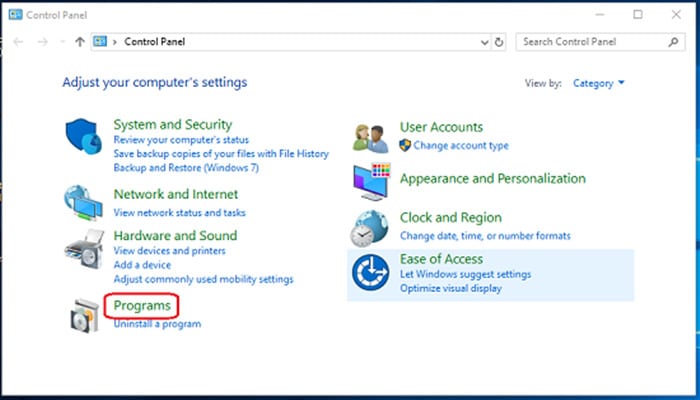
- Paso 3: Haga clic en la opción "Activar o desactivar la función de Windows".
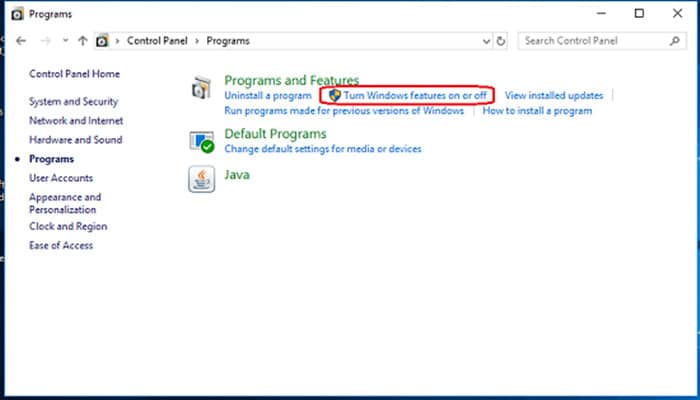
- Paso 4: Marque (seleccione) la opción "Microsoft Print to PDF" y haga clic en el botón "OK".
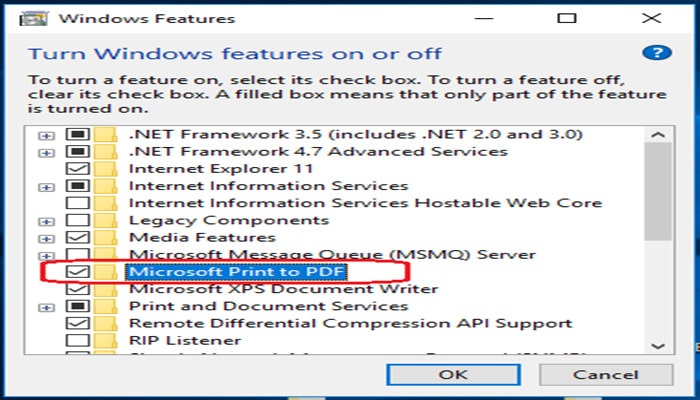
Convertir JPG a PDF utilizando Adobe Acrobat DC
- Paso 1: Abra el Adobe Acrobat DC.
Nota: La versión gratuita de Adobe Acrobat proporciona herramientas limitadas, por lo que para esta herramienta, necesita comprar el Adobe Acrobat DC.
- Paso 2: Ahora ve a la sección de Herramientas y haz clic en Escanear y OCR.
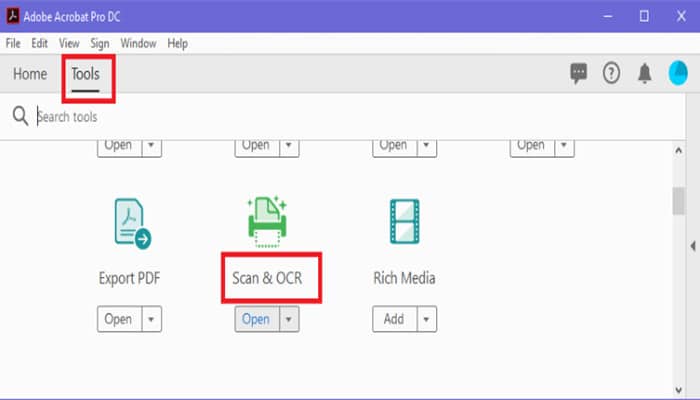
- Paso 3: Ahora, elige el botón Seleccionar un archivo y escoge la imagen JPG que quieres convertir en PDF.
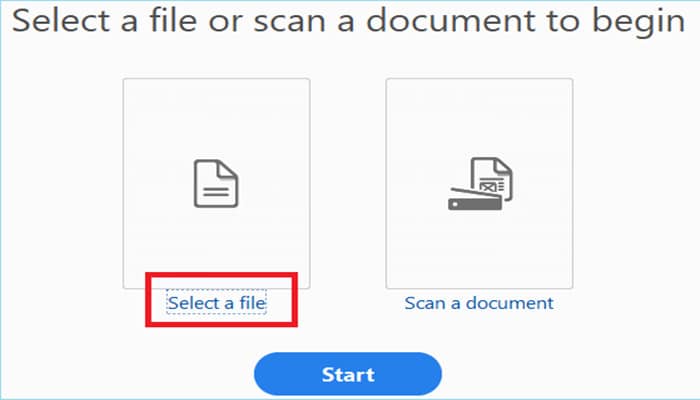
- Paso 4: Finalmente, presiona el botón Iniciar para iniciar el proceso de conversión.
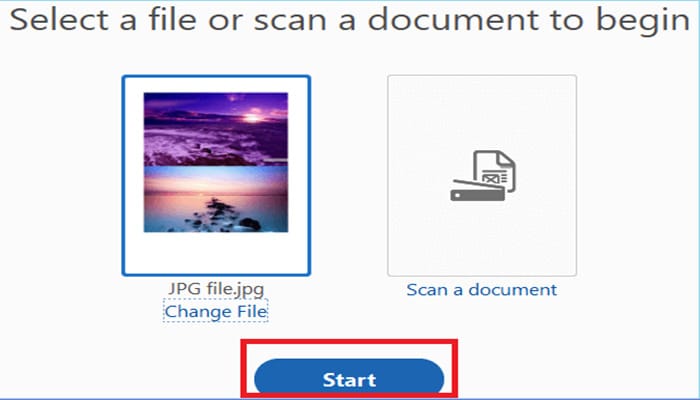
- Paso 5: Después de presionar Start, tu imagen JPG se convertirá en un archivo PDF.
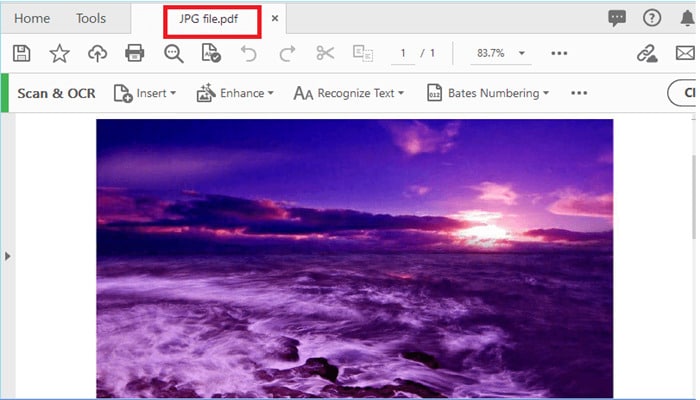
Conversión de JPG a PDF mediante herramientas en línea
- Paso 1: Abre tu navegador y busca "convertir JPG a PDF en línea".
- Paso 3: Elige cualquiera de ellas, digamos que eliges ilovepdf, ábrelo.
- Paso 4: Elige la opción "Seleccionar archivo PDF", y luego elige la imagen JPG que quieras convertir en PDF.
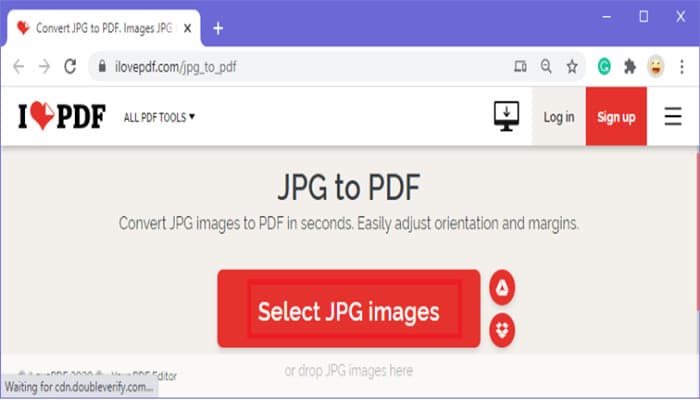
- Paso 5: Tu imagen JPG se cargará ya que, en este caso, el nombre de mi imagen JPG es "archivo JPG". Ahora haz clic en el botón "Convertir a PDF".
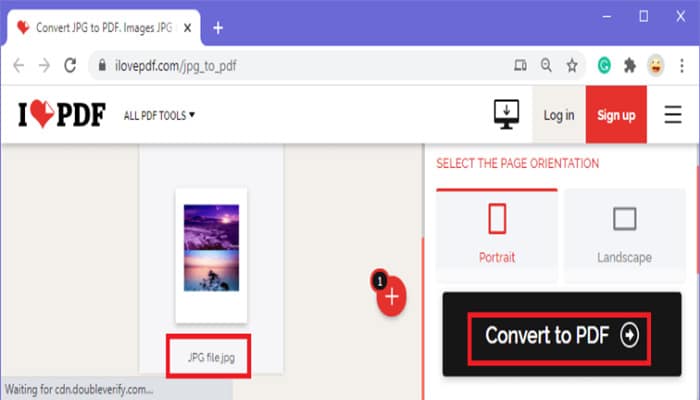
- Paso 6: Tu imagen JPG será convertida. Por último, haz clic en el botón Descargar PDF para descargar tu archivo convertido.
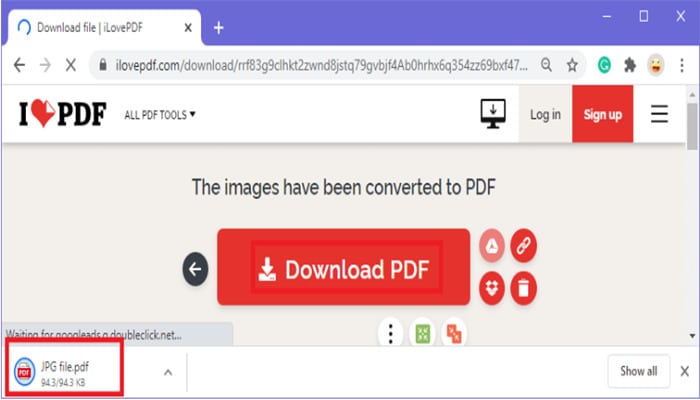
- Paso 7: Tu archivo PDF será descargado.
►También te puede interesar: 8 Mejores Aplicaciones Para Leer PDF.◄
Conclusión
De esta manera ya estará listo para convertir tu archivos de imagen (JPG or JPEG, PNG) al formato PDF. Esperamos que te guste nuestro artículo si crees que faltó mencionar algo deja tu comentario.

Deja una respuesta