Cómo Instalar Y Usar CCleaner En Windows 10
¿Qué es y cómo Instalar Y Usar CCleaner En Windows 10? ¿Se está llenando la unidad C:\\ sin motivo aparente? En comparación con hace unas semanas.
¿Nota una fuerte desaceleración en el rendimiento de la computadora? No se preocupe, podría ser un problema relacionado con la presencia de numerosos archivos temporales en el disco duro.
Por tanto, ¿le gustaría una utilidad que le permita eliminar estos archivos de una manera sencilla e intuitiva? Hay varios en circulación pero hoy me gustaría mostrarles uno. Estoy hablando de CCLeaner. En detalle en este artículo vamos a ver cómo instalar CCleaner en Windows 10.
Además de la característica antes mencionada, CCleaner también puede ser útil para
►Lee: Cómo Liberar Espacio Del Disco Duro Con Windows 7: Pasos Y Consejos◄
- Elimina algunos programas de la ejecución automática cuando se inicia Windows
- Limpiar y corregir errores en el registro del sistema.
Dónde y cómo descargar Ccleaner
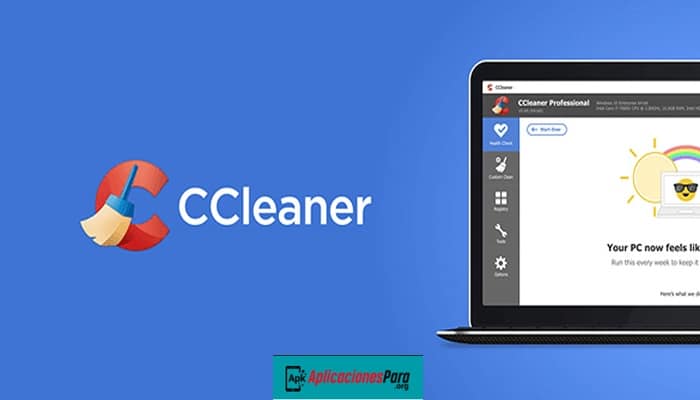
- Para comenzar a usar este programa, primero debe descargar el ejecutable del sitio web del fabricante. Para ayudarlo en esto, puede hacer clic directamente en el enlace a continuación y, en la página que se abre, hacer clic en el elemento Descargar la última versión.
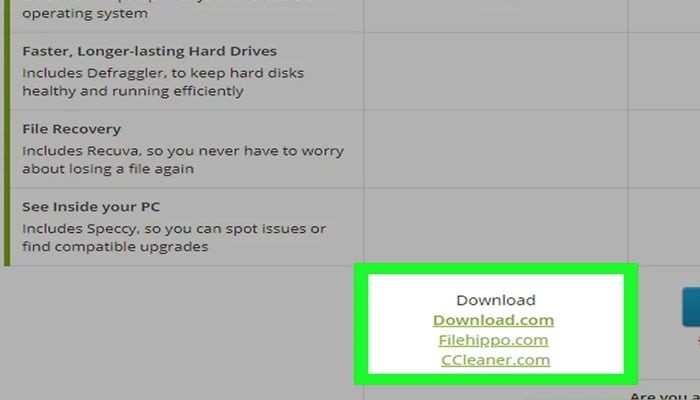
Cómo instalar Ccleaner
- Ahora finalmente podemos continuar con la instalación real y para hacerlo, simplemente haga doble clic en el archivo.exe que acaba de descargar.
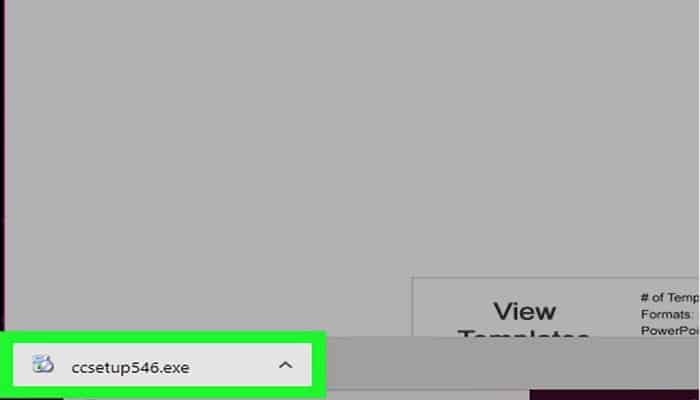
- En la primera pantalla puedes Ver los términos de licencia del programa Cambiar el idioma de instalación Decide realizar una instalación estándar o personalizada.
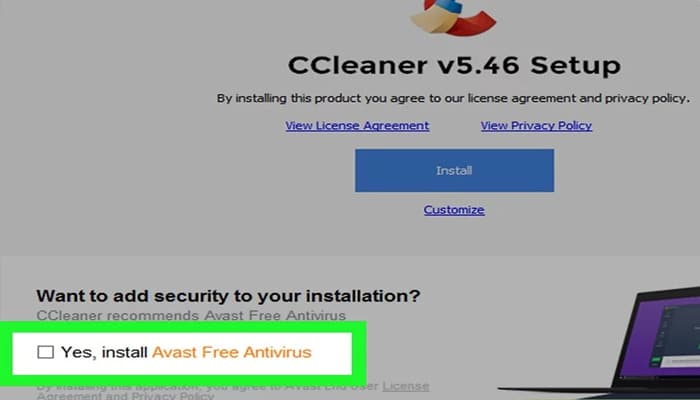
- Si desea realizar una instalación estándar, simplemente haga clic en el botón Instalar en el centro de la página, de lo contrario haga clic en el botón Personalizar.
- Recomiendo, especialmente a los menos experimentados, realizar la instalación estándar del producto. Toda la operación no debería llevar más de 30 segundos.
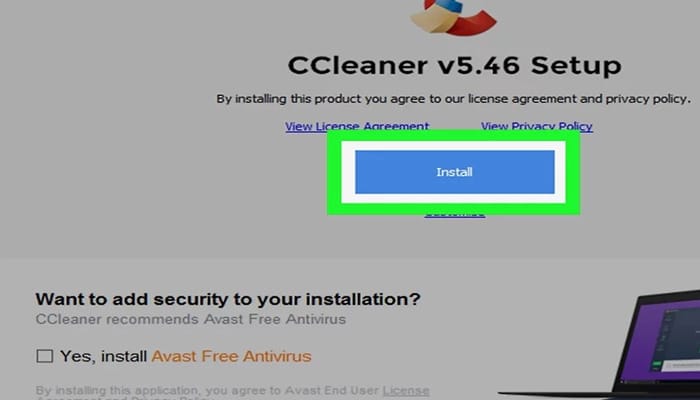
- Al final, quite la marca de Ver notas de la versión y haga clic en el botón Iniciar CCleaner para iniciar ir programa.
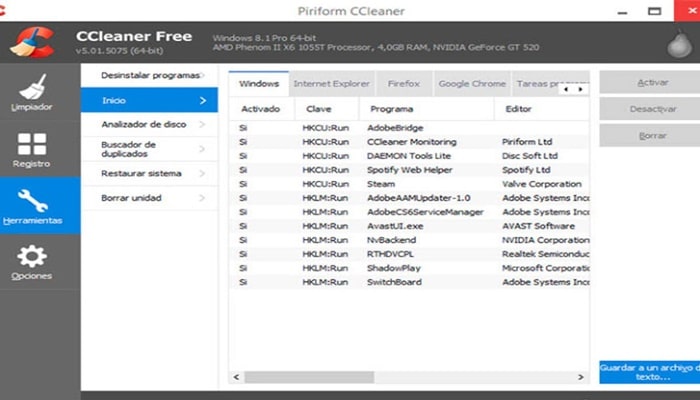
Si todo se ha instalado correctamente, podrá empezar a utilizar el programa y todas sus funciones. Bueno, ahora que ya sabes cómo instalar CCleaner en Windows 10 continua para que aprendas a usarlo
cómo usar CCleaner para limpiar el registro y eliminar archivos temporales de Windows 10.
Después de ver cómo instalar CClenaer en Windows 10, ahora es el momento de ver cómo aprovechar al máximo todas sus innumerables funciones y así convertirnos en expertos en el uso del programa.
Elimina los archivos temporales
- Para eliminar archivos temporales, como cookies, cachés, etc., creados por los distintos navegadores y por Windows 10, después de abrir el programa CCleaner, haga clic en la pestaña Limpieza.
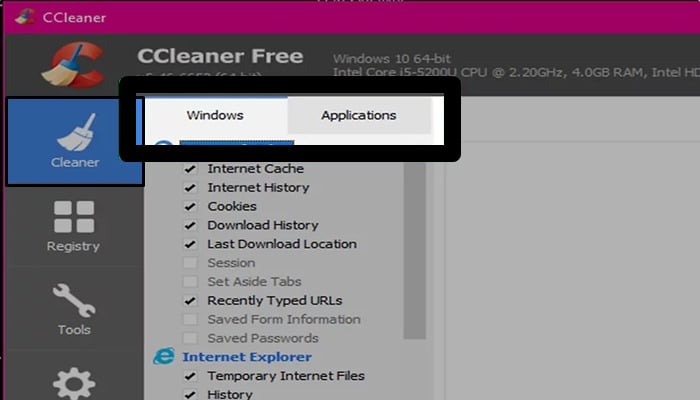
- Aquí presione el botón Analizar para escanear todos los archivos temporales en la computadora, de lo contrario presione Iniciar limpieza para escanear y eliminar estos archivos.
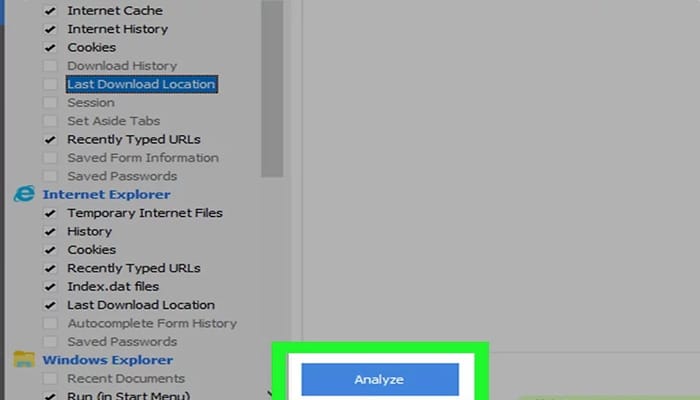
- Después de hacer clic en Iniciar limpieza, haga clic en Continuar para continuar con la eliminación de los archivos de su PC.
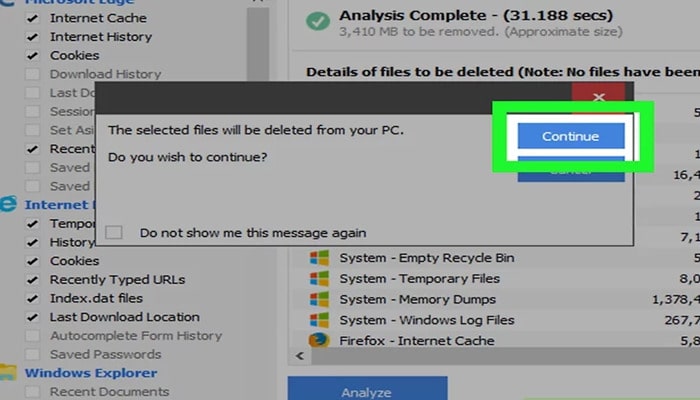
Tenga en cuenta: todos los navegadores deben estar cerrados al eliminar archivos.
- Ahora solo tiene que esperar unos segundos para que se complete el procedimiento y luego puede cerrar el programa de manera segura y reanudar la actividad normal en su computadora.
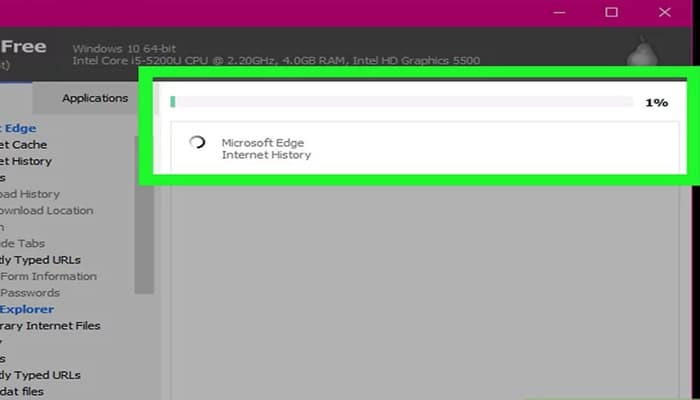
- Se recomienda realizar este procedimiento periódicamente para mantener limpio el equipo y acelerar su rendimiento.
Limpiar las claves del registro
Cuando elimina un programa, no siempre se borran correctamente todos los rastros del mismo de la computadora. A veces, de hecho, puede haber algunas claves de registro que aún contengan datos relacionados con el programa eliminado.
Para superar este problema, CCleaner pone a disposición de sus usuarios una herramienta tan sencilla como potente que permite la eliminación permanente de estas claves de registro obsoletas.
- Para aprovechar esta función, lo primero que debe hacer es abrir la pestaña Registro en el programa CCleaner.
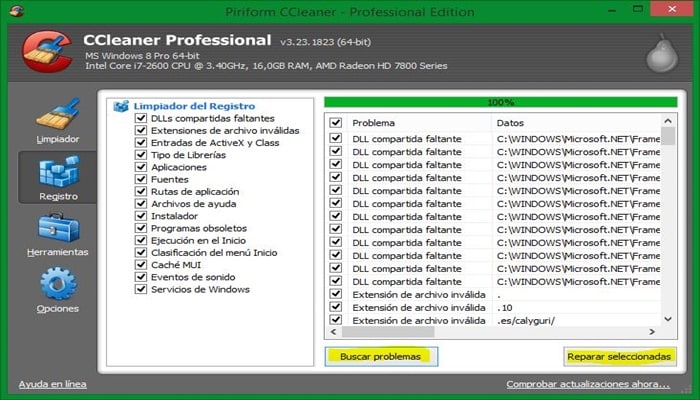
- Presione el botón Buscar problemas para iniciar el análisis de problemas y luego haga clic en Reparar problemas seleccionados ... para iniciar la solución.
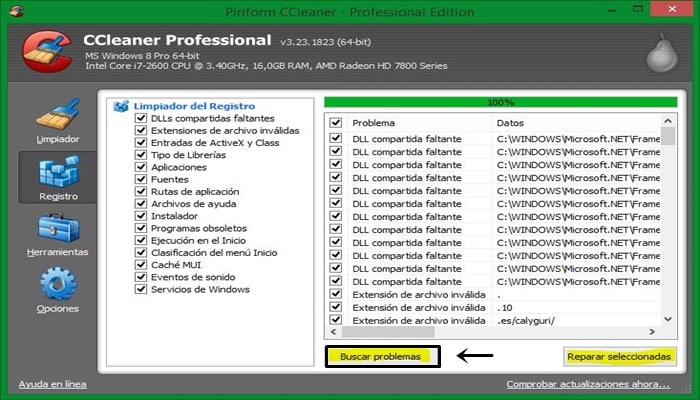
- En la pantalla de confirmación, haga clic en Sí para hacer una copia de seguridad de los cambios; de lo contrario, presione No para continuar. Personalmente nunca he tenido ningún problema durante esta fase y por lo tanto nunca procedí a hacer la copia de seguridad antes de esta operación.
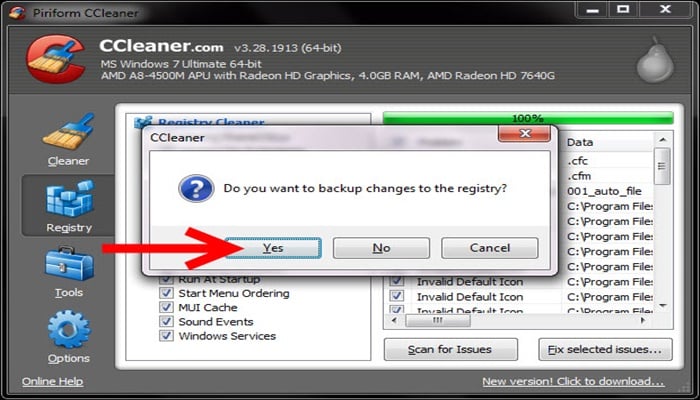
- En la ventana de solución de problemas , haga clic en Reparar seleccionado para ejecutar todas las claves de registro de una sola vez .
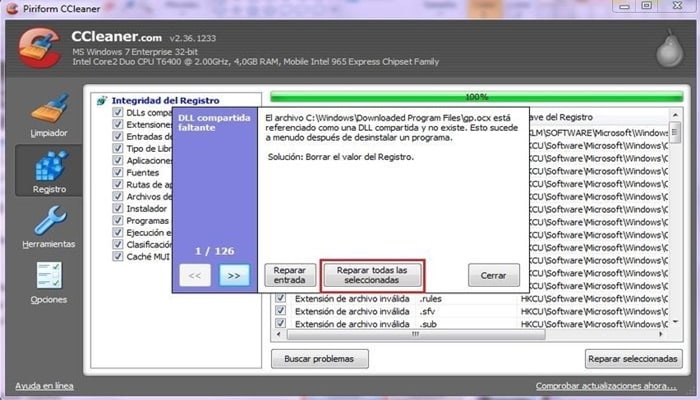
- Presione Cerrar para salir de la pantalla.
Bueno, ahora sabes cómo usar CCleaner para limpiar las claves del registro.
Se recomienda realizar este procedimiento periódicamente para mantener la computadora limpia.
Desactive el inicio de un programa cuando se inicie la computadora
¿La computadora se enciende muy lentamente? ¿Tardan unos minutos antes de poder usarlo? Tal vez no lo sepas, pero podría ser un problema relacionado con la ejecución de algunos programas que se inician en segundo plano cuando se inicia Windows. Para solucionar este problema.
CCleaner pone a disposición de sus usuarios una herramienta que permite la desactivación de programas innecesarios.
- Para aprovechar esta función, lo primero que debe hacer es abrir el programa CCleaner y, después de abrirlo, primero haga clic en la pestaña Herramientas y luego en Inicio .
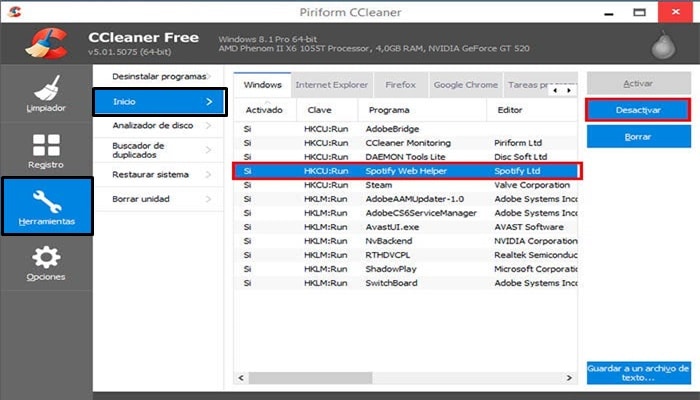
- Dentro de la ventana Inicio se muestran todos los programas que se inician en segundo plano cuando se inicia Windows . Seleccione el que desea suspender y haga clic en el botón Desactivar.
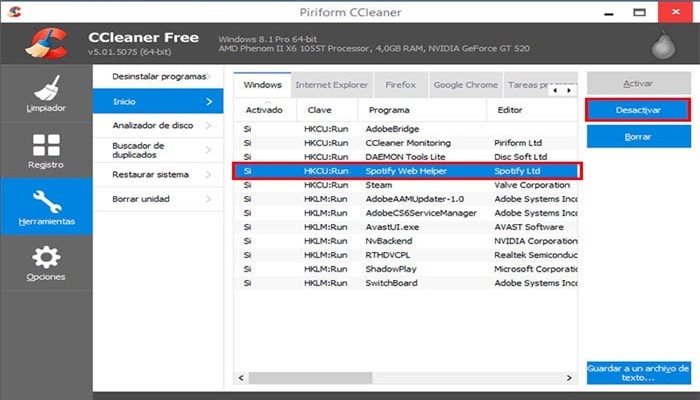
- En el próximo reinicio de la computadora, los programas desactivados ya no se iniciarán automáticamente y la computadora debería ser un poco más rápida.
►También te puede interesar: Mejores Programas Para Optimizar PC Gratis En Español: Para Windows!◄
Conclusión
Esta herramienta de limpieza mejora en muchos aspectos el sistema Windows, aquí te enseñamos a instalar y usar CCleaner en windows 10 de la mejor manera. En apliaionespara.org esperamos que te guste este tutorial si crees que faltó mencionar algo deja tu comentario.

Deja una respuesta