¿Cómo Restaurar Una Foto Con Photoshop?
¿Cómo Restaurar Una Foto Con Photoshop? No hace falta ser un fotógrafo profesional para saber cómo restaurar fotos antiguas. Con Photoshop, cualquiera puede hacerlo con unos pocos trucos básicos hasta las imágenes más descoloridas o agrietadas para darles nueva vida.
Sólo siga nuestra guía para la restauración de fotos, y tendrá hermosas fotografías en poco tiempo. Y cuando termines, puedes usar estas fotos actualizadas en un álbum de fotos o en un foto-regalo para hacer una creación única.

- Añadir la imagen a tu ordenador
- Preparación de la imagen en Photoshop
- Recortar los bordes
- Cómo ajustar el brillo y el contraste
- Ajuste del color descolorido
- Eliminar el polvo y los arañazos con Spot Healing
- Borrar líneas o grietas con la herramienta de Sellado de Clones
- Recreando sombras perdidas usando la herramienta de quemado
- Usar la herramienta Esquivar para recrear los elementos destacados perdidos
- Guardando su trabajo y exportando su foto
- Conclusión
Añadir la imagen a tu ordenador

- Usar un ajuste de alta resolución en una cámara o un escáner para capturar una imagen digital.
- En su computadora, guarde (o vuelva a guardar) la imagen con la configuración más alta de .jpg.
- Haga clic en el icono de Photoshop para abrirlo.
- En Photoshop, haga clic en Archivo > Abrir y elija la imagen que desee en el navegador.
- Haga clic para abrir su archivo en Photoshop.
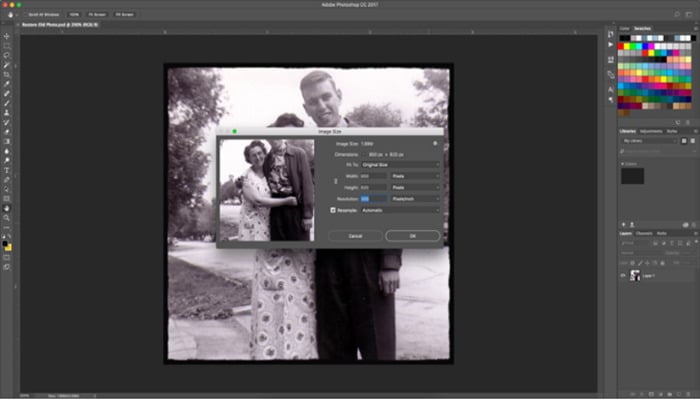
- Para comprobar si esta imagen tiene la resolución deseada (al menos 300 DPI) vaya a Imagen > Tamaño de la imagen. Aparecerá un cuadro de diálogo. La resolución se muestra en DPI, o puntos por pulgada. Si el número es inferior a 300, compruebe los ajustes de su cámara o escáner y empiece de nuevo. Tendrás que asegurarte de que esté nítida cuando se imprima.
Preparación de la imagen en Photoshop
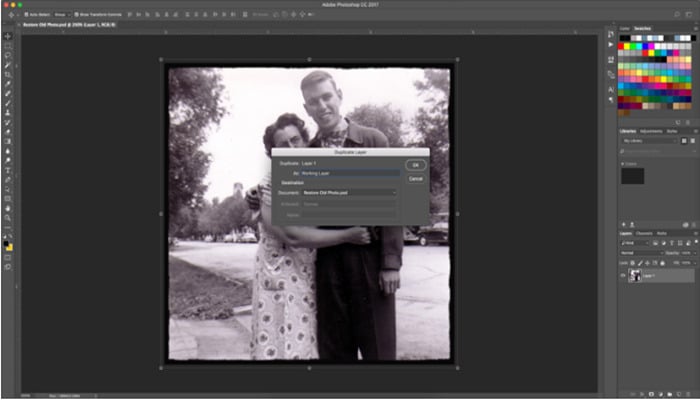
- Primero, cree una nueva capa haciendo clic en Capas > Duplicar capa.
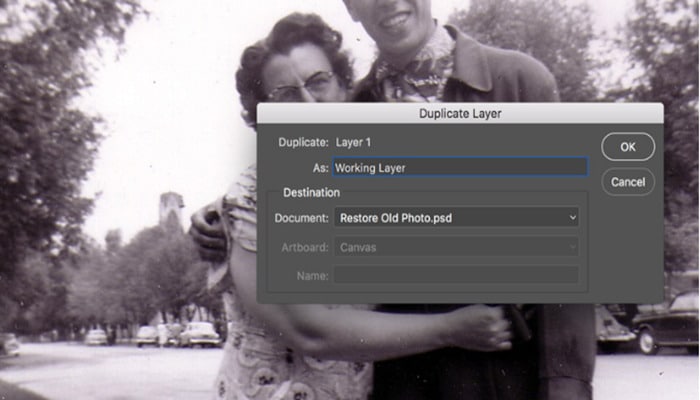
- Cuando se le solicite, nombre esta capa "Capa de trabajo" para no confundir la imagen original.
Recortar los bordes

- Si los bordes son irregulares, utilice la herramienta de Recorte representada por un icono que parece un cuadrado en el que los lados continúan más allá de los bordes.
- Haz clic y arrastra para seleccionar la cantidad de imagen que quieres mantener dentro de las líneas punteadas.
- Haz clic en cualquier otra herramienta para terminar el recorte y haz clic en Sí para confirmar.
Cómo ajustar el brillo y el contraste
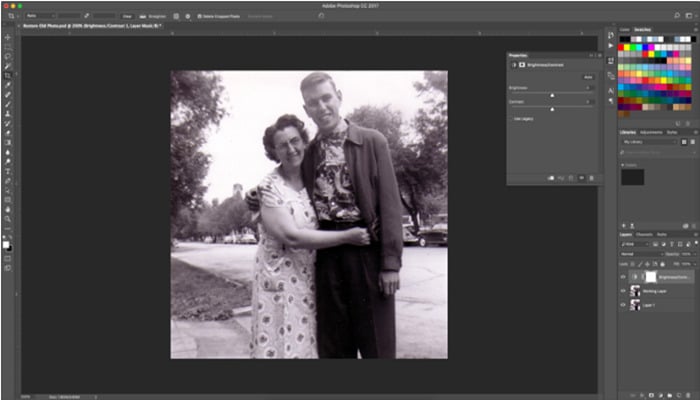
- Ir a Capa > Nueva capa de ajuste > Brillo y contraste.
- Nombrar la nueva capa Brillo/Contraste 1 y hacer clic en OK.
- Aparecerá el cuadro de diálogo Brillo y Contraste.
- Conmute el control deslizante para cambiar el brillo de la imagen. Si lo cambia en una dirección, aumentará la luz y minimizará la oscuridad, aunque tenga cuidado porque si lo cambia en una dirección o en otra, la imagen podría desaparecer.
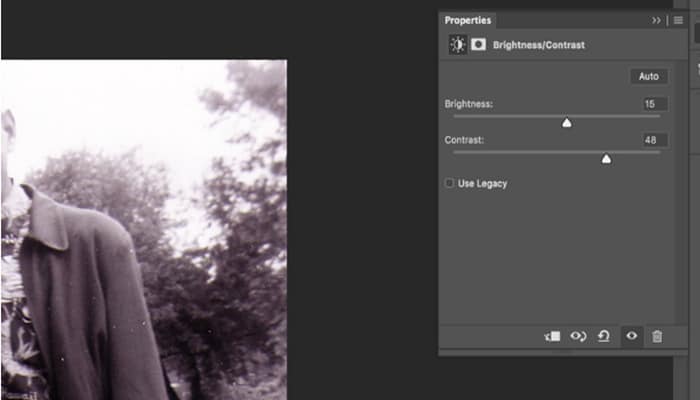
- Encuentre el ajuste de brillo que hace que la imagen sea lo más clara posible.
- Conmute el control deslizante para ajustar el contraste. Creará distinciones más altas y más bajas entre los colores.
- Encuentre el ajuste de contraste que funcione mejor para la imagen.
- Presione Control+E (o Comando+E en Mac) para combinar el ajuste de Brillo/Contraste y la capa de la imagen.
Ajuste del color descolorido
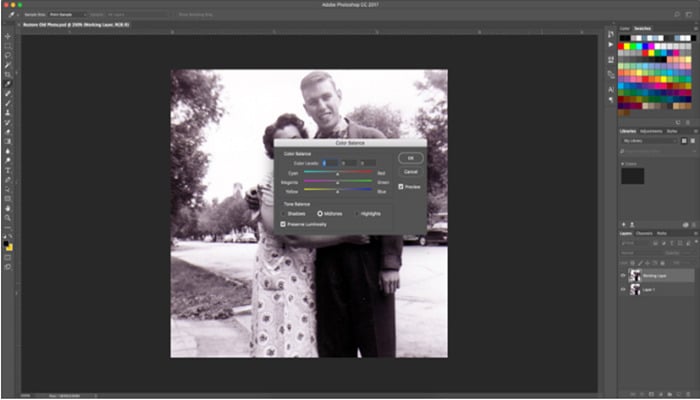
- En el menú de Capa, haga clic en la capa de imagen de la Capa de Trabajo.
- Vaya a Imagen > Ajustes > Equilibrio de color.
- Aparecerá el cuadro de diálogo Equilibrio de color.
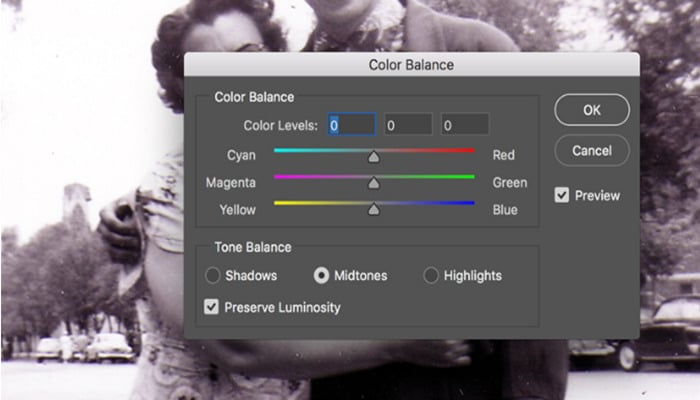
- Asegúrate de que la casilla "Preservar la luminosidad" esté marcada para mantener el brillo y el contraste que se acaba de establecer.
- Selecciona el botón de radio "Midtones".
- Ajuste el color con los controles deslizantes hasta que obtenga el efecto deseado. Haz clic en OK.
- Seleccione el botón de opción Sombras y resaltes y repita este proceso.
- Ve a Imagen > Ajustes > Tono/Saturación
- Aparecerá el cuadro de diálogo de Tono/Saturación.
- Conmuta los deslizadores de Tono y Saturación hasta que alcances el efecto deseado. Haga clic en OK.
Eliminar el polvo y los arañazos con Spot Healing
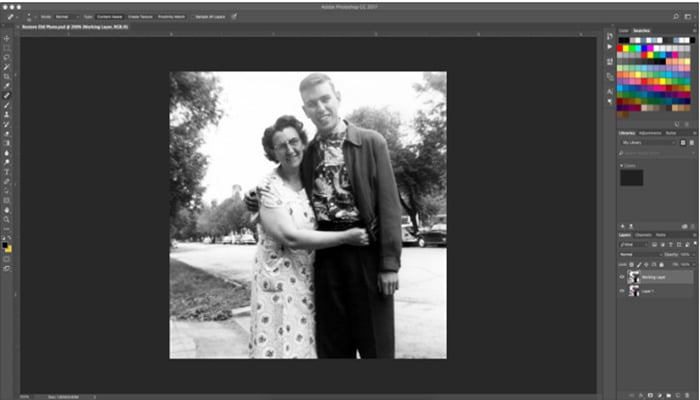
- Ve a la herramienta de Curación por puntos representada por una tirita en el panel de control.
- Encima de la imagen, haga clic en el cuadro junto a las palabras "Content-Aware".
- Presione control (o comando) y + para acercar la imagen. Es posible que desee ajustar el zoom para aislar pequeños parches (el zoom se puede ajustar en la esquina inferior izquierda).
- Selecciona un tamaño de pincel pequeño en el menú de pinceles. El tamaño depende del tamaño de tu foto y de lo detallada que sea.
- Utiliza un pincel redondo y cambia el control deslizante de dureza al 75%.
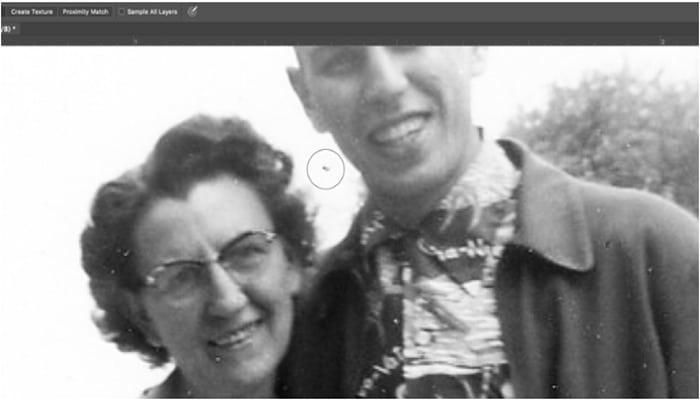
- Coloca la herramienta Curar manchas sobre las manchas de polvo y haz clic para eliminarlas. Esto puede causar decoloración en algunas áreas, pero se puede arreglar fácilmente.
Borrar líneas o grietas con la herramienta de Sellado de Clones
- Crear una capa duplicada de la capa de trabajo haciendo clic en Capas > Capa duplicada.
- Nombrar esta capa "Sello clon" y hacer clic en OK.
- Haga clic en la herramienta Sello clonado representada por un icono que parece un sello manual.
- En la parte superior de la imagen, donde dice "Muestra", elija "Capa actual" en el menú desplegable.
- En el menú del pincel, suaviza tu pincel cambiando el deslizador de dureza a 0%.
- Mientras mantiene el botón Alt, haga clic en una parte limpia de la imagen cerca de una línea o anomalía. Esto clonará esa parte (verá aparecer un objetivo).
- Suelte el botón Alt y luego aplique cuidadosamente el pincel haciendo clic en la parte que desea cambiar. El pincel utilizará la parte clonada de la imagen para borrar efectivamente una línea o grieta.
- Si es necesario, utilice la palanca de opacidad (que se encuentra encima de la imagen) para ajustar la opacidad del pincel y reducir el aspecto desolado de cualquier cambio.
- Esta herramienta también puede utilizarse para suavizar las anomalías de curación de las manchas haciendo Alt+clic en una parte clonable de la imagen y luego suavizando cuidadosamente estas porciones haciendo clic en ellas con el pincel.
- Cuando termine, presione Control+E (Comando+E en Mac) para fusionar el Sello de Clonación y la Capa de Trabajo.
Recreando sombras perdidas usando la herramienta de quemado
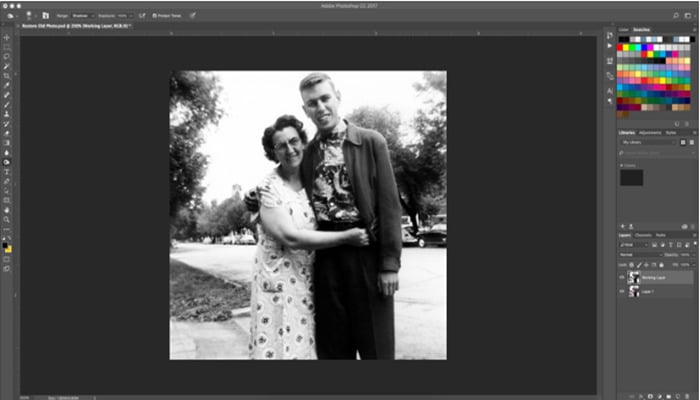
- Selecciona la Herramienta de Quemado representada por un icono que parece una mano donde los dedos y el pulgar forman una 'O'.
- Encima de la imagen, junto a Rango: lleva el menú desplegable a Sombras. La Herramienta de Quemado es específicamente para la recreación de la sombra.
- Establezca la exposición al 100%.
- Crea una capa duplicada haciendo clic en Capas > Duplicar capa.
- Nombrar esta capa "Quemar" y hacer clic en OK.
- En el menú de capas, cambie la Opacidad al 100% para que sea más fácil reconocer los ajustes.

- Haga clic en la imagen para aplicar la herramienta Quemar a cualquier área que parezca como si las sombras se hubieran desvanecido.
- Reduzca la opacidad hasta que los elementos quemados parezcan más naturales (normalmente a un 50%).
- Cuando termine, presione Control+E para fusionar las capas Quemado y Capa de trabajo.
Usar la herramienta Esquivar para recrear los elementos destacados perdidos
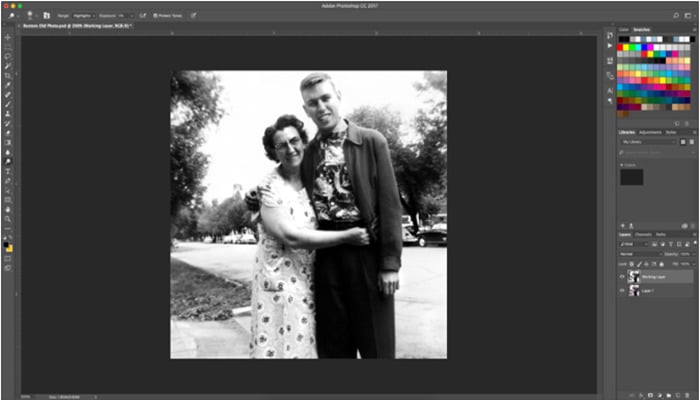
- Cree una capa duplicada haciendo clic en Capas > Capa duplicada.
- Nombra esta capa como Dodge y haz clic en OK.
- Seleccione la herramienta Esquivar representada por un icono que parece una piruleta.
- Encima de la imagen junto a Rango: traiga el menú desplegable a Luces-la herramienta Esquivar es específicamente para la recreación de Luces.
- Utiliza la herramienta Esquivar ligeramente a un 5% de exposición.
- En el menú de capas, cambie la Opacidad al 100% para que sea más fácil reconocer los ajustes.

- Haga clic en los elementos que necesitan resaltarse, pero tenga cuidado de no utilizar en exceso la herramienta Esquivar, ya que puede hacer que algunas fotos aparezcan granuladas.
- Reduzca la opacidad hasta que los elementos en los que se ha aplicado la herramienta de Esquivar parezcan más naturales (normalmente a un 40%).
- Cuando termine, presione Control+E para fusionar las capas de Esquivar y Capa de Trabajo.
Guardando su trabajo y exportando su foto
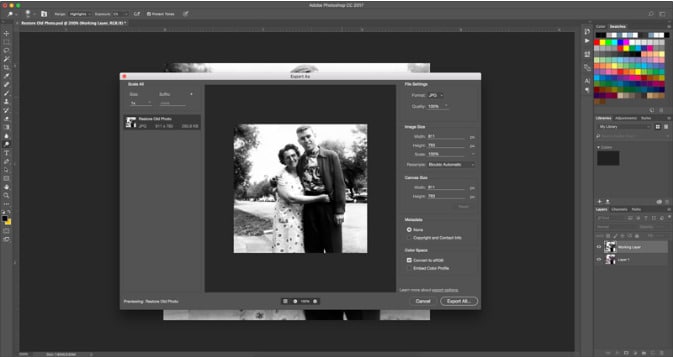
- Vaya a Archivo > Guardar para guardar el archivo como un proyecto de Photoshop. Esto mantiene la integridad original del archivo en caso de que quiera hacer algún otro ajuste.
- Vaya a Archivo > Exportar > Exportar como.
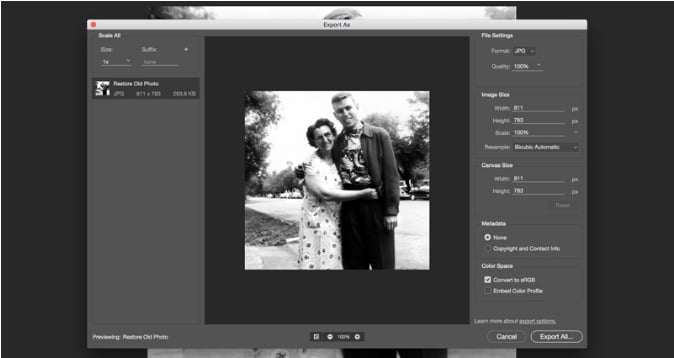
- En el cuadro de diálogo que aparece en Configuración del archivo, seleccione el tipo de archivo que desee. Si desea compartirlo en línea o utilizarlo en la web, un .jpg es estándar.
- Ponga un nombre al archivo y guárdelo como .jpg en la carpeta que desee.
►También te puede interesar: Los Mejores Editores De Videos Para Cortar Videos En Android E IOS◄
Conclusión
Si sigue estos pasos, obtendrá una foto digital que puede convertirse en un recuerdo que podrá utilizar para sus álbumes de fotos o invitaciones para aniversarios y cumpleaños. Con la restauración, la clave es tener un toque ligero, ya que demasiado ajuste puede hacer que se vea poco natural.
Sin embargo, si sigues estos pasos cuidadosamente, definitivamente verás una mejora en la apariencia de cualquier foto que quieras restaurar. Esperamos que te guste nuestro tutorial si crees que se me paso algo por alto déjanos tu opinión.

Deja una respuesta