Cómo Activar Airdrop En Mac, IPhone, IPad E IPod Touch
Los usuarios del iOS probablemente han oído hablar de Airdrop. Es el nombre de un sistema de transmisión inalámbrica que utiliza conexiones Wi-Fi y Bluetooth para permitir a los usuarios de iPhone, iPad e incluso Mac compartir archivos sin tener que recurrir a programas o conectarse mediante cables. Por ello aquí aprenderás cómo activar Airdrop en Mac, iPhone, iPad e iPod touch.
Esta herramienta se utiliza para transferir archivos sin tener que conectarte a Internet, y para garantizar tu seguridad. Cifra y encripta todos los datos transferidos para evitar la interceptación y la vigilancia por parte de terceros; además transfiere directamente de un dispositivo a otro para lograr la máxima velocidad.
Cómo activar Airdrop en Mac correctamente
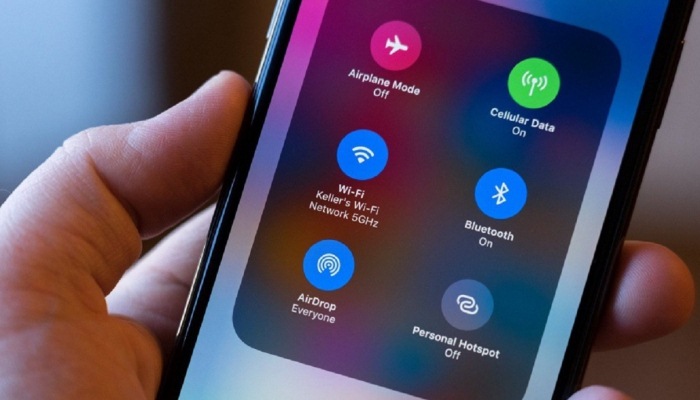
Hay gente que no sabe cómo usar Airdrop hoy en día. Si quieres saber cómo activar Airdrop en Mac y en otros dispositivos, esta guía paso a paso te será muy útil. Te explicaremos todo lo que necesitas hacer para encenderlo y configurarlo tanto en tu iPhone como en tu iPad o iPod Touch.
Si tienes un Mac y no sabes cómo usar y activar Airdrop en él, también te explicaremos cómo activar Airdrop en Mac, con todos los pasos que debes seguir. Primero que nada debes empezar por ver cómo se activa esta característica, y luego puedes a empezar a usarla.
Así es como se activa Airdrop en una Mac:
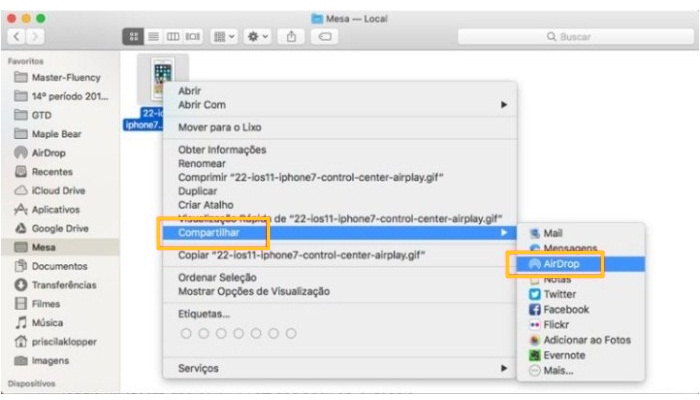
- Enciende tu computadora Mac y cuando el sistema operativo se inicie, asegúrate de que tienes activadas las conexiones Wi-Fi y Bluetooth.
- Ahora procede a abrir el Finder haciendo clic en el nombre o en el icono.
- Observa el panel lateral de la izquierda y encuentra la opción Airdrop.
- Seguidamente en el menú que aparece (Permítame ser visible:) selecciona Sólo contactos o Todos. Si marcas Ninguno, simplemente se desactivará.
O en lugar de abrir el Finder, reemplaza los pasos 2 y 3 con lo siguiente:
- Dirígete al panel superior y haz clic en Ir.
- Luego selecciona Airdrop de la lista desplegable.
Bien, ahora que sabes cómo activar Airdrop en Mac, es hora de ver cómo usarlo en dicho sistema operativo. En este caso, el proceso es el siguiente:
- Primero con tu Mac encendido, procede a abrir el Finder para cambiar de archivo.
- Ahora haz clic en el archivo que quieres compartir.
- Después de marcar, ve a la parte superior y haz clic en el icono de compartir (campo de flecha arriba).
- Seleccione la opción AirDrop de la lista desplegable que te aparece.
- Luego selecciona el dispositivo o usuario al que quieres enviar el archivo para que empiece a recibirlo.
Cuando se trata de la recepción en un Mac, la mayor ventaja es que no necesitas abrir el Finder. Una vez que se ha enviado una solicitud de entrega a tu equipo, aparecerá un mensaje de aceptación o rechazo. Haz clic en la opción para confirmarlo y dejar que comience la transmisión.
Te recordamos de nuevo que es importante mantener tanto el Wi-Fi como el Bluetooth activos para que el proceso se pueda ejecutar y los archivos se puedan transferir sin problemas.
Activando y configurando Airdrop en iPhone, iPad o iPod Touch
Te daremos toda la información que necesitas para empezar a usarla. A continuación vamos a explicarte el procedimiento con todos los pasos para activar y configurar Airdrop en tu iPhone, iPad o iPod touch.
Como todos usan el mismo sistema operativo, iOS, deberías hacer lo mismo en cada uno de ellos, excepto por una pequeña diferencia en las versiones posteriores a la 12.
Esto es lo que tienes que hacer:
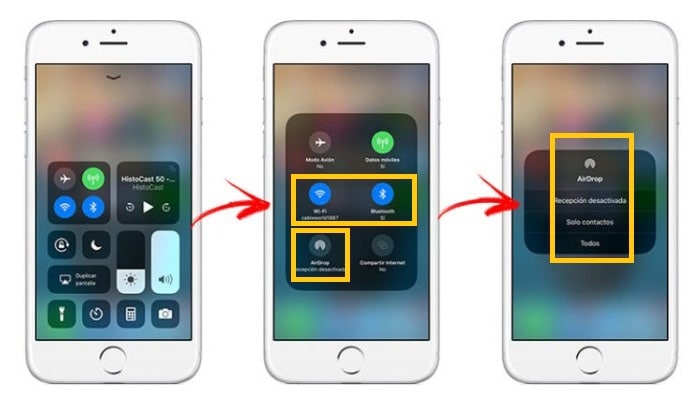
- Primero, debes abrir el Centro de Control del iOS. Para hacer esto, simplemente pasa de abajo a arriba en la pantalla o, si usas el iPhone X o dispositivos con iOS 12, hazlo de arriba a abajo.
- Ya estando allí, activa la conexión Bluetooth y Wi-Fi para habilitar estas conexiones inalámbricas.
- Luego, mientras estás en el Centro de control, haz clic en la sección Configuración de red (el área donde se encuentra el icono de Bluetooth). Se ampliarán los ajustes de los enlaces.
- Ahora en esta nueva lista, simplemente haz clic en el icono de Airdrop.
- Seguidamente puedes seleccionar la opción con la que deseas determinar si deseas recibir o no archivos mediante esta función. Puedes elegir Recibir Off para cancelarlo completamente, Sólo Contacto o inclusive Todo para que cualquiera con iOS pueda enviarte archivos.
Una vez hecho esto, podrás enviar archivos simplemente seleccionándolos y marcando la opción de enviar a través de Airdrop. Ten en cuenta que para que el Bluetooth funcione, la conexión Bluetooth debe permanecer activa, de lo contrario la transmisión no será posible.

Deja una respuesta