Pasos Para Configurar Un Teclado En Una Mac: Consejos Simples!
Es el teclado un dispositivo de entrada de texto, aunque igualmente tiene otras funciones; con su ayuda podemos ingresar datos para trabajar en ciertos programas o aplicaciones, usar atajos de teclado para realizar ciertas funciones del sistema operativo. En esta ocasión sabrás como configurar un teclado de una Mac.
Si por alguna razón el mouse deja de funcionar, podemos solucionar el problema temporalmente usando el teclado, porque hay botones que, cuando aprendamos a usarlos, harán la función de un puntero en la pantalla para buscar o abrir varias cosas. Incluso si tiene un dispositivo que funciona bien, puede encontrar errores mientras lo usa. Esto generalmente se debe a problemas de configuración y es muy común en las computadoras Mac, ya que son un poco más difíciles de configurar.
Beneficios de saber configurar un teclado

Muchas personas buscan contratar expertos en este campo para solucionar el problema, pero te decimos que esto no es necesario, ya que cada uno puede hacerlo por sí mismo.
En esta guía, te mostraremos cómo identificar y corregir rápida y fácilmente los errores de teclado de una Mac más comunes, así como lo que necesita saber para configurarlos correctamente. También aprenderás cómo solucionar los problemas de configuración incorrecta del teclado más comunes para que no desperdicies dinero en un teclado nuevo.
Pasos para personalizar y configurar un teclado de una Mac
La funcionalidad del sistema operativo Apple es fundamentalmente diferente de la funcionalidad del sistema operativo Windows. Entonces, si estás acostumbrado a esto último, Mac podría darte un dolor de cabeza. Muchos son los que eligen una Mac porque la cantidad de memoria y otras características parecen mejores que en Windows, pero para los compradores primerizos de una Mac, es difícil acostumbrarse a la interfaz.
Esto incluye configurar los periféricos del teclado, lo que determina si tendrás problemas para usarlo o no. Debes aprende a configurar un teclado de una Mac, aunque es mejor configurarlo en el momento de la compra y la instalación, pero si aún no lo has hecho, siempre puedes hacerlo siguiendo los pasos que te mostraremos en seguida.
- Ve a la sección "Preferencias del sistema", a la que se puede acceder fácilmente desde la pantalla principal haciendo clic en el menú desplegable en la esquina superior izquierda.
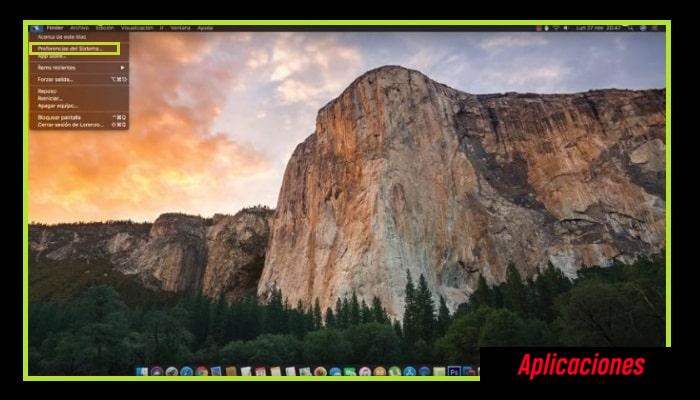
- Dirígete ahora a la sección "Teclado" en el menú "Preferencias del sistema".
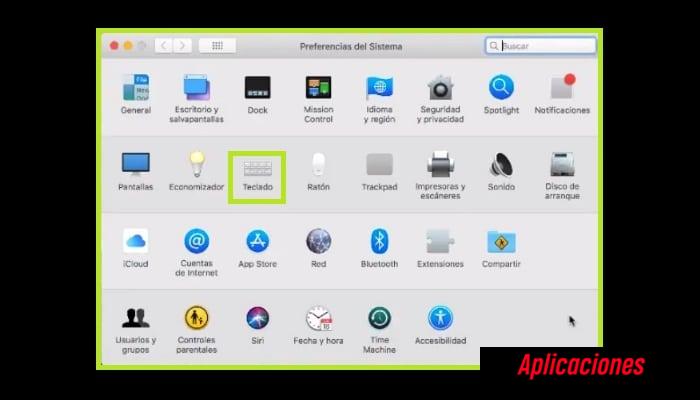
- Ahora esta ventana, selecciona el área que deseas cambiar. En la pantalla principal verás varias opciones básicas que puedes personalizar a tu gusto.
- Apaga la luz de fondo después de X segundos de inactividad.
- Muestra anuncios y emoticonos en la barra de menú.
- Utiliza las teclas de función (F1, F2, entre otras.) como teclas de función normales.
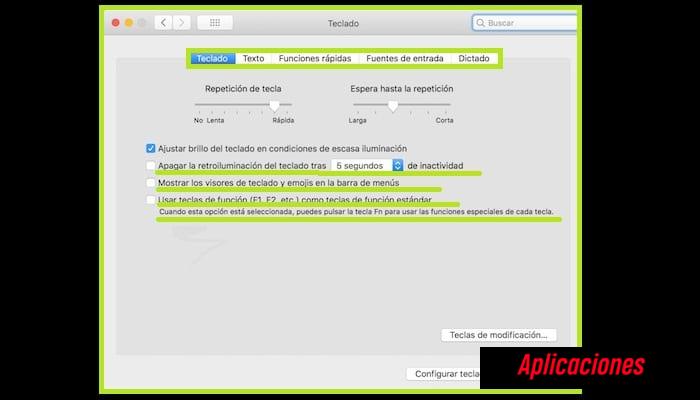
También debes saber que además de estas configuraciones básicas, encontrarás varias secciones, como Teclado, Bluetooth y Funciones rápidas.
Cada una de estas áreas debes configurarse de manera diferente e independiente para adaptarse a tus necesidades:
- Teclado: Esta es la configuración fundamental o más básica, es decir. aquí encontrarás opciones para establecer la velocidad de escritura de los caracteres y el tiempo de espera de una repetición para comenzar a escribir un nuevo carácter. Al configurar el teclado, es necesario decidir si las teclas de función estarán activas o no, o sea si realizan una determinada acción en combinación con la tecla Fn. También puedes reasignar estas acciones a tu gusto con Shift, Ctrl, Command, Brand Logo y Option.
- Bluetooth: Esta sección, como su nombre indica, trata sobre cómo cambiar el teclado o el mouse conectado a través de Bluetooth. Aquí encontrarás información sobre el nivel de batería y la conexión, así como otros aspectos que puedes cambiar a tu gusto.
- Funciones rápidas: son prácticamente atajos de teclado de Mac. Estos atajos de teclado te permiten iniciar aplicaciones o realizar acciones sin tener que abrir una ventana tras otra. Aquí vas a encontrar todo, desde accesos directos estándar de Mac hasta los que ha agregado con el tiempo, así como la capacidad de agregar nuevos y eliminar los que ya no necesitas usando los signos + y -.
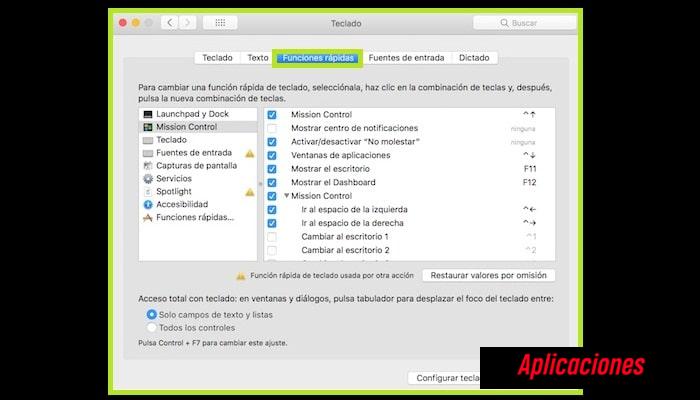
- Texto: Con esta opción puedes configurar tus preferencias de escritura, como: agregar puntuación usando las teclas, usar mayúsculas, usar comillas, activar el corrector automático y otras cositas.
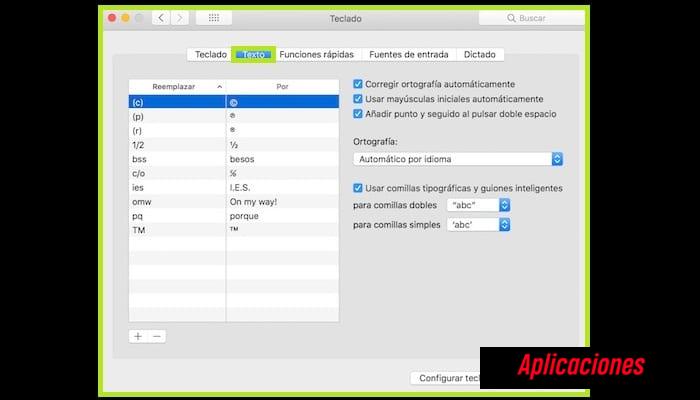
- Fuentes de entrada: este es el idioma que estás usando o deseas usar. Bien puedes agregar un nuevo idioma o eliminar el actual; al lado hay una imagen que muestra cómo cambia el dispositivo con cada idioma.

- Dictado: Aquí estableces la opción de que la computadora te escuche por medio del micrófono y escribir o transcribir según las palabras que pronuncies.
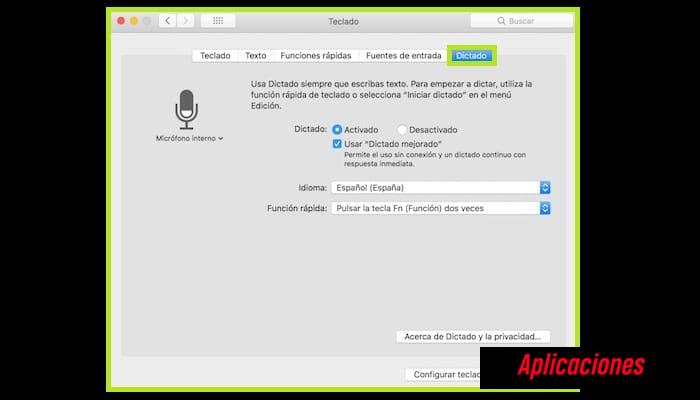
¿Cómo cambiar el idioma del teclado a español en Mac?
El inconveniente más común para los hispanohablantes cuando usan una Mac es que no pueden escribir la letra "ñ" o el acento porque falta la configuración del idioma o lo hicieron mal. Estos equipos están diseñados para inglés, por lo que es importante cambiar la configuración por defecto para que podamos escribir lo que queramos sin inconvenientes. Configurar un teclado de una Mac y cambiarle el idioma no es difícil.
Ahora para ayudar a quienes enfrentan este problema, explicaremos en detalle el proceso que se debe seguir en cuanto a la selección de idioma en Mac:
- Ve a la configuración del teclado siguiendo los pasos que ya te hemos dado, seguidamente dirígete a la configuración del sistema y seguidamente a "Teclado" para abrir la ventana de configuración y lograr agregar un nuevo idioma.
- Selecciona "Fuentes de entrada", que es el número cuatro en el menú, y localizas el icono "+" en la parte inferior izquierda de la pantalla, haz clic en el mismo.
- Localiza el idioma español, busca español en la barra de búsqueda en la pantalla, debe tener 2 opciones, selecciona "ISO español" y has clic en Agregar.

- Borra el anterior: volverás a la pantalla principal, selecciona el idioma que estás usando y has clic en el icono "-" junto al "+". El nuevo sistema se configurará automáticamente y podrás probarlo.
Problemas y soluciones por una configuración incorrecta del teclado en computadoras Apple
Los dispositivos fabricados por Apple, ya sea que vengan con una computadora o se compren e instalen, son muy convenientes y fáciles de usar, aunque tienen un recorrido corto. Esta es la razón por la que muchos optan por comprar un teclado de terceros e instalarlo en tu Mac, lo que suele ocurrir cuando se daña el teclado original.
Los dispositivos externos pueden ser bastante económicos y una buena alternativa al teclado oficial de Apple, pero a la hora de usarlos pueden surgir problemas, por ejemplo: No todas las teclas funcionan correctamente porque no se reconocen en el orden correcto.
Esto puede suceder con cualquier teclado recién instalado, ya que es necesario cambiar la configuración. Aunque mucha gente no lo crea, este tipo de errores son fáciles de corregir y se pueden solucionar en casa sin acudir a un especialista ni pagar dinero. Por eso, hablamos de los problemas más comunes y cómo deshacerse de ellos.
¿Cómo arreglar un teclado des configurado en Mac?
Si conectó un teclado nuevo y deja de funcionar, debes seguir estos pasos para restaurar la configuración:
- Primero debes abrir el terminal Mac y luego debes pegar el siguiente comando: sudo rm /Library/Preferences/com.apple.keyboard type.plist luego presiona Enter.
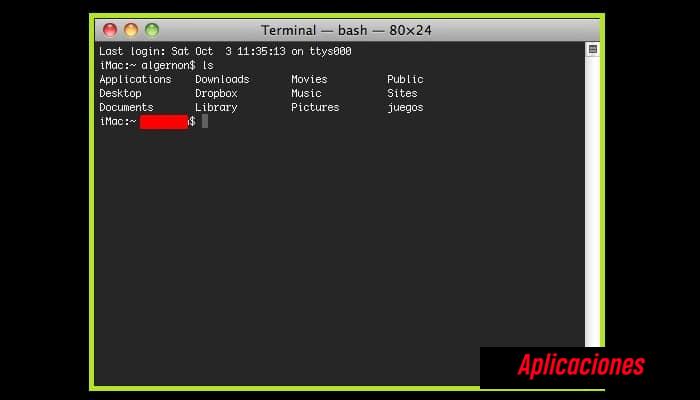
- El sistema te pedirá que ingreses una contraseña para guardar los cambios. Introdúcela, luego reinicia tu Mac.
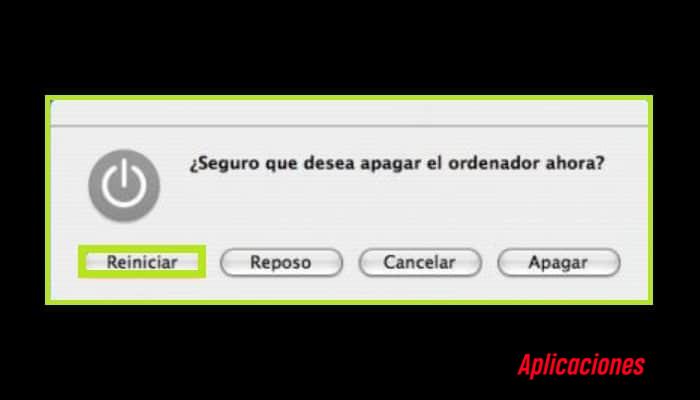
- Debes probar el teclado cuando lo enciendas, la configuración del teclado debería ser la misma que la de fábrica, por lo que debería poder usarlo o personalizarlo nuevamente sin ningún inconveniente.
¿Cómo usar y personalizar el teclado de Windows en Mac?
Debes saber que la estructura y el diseño del hardware de Mac son muy diferentes a los del hardware de Windows, por lo que puede ser difícil conectar un teclado de Windows a una computadora Apple. Esto a menudo conduce a cambios inesperados, por ejemplo, las pulsaciones de teclas principales cambian de la siguiente manera.
- La tecla "Alt" funciona igual que la tecla "Opción" en macOS.
- La tecla "Windows" desempeña el papel de la tecla "Comando".
Además en macOS, la tecla de comando está a la izquierda de la barra espaciadora, al igual que la tecla Alt en Windows. Esto puede confundir a muchos ya que no están familiarizados. No obstante, puede cambiarlos en cualquier momento siguiendo estos pasos.
- Entra a la configuración del teclado como ya hemos mostrado en las secciones anteriores.
- Selecciona "Editar teclas" de las opciones del teclado donde puedes personalizar "Bloqueo de mayúsculas", "Control" y otras teclas básicas. Si estás satisfecho, selecciona "Aceptar".
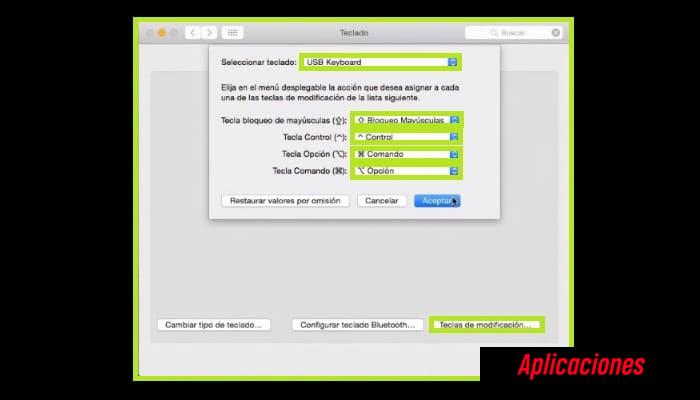
Porque no puedo escribir caracteres especiales como @, ~, # y otros en el teclado.
Otro inconveniente común es la incapacidad de usar caracteres especiales como en Windows. Esto puede causar un dolor de cabeza diario, por ejemplo, al intentar ingresar el correo. Lo más probable es que esto suceda si accidentalmente incluyes un comando que deshabilita estos caracteres.
- Dirígete a "Preferencias del sistema", busca "Teclado", ve a la pestaña "Funciones rápidas", y seguidamente has clic en " Mission Control " en la columna de la izquierda.
- Seguidamente ve a opciones, tendrás una lista de opciones, dirígete al final y asegúrate de que las dos últimas opciones no estén marcadas. Si están habilitados, desmárcalos, guárdalos y ya.

Deja una respuesta