Cómo Grabar Un DVD En Mac O Windows: Consejos Y Tutorial
En la actualidad, muchas personas todavía usan DVD para almacenar documentos, imágenes, música o, e incluso, videos o películas. El único inconveniente de este dispositivo es la cantidad limitada de memoria, no más de 4,7 GB, razón por la cual se ha hundido en el olvido con la llegada de las unidades flash USB y los dispositivos de almacenamiento de datos. En este post te explicaremos cómo grabar un DVD en Mac o Windows.
Bien, si el almacenamiento de DVD puede ser superado por cualquier dispositivo USB, ¿por qué todavía se usa el DVD? De hecho, cientos de usuarios consideran que este formato es un dispositivo más seguro, ya que las unidades USB corren el riesgo de ser reemplazadas o infectadas con virus. Otra razón de su uso constante es la facilidad para compartir videos o películas para reproducirlos en cualquier dispositivo con una unidad lectora, como una computadora.
¿Cómo grabar un DVD en Mac y Windows?

A continuación te mostraremos cómo grabar un DVD en Mac o sistemas Windows paso a paso, para que aprendas a almacenar y compartir tu material audiovisual usando el software de tu computadora o software alternativos que pueden ayudarte con esta tarea.
Esto es algo muy fácil en Windows, ya que ahora admite muchos formatos de audio y video. Miles de usuarios continúan grabando sus películas, por lo que Windows tiene herramientas para hacer esto más fácil, ya sea a través del programa del sistema o mediante aplicaciones que se pueden descargar de forma sencilla.
1- Sin software
Debes saber que tu computadora es el mejor aliado para transferir imágenes, archivos y videos usando solo el programa provisto por Windows. Con solo unos pocos pasos, puedes hacer esta tarea de la siguiente forma:
- Inserta un DVD en blanco en tu unidad: Abre el Explorador de archivos, seguidamente haz clic en la computadora, allí vas a encontrar las unidades de disco, donde verás que se presenta como "DVD RW".
- Después de eso, se reproduce de forma automática un menú con 2 opciones: Como unidad USB: puedes guardar, editar y borrar archivos varias veces, pero es posible que el disco no funcione en otras computadoras y dispositivos. Como reproductor de CD o DVD: los archivos se guardan en el disco, tales archivos no se pueden editar ni eliminar del disco, pero el disco se puede usar en la mayoría de las computadoras.
- En esta explicación debes elegir como un reproductor de CD o DVD. Luego selecciona "Siguiente" para seguir con el proceso.
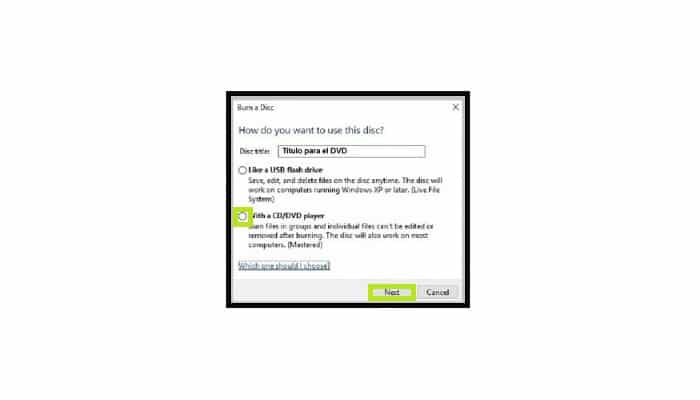
- En seguida, va a comenzar el proceso de formateo del disco. Aparecerá una ventana vacía en la que se te pedirá que arrastres los archivos a esta carpeta para que puedas agregarlos al disco.
- Elige aquellos archivos de video deseados y suéltalos en la ventana para iniciar el proceso de copiarlos al disco.
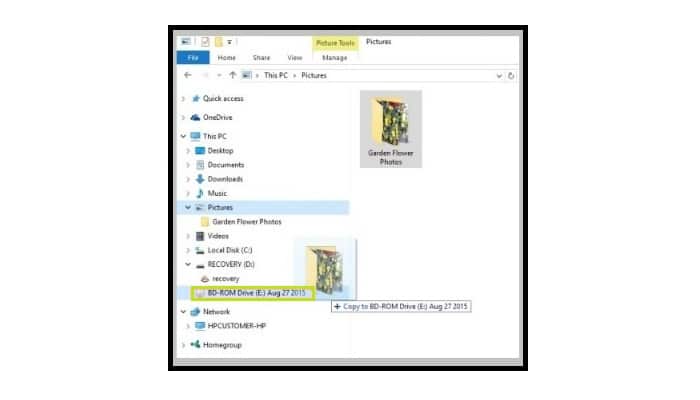
- Al final del proceso de copia, los archivos arrastrados a la ventana se mostrarán en letras grises, sobre ellos habrá un encabezado que indica: Los archivos están listos. Debes hacer clic derecho en un área vacía y elige "Grabar en disco".
- A continuación se abrirá una ventana “Preparar este disco”. Introduce un nombre para el disco, elige seguidamente una velocidad de grabación y presiona donde dice "Siguiente". Los archivos seleccionados se almacenan en el disco.
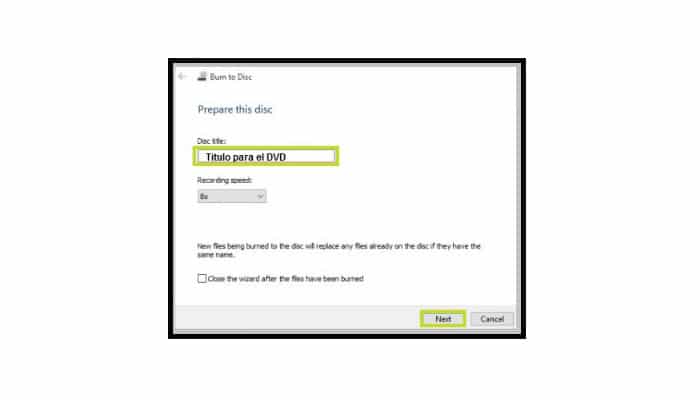
Al final del proceso, se abrirá una ventana con las palabras: "Los archivos se han escrito correctamente en el disco". Debes presionan en "Finalizar" para cerrar la ventana y ya.
Puedes leer: Cómo Configurar Un Router Y Aumentar La Seguridad De Conexión
2- Con Nero Express
Es Nero Express una herramienta simple de la suite Nero, una especie de subsidiaria del programa tradicional Nero Burning ROM. Su facilidad de uso la ha convertido paulatinamente en una de las aplicaciones preferidas por los usuarios para guardar imágenes, datos y videos.
Ahora te explicaremos cómo grabar un DVD en Mac utilizando este programa:
- Para usar este programa, primero que nada debe convertir el material a formato DVD-Video, ya que este programa solamente admite archivos con este códec.
- Inserta el DVD en tu unidad e inicia el programa, selecciona "Video" y posteriormente "Archivos de DVD-Video".
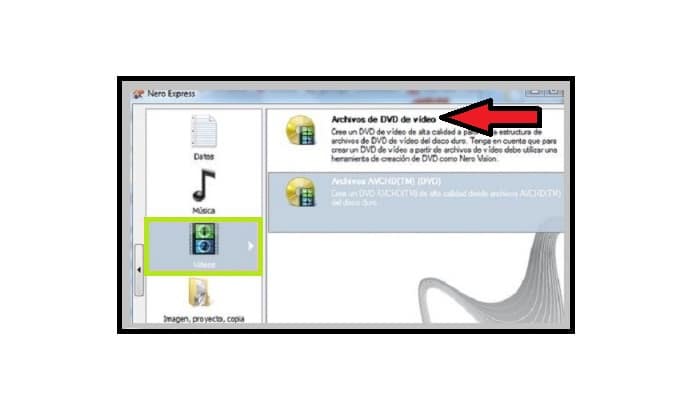
- Luego debes hacer clic en "Añadir", esta es la pestaña del lado derecho de la ventana, esta opción te permite elegir la carpeta en la que se encuentra el material que vas a grabar, verifica el archivo y seguidamente la opción "Añadir".
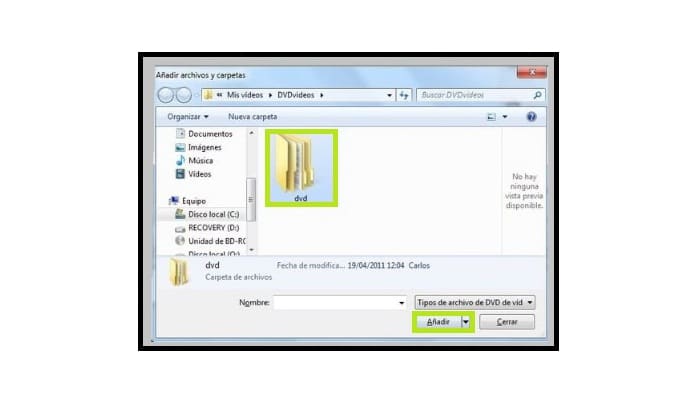
- La interfaz del programa abre una ventana en la que se cargan los archivos elegidos, al final del proceso, elige la opción "Siguiente".
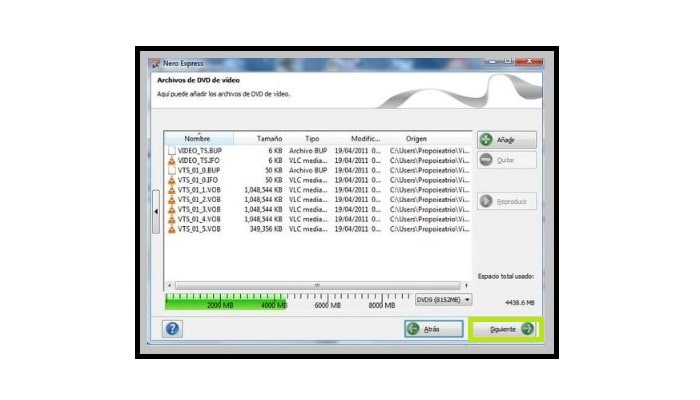
- Luego el programa abre la opción para imprimir etiquetas, si no deseas hacer esto, entonces vuelve a hacer clic en "Siguiente".
- Para terminar, haz clic en la opción "Guardar" y empieza el proceso de copia.
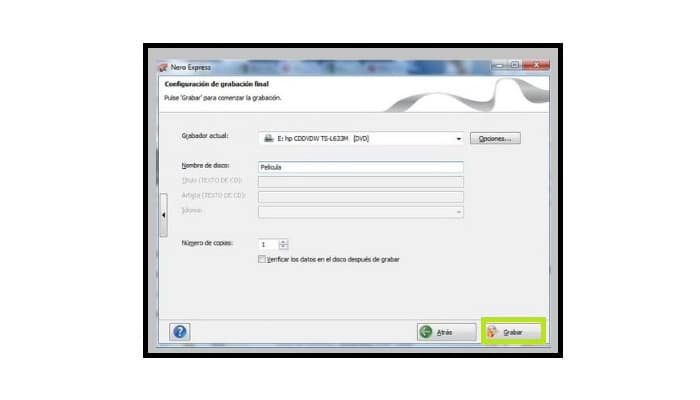
- Al finalizar del proceso, el programa va a expulsar el disco, y eso es todo.
¿Cómo grabar un DVD de video en una computadora macOS?
Si piensas que es imposible escribir archivos en una computadora Apple, estás equivocado, porque si determinas que tu Mac tiene una unidad óptica incorporada o conecta una unidad externa, podrás grabar sin ninguna dificultad utilizando cualquier programa integrado en el sistema, o cualquiera de los programas descargables especializados para esta clase de tareas.
1- Sin software
Mac posee muchos programas integrados para grabar el contenido que desea sin la necesidad de un software externo. Una herramienta muy útil para esto es el Finder, y aquí te explicaremos cómo usarlo:
- Inserta el disco en la unidad, luego te aparecerá un menú desplegable, selecciona la opción "Usar en Finder".
- Luego te aparecerá el disco en el escritorio, coloca el puntero en el disco y haz doble clic para abrir una ventana vacía donde tienes que arrastrar los archivos de video.
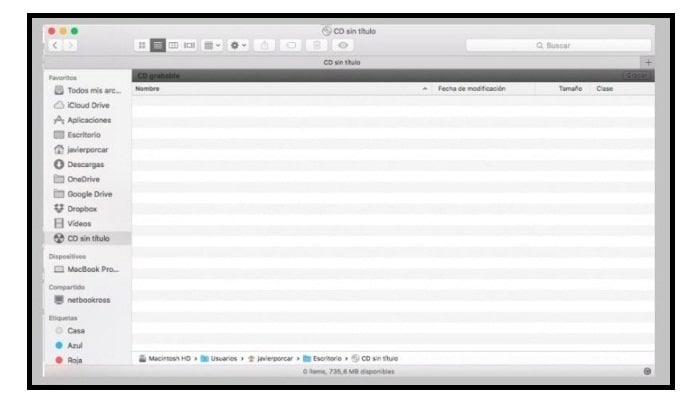
- Luego de completar el proceso de copia en la ventana "Finder", elige la opción "Archivo", y seguidamente "Grabar", asignando un nombre a tu disco.
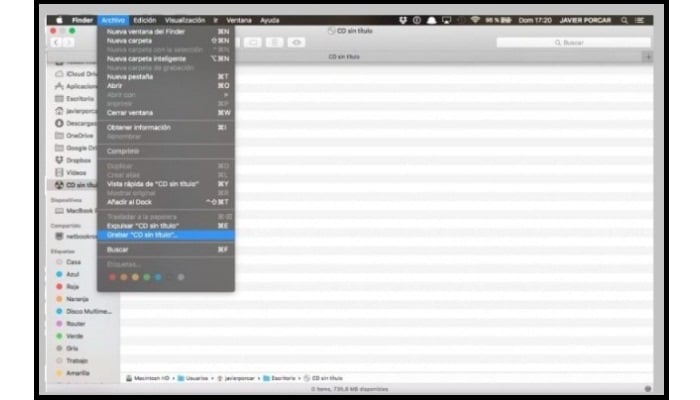
- Finalmente, selecciona la velocidad de escritura y haz clic en "Aceptar", luego espera a que la información se guarde en tu disco, y ya.
2- Con Burn
Esta aplicación es simple y rápida de utilizar. En la ventana emergente, obtendrás toda la ayuda que necesitas siguiendo pasos muy simples para lograr tu objetivo. Esto es lo que tienes que hacer:
- La aplicación se descarga a tu disco, al hacer clic en ella se abre automáticamente una ventana, en la que hay varias opciones: Datos, audio y video.
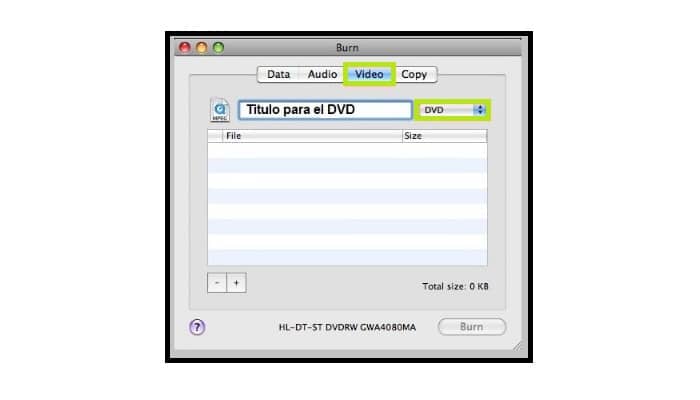
- Dada la opción elegida, puedes arrastrar y soltar archivos en la ventana para agregarlos a la entrada y pasar al siguiente paso.
- El programa te preguntará si desea convertir el archivo a formato DVD (MPG), debes aceptar haciendo clic en el botón "Convertir".
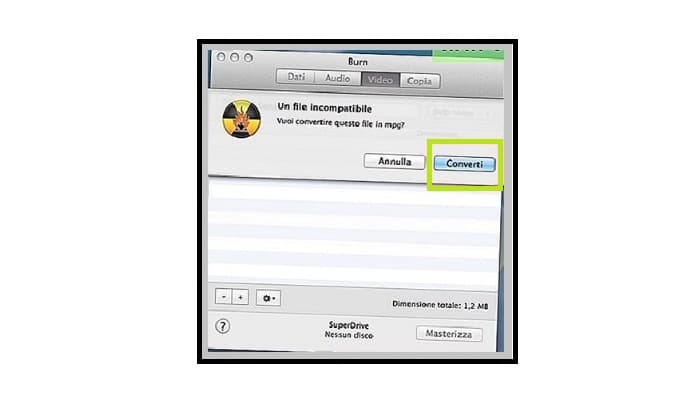
- Luego selecciona la carpeta donde deseas almacenar la película.
- El proceso de conversión va a tomar algún tiempo dependiendo de la longitud de los archivos y la potencia de tu computadora.
- Cuando se completa el proceso de conversión, inserta el disco en tu unidad y haz clic en el botón "Grabar".
- Al final del tiempo, el programa expulsará el disco.
Los mejores programas de grabación de DVD para Windows o Mac
Es cierto que el programa instalado en tu ordenador, ya sea Mac o Windows, es muy útil y fácil de usar, aunque existen muchos programas descargables con una simple interfaz con los que puedes trabajar de una forma cómoda y simple. Con estos programas puedes grabar un DVD en Mac y en Windows.
Aquí están los 5 mejores programas de grabación disponibles para Windows y Mac:
1- iDVD
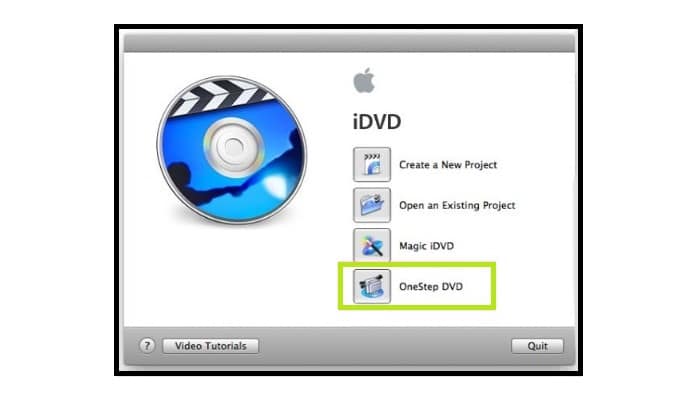
Esta es una herramienta creada por Apple para su uso exclusivo en Mac. Es compatible con AVI, QuickTime, mp4 y otros archivos. Este software integra otras aplicaciones del sistema como iMovie y proyectos de iPhoto para exportación directa.
Es muy fácil gracias a su interfaz, basta con elegir una plantilla, incluir la película o video que desees, convertir el archivo a un archivo compatible con el programa, y luego de iniciar el proceso de grabación, debes esperar a que se cree el DVD, y ya está.
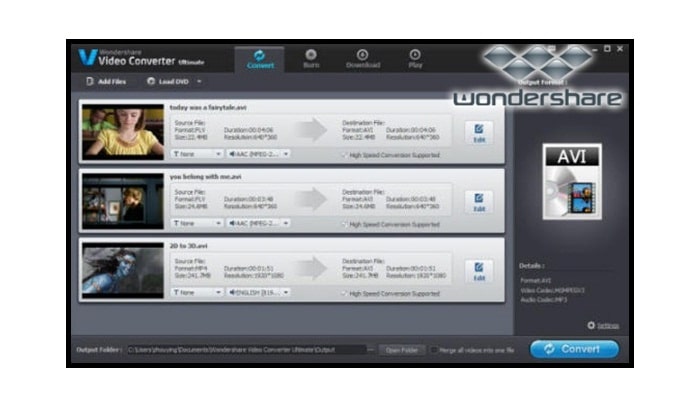
Es uno de los programas de grabación que te permite no solo crear DVD desde tu computadora, sino también descargar películas de You Tube y otros 1000 sitios para compartir videos. Con esta herramienta puedes convertir directamente archivos audiovisuales de MP4 a VOB (DVD-Video), AVI, MKV, MOV, además de otros 1000 formatos más.
Otro gran beneficio de este programa es la posibilidad de editar videos, recortar, añadir marcas de agua y subtítulos. Este programa es compatible con los sistemas operativos Mac y Windows.
3- ImgBurn
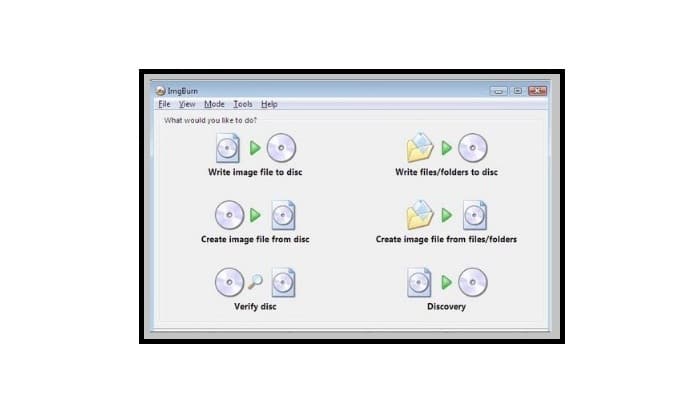
Este software crea DVD, CD y Blu-ray. Se encuentra diseñado para Windows y funciona con todas las versiones de Windows. Igualmente admite varios tipos de archivos, incluidos: Mp4, WAV, Mp3, WMA, FLAC, WV.
También tiene otras funcionalidades, con las que puedes grabar imágenes ISO o archivos y carpetas en DVD. Otro beneficio de este programa es su disponibilidad, ya que se puede descargar fácilmente de Internet.
4- Express Burn
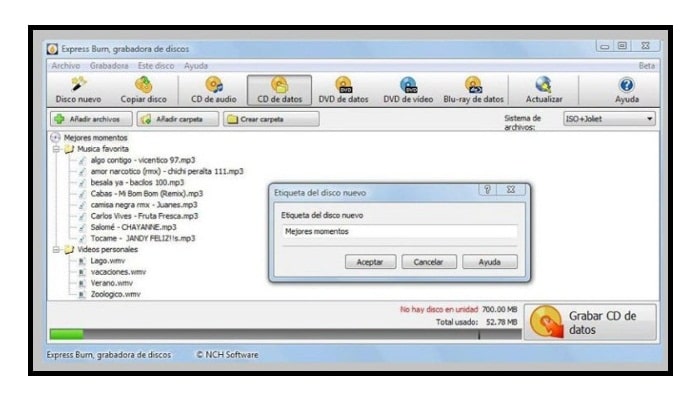
Es este un programa muy simple para grabar discos en CD y DVD. Te deja normalizar el volumen del sonido y ajustar las pausas entre pistas, soporta varios formatos como wma, ogg, wav, mp3, flac y otros.
Cuenta con la capacidad de crear Blu-ray. Este programa soporta formatos como avi, mpg, vob, wmv, mp4 y ogm, otra posibilidad es grabar archivos de video en PAL o NTSC. Fue construido esencialmente para Mac, aunque también cuenta con una versión de Windows.
5- Windows DVD Maker
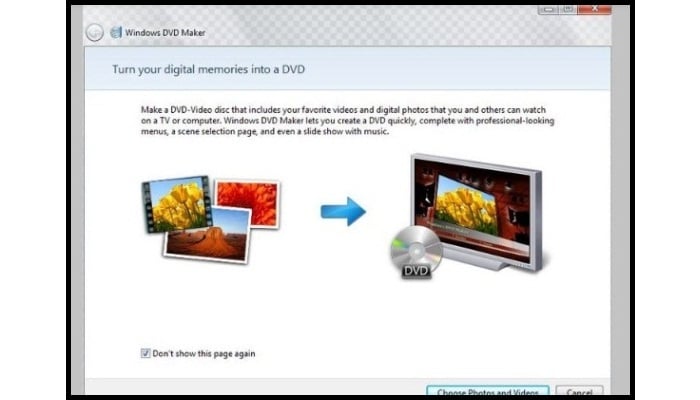
Es un programa desarrollado para Windows (10, 8, vista o XP) que te deja crear archivos y luego reproducirlos de forma sencilla en cualquier dispositivo con un reproductor. Admite más de 60 códecs de video y puedes convertir archivos a otros formatos.
Una de sus funcionalidades muy útiles es la creación de subtítulos y menús. Ahora tienes todas las herramientas necesarias para poder grabar tus videos y películas preferidas en DVD sin problemas algunos.

Deja una respuesta