Cómo Liberar Espacio En El Sistema Mac Y Optimizar El Disco Duro
Es bueno conocer los diversos métodos que existen para liberar espacio de almacenamiento en tu computadora MacOS. Con ellos, sin duda conseguirás un uso más eficiente de tu disco duro, ya que muy a menudo se almacenan en la memoria datos o información que no es de gran importancia, ocupándola innecesariamente. Sigue leyendo y aprende cómo liberar espacio en el sistema Mac.
Liberar espacio en tu computadora tiene una importancia trascendental, porque en algunos casos, cuando el disco duro está cerca de su capacidad máxima o está al límite de su capacidad, el sistema comienza a ralentizarse. Como resultado, es posible que te resulte difícil a su computadora abrir programas o realizar tareas comunes.
- ¿Por qué es importante borrar periódicamente la memoria del disco duro en Mac? Ventajas
- ¿Qué tipo de archivos puedes eliminar sin dañar el sistema operativo Apple y así liberar espacio en la memoria?
- Métodos para liberar espacio de almacenamiento en Mac
- Programas para liberar espacio en el sistema Mac automáticamente
¿Por qué es importante borrar periódicamente la memoria del disco duro en Mac? Ventajas

En esta guía te vamos a explicar, paso a paso, los diferentes procesos que puedes aplicar para liberarte de esto, de cualquier cosa que no te importe. También te mencionaremos una serie de opciones que puedes utilizar para almacenar diversa información sin sobrecargar tu máquina.
La importancia reside en mejorar el disco duro. ¿Qué pretendemos decir con esto? Fundamentalmente, para que la información guardada en el mismo se pueda leer y procesar rápidamente. Esto ayudará a extender la vida útil de la unidad porque no tendrá que pasar por procesos más largos para leer o extraer lo que se necesita en este momento.
Las ventajas son inmediatas e incluyen:
- Mayor almacenamiento: si bien esto es obvio, es importante enfatizar esta ventaja porque algunos usuarios tienden a comprar una nueva unidad de almacenamiento cuando la actual alcanza su límite. Pero no saben que al borrar archivos innecesarios, tenemos la oportunidad de almacenar la información necesaria.
- Aumenta la velocidad de lectura del disco: debido a que contiene menos información, llegará a los sectores importantes más rápido.
¿Qué tipo de archivos puedes eliminar sin dañar el sistema operativo Apple y así liberar espacio en la memoria?
Es bueno saber qué archivos no esenciales o no importantes hay en tu dispositivo inteligente. Esto se debe a que no todos pueden borrarse manualmente o mediante algún método o software para liberar memoria.
Tales documentos se relacionan con el sistema operativo, antivirus y otras características que son importantes para el hardware.
Los tipos de archivos que se pueden eliminar incluyen los siguientes:
1- Archivos basura y caché
Hay tres tipos de caché: caché de usuario, caché del sistema (este incluye caché de apps y caché de DNS) y también está el caché del navegador.
Este es el tipo de datos temporales que se utilizan para acelerar varios procesos. Un ejemplo es el navegador Safari, que descarga imágenes de un sitio que visita y las almacena en la memoria caché del navegador. Esto evitará que se vuelvan a descargar en el futuro cuando vuelvas a iniciar sesión.
A primera vista, esta es una gran idea, aunque el problema radica en el aumento en la cantidad de imágenes y archivos almacenados, lo que aumenta la cantidad de espacio utilizado. Esta clase archivos no causan conflictos cuando se eliminan. Por lo tanto, es recomendable liberar la caché siempre que sea posible.
La razón por la que se consideran archivos basura, como te hemos informado, es que no plantean ningún inconveniente cuando se eliminan, o sea, son completamente innecesarios para el correcto funcionamiento del sistema operativo.
2- Softwares que no usas
En muchos casos, podría haber instalado un software para un propósito específico, pero por algún motivo no decidió eliminarlo. Estos pueden ser los que ya no uses porque tienes mejores herramientas o juegos. Por lo tanto, debes tener en cuenta que este tipo de archivos en la mayoría de los casos ocupan mucho espacio, por lo que se recomienda eliminarlos cuando ya no sean necesarios o ya no sean útiles.
3- Contenido multimedia repetido
Es muy común tener contenido multimedia repetitivo, ya sean imágenes, videos, películas o incluso música. Estos tipos de archivos parecen inofensivos en términos de espacio de memoria. Aunque, a medida que se acumulan, empiezan a ocupar cada vez más espacio en el disco duro.
Por lo tanto, se recomienda que elimines cualquier contenido que esté duplicado o que no te guste en este momento.
Sin embargo, existen otras alternativas que te permiten liberar memoria sin tener que borrar permanentemente este tipo de archivo si alguna vez lo necesitas. Una de tales opciones es usar tarjetas de memoria portátiles o pendrives para archivar en estos dispositivos y luego reiniciar desde tu computadora.
Métodos para liberar espacio de almacenamiento en Mac
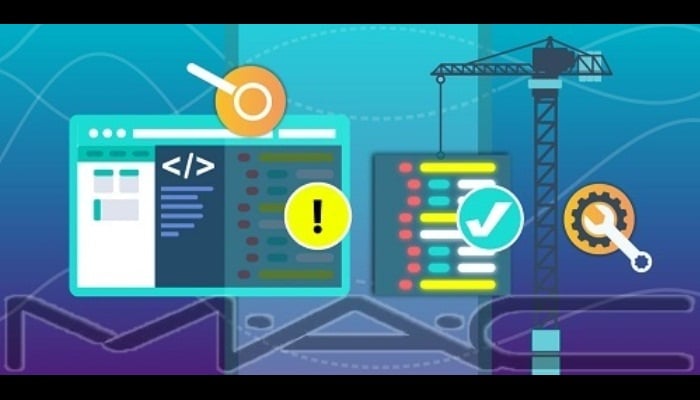
Existen varios métodos para liberar espacio en el sistema Mac, aquí mencionaremos algunos de ellos de forma manual, y luego te nombraremos varios programas que puedes usar que facilitarán el trabajo acerca de liberar espacio.
1. Borrar caché
Eliminar archivos de caché es un proceso muy simple. Para hacer esto, necesitas eliminar 3 tipos de archivos de caché.
En seguida, te explicaremos lo que debes hacer para completar la tarea:
1- Caché personalizado
Esta es la mayor cantidad de basura en un sistema Mac. Una limpieza adecuada te ayudará a liberar gigabytes de espacio y, a su vez, optimizará el rendimiento de tu sistema.
Para borrarlo, es necesario que hagas esto:
- Primero debes abrir una ventana del Finder y elige "Ir a carpeta...", en este menú ingresa "~/Biblioteca/Caches", luego haz clic en Enter.
Ahora, si tu sistema operativo es anterior a macOS Sierra, deberás poner esto "(~/Librería/Caches”.
- Opción de seguridad: se recomienda elegir y copiar toda la información de la caché a otra carpeta, en caso de que después de eliminar algunos archivos, haya problemas con los programas.
- Ve a la carpeta "Caché" y dirígete a cada una de las carpetas que contiene para eliminar todo el contenido.
- Es bueno tener en cuenta que solamente debes eliminar el contenido de estas carpetas, no las carpetas en sí.
- Luego debes repetir los mismos pasos, pero ahora cambie "~/Biblioteca/Caches” por… “/Biblioteca/Caches”.
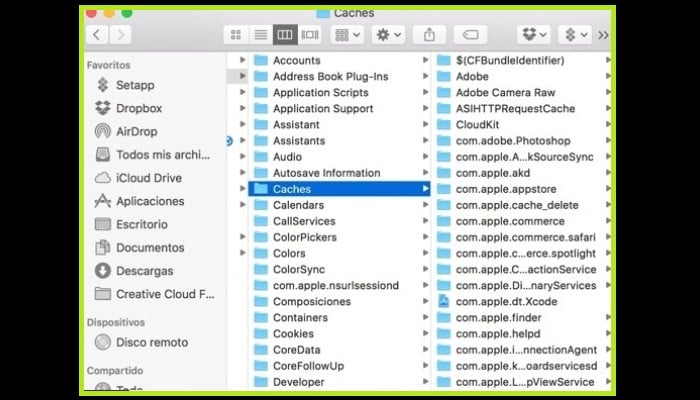
2- Caché de apps
Se podría decir que estos son archivos cargados por las herramientas que usa que cargan y guardan archivos para que se ejecuten más rápido y no pierdan tiempo en este proceso cada vez que los abra.
El proceso de deshacerse de este tipo de cosas es el mismo que el anterior. Simplemente busca la carpeta con el nombre del programa que deseas desinstalar y desinstálalo. No olvides hacer una copia de seguridad de tus archivos de caché para evitar inconvenientes.
3- Vaciar la caché de DNS
Los archivos DNS son un tipo antiguo de caché que traduce los nombres de dominio de Internet (porejemplo.com) en direcciones IP que Mac puede entender. La limpieza periódica puede ayudar a que los sitios web funcionen correctamente.
Para borrarlo manualmente, haz lo siguiente:
- Ve a Spotlight y escribe "Terminal". Luego ingresa el siguiente comando en la Terminal: "Sudo discoveryutil mdnsflushcache;sudo discoveryutil udnsflushcaches;say flushedl".
- Seguidamente ingresa la clave de administrador para ejecutar el comando.
Vale la pena señalar que si tiene OS X 10.10.4+, debes añadir el este comando; "Sudo dscacheutil -flushcache;sudo killall -HUP mDNSResponder;say cache flushed".
2. Desinstala algunos programas
En ciertos casos, es menester desinstalar programas no utilizados, ya sean juegos o cualquier otra herramienta, como se mencionó anteriormente. Una vez instalados, se guardan de manera automática en la carpeta Aplicaciones.
Para entrar en esta carpeta, solo haz esto:
- Primero abre la carpeta Finder y elige la carpeta Aplicaciones.
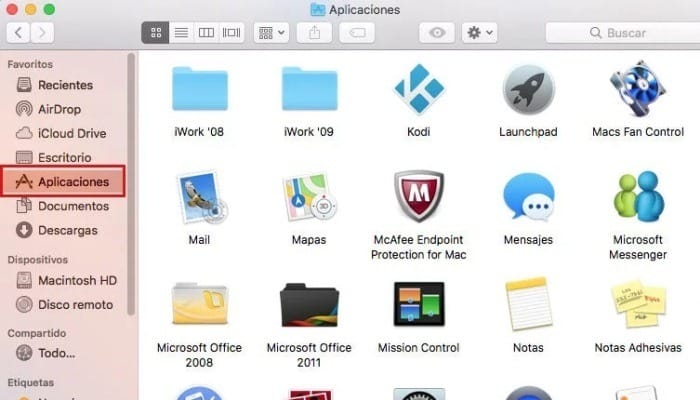
- Allí puedes ver todas las aplicaciones disponibles por sus respectivos íconos. Para deshacerte de ellos, simplemente puedes arrastrar el ícono a la Papelera en el Dock, o elegir la opción "Mover a la Papelera" haciendo clic derecho en lo que deseas borrar.
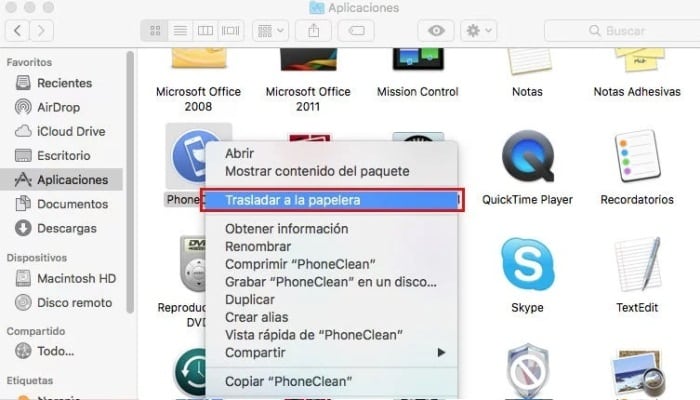
- En algunos casos, es posible que debas confirmar una acción, solamente ingresa tu nombre de usuario y clave.
3. Borra documentos duplicados
Eliminar documentos o archivos duplicados es una tarea muy simple, pero poco práctica, ya que en algunos casos es una tarea manual, tediosa y que requiere mucho tiempo.
Para hacer esto, necesitas hacer lo esto:
- Debes hacer clic en la pestaña Archivo, que se localiza en la barra de menú.
- Luego de eso, selecciona "Nueva carpeta inteligente".
- Seguidamente debes hacer clic en el icono "+" que se encuentra en la esquina superior derecha.
Desde aquí, puedes buscar documentos, fotos, sonidos u otros tipos de archivos. Para ver qué archivos están duplicados, es una buena idea ordenarlos por nombre. Esto te permitirá ver de inmediato los que están bajo el mismo nombre, y vas a poder borrar los que no desees guardar.
A pesar de que el proceso es simple, se invierte mucho trabajo y tiempo. Por lo tanto, puede convertirse en una tarea tediosa si tiene una gran cantidad de archivos. Pero para que no sea tan tedioso, puedes reservar algunos días para que no se acumulen.
Programas para liberar espacio en el sistema Mac automáticamente
Hay varios programas diferentes que puedes utilizar para optimizar el espacio de tu disco duro, ya sea programando limpiezas automáticas y periódicas, o haciéndolo manualmente. Debes tener en cuenta que esto también depende de si el programa tiene funciones de limpieza.
1- CleanMyMac X
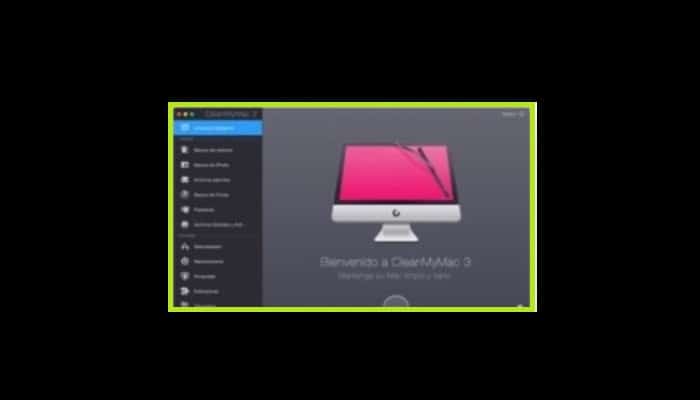
Si quieres que tu Mac luzca como nueva, esta herramienta es perfecta. Es un programa fácil de usar que te permitirá limpiar fácilmente toneladas de archivos inútiles como descargas inacabadas, caché y otros para optimizar tu computadora al más alto nivel. La ventaja es que también puedes ayudar a tu Mac a detectar malware y evitar que se meta en problemas.
2- Appcleaner
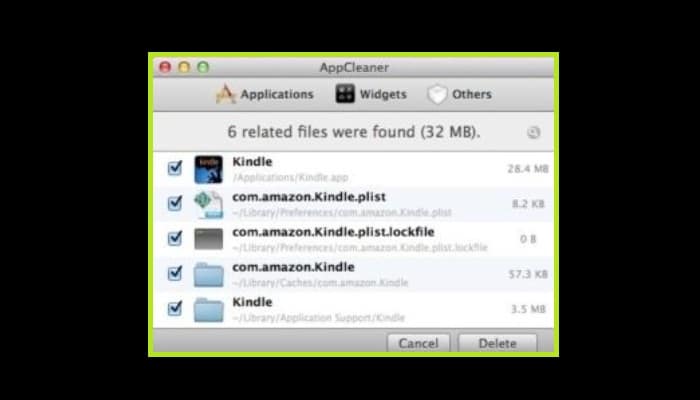
Es una excelente opción para mantener tu computadora funcionando de manera óptima. Tiene la capacidad de agrupar las principales tareas de mantenimiento que deben realizarse en grupos. Ofrece dos opciones principales, una para limpieza y otra para herramientas. Esto significa que puede desinstalar y desinstalar programas desde la misma interfaz. No cabe duda, que esto te facilitará la eliminación de todas las cosas innecesarias de forma rápida y sin riesgo.
3- Macmaster
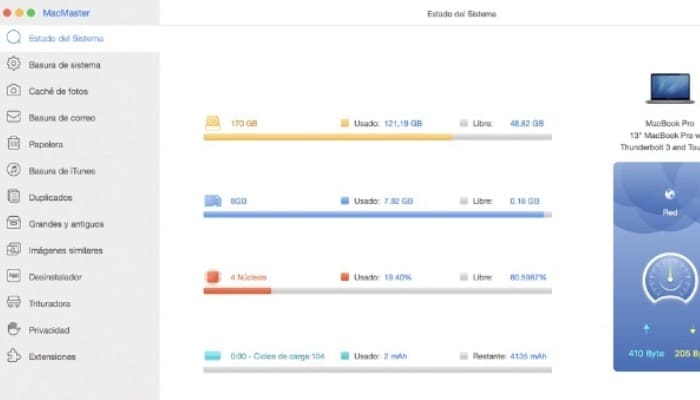
Este programa de limpieza de Mac es capaz de mantener tu computadora totalmente limpia y organizada. Puedes usarlo para eliminar los datos que quedan después de desinstalar una app, para eliminar carpetas, archivos grandes, antiguos y duplicados, caché y más. En particular, tiene muchos beneficios, como monitorear tu computadora, optimizar el rendimiento, protegerse contra virus, limpiar correos electrónicos y más.
4- iCloud
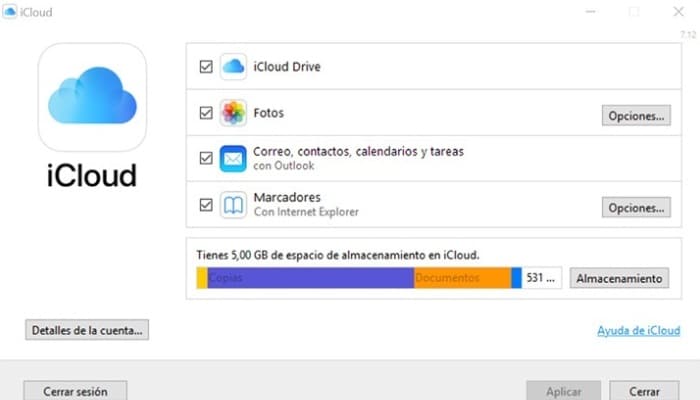
Seguramente te estás preguntando qué hace este programa en este post. Como sabes, este es uno de los sistemas operativos iOS propios de Apple, y como te informamos que puedes optar por alternativas para no borrar cosas de tu computadora, esto es algo a tener en cuenta. Este programa te permitirá borrar archivos en tu computadora y enviarlos a la nube.
Libera espacio en tu disco duro. La ventaja que da es que puedes tenerlo todo a mano y desde cualquier dispositivo, con solo iniciar sesión en tu cuenta.
5- Ccleaner
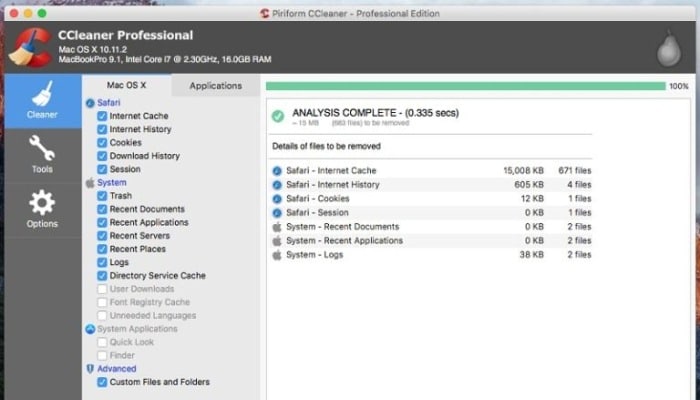
CCleaner protege tu computadora para que funcione de manera rápida y segura. Hoy en día es una de las herramientas más populares del mercado que se puede usar para solucionar errores que ocurren en tu dispositivo, limpiarlo de forma automática, eliminar archivos basura, entre otras cosas., ya que incluye un completo sistema de análisis que te ayuda a descubrir irregularidades rápidamente.

Deja una respuesta