Cómo Ver La Contraseña Wifi En Mac: Útil Cuando Pierdes La Clave!
¿Olvidaste o perdiste tu contraseña de Wi-Fi y no sabes cómo visualizarla y recordarla? ¡No te preocupes! Afortunadamente esto tiene solución. Debes saber que las contraseñas siempre se guardarán en tu computadora mientras las usas. Quédate hasta el final y descubre cómo ver la contraseña Wifi en Mac.
En este post te muestrearemos una guía paso a paso sobre cómo ver la contraseña Wifi en Mac y recordar tu clave de Wi-Fi en caso de que la olvidaste o la hayas perdido. Para hacer esto, te contaremos sobre varias formas de averiguar la contraseña para una red Wi-Fi y conectar tu dispositivo inteligente o computadora a la misma.
¿Cómo ver la contraseña Wifi en Mac y en n cualquier dispositivo y sistema operativo?

Solamente necesitas saber cómo obtener esta información, independientemente del sistema operativo que estés utilizando. Desde una computadora con Windows, macOS, GNU / Linux, Android e inclusive su propio enrutador, deberías poder resolver este problema con la ayuda de este post.
Es posible que al conectarte a Wi-Fi, tu computadora o dispositivo móvil te pida nuevamente una contraseña, aunque ya la hayas ingresado.
Está bien hasta que te des cuenta de que se te ha olvidado. Especialmente si tus contraseñas son difíciles de recordar porque deseas mejorar la seguridad de tu red. Es muy fácil obtener esta contraseña si sigues los pasos correctos. Todos los sistemas operativos lo almacenan, y si sabes dónde buscar, definitivamente lo encontrarás.
En seguida, te presentaremos los casos más comunes. Mira cuales son:
1- Conoce la contraseña almacenada en macOS
Puedes aprender en este apartado cómo ver la contraseña Wifi en Mac, incluso de diferentes versiones de la misma: Mac OS X, OS X o MacOS.
Aquí hay algunos pasos simples que no te decepcionarán:
- Ve a la sección Acceso a llaveros. La forma más rápida de llegar es presionar CMD + Espacio para abrir el navegador Spotlight. No obstante, llegar al llavero no es todo. Allí encontrarás todas las contraseñas utilizadas en tu Mac, incluidas las de Wifi.
- Busca “Airport”. Está ubicado en la esquina superior derecha de Keychain Access o Acceso a llaveros.
- Ya estando allí, verás en la ventana principal una lista de conexiones Wifi a las que se has accedido. Todo lo que tienes que hacer es seleccionar la opción deseada haciendo clic derecho sobre la misma.
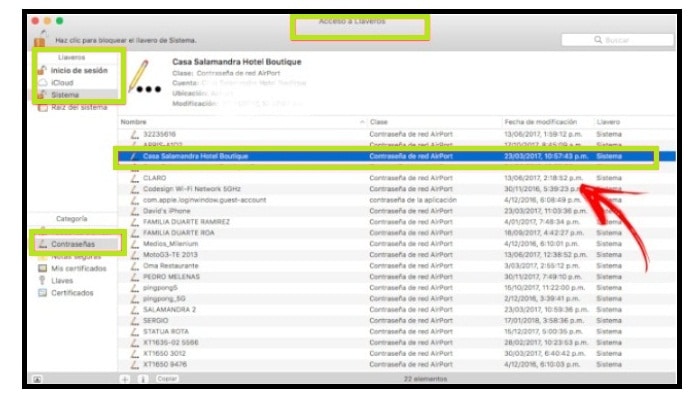
- A continuación, se abrirá una ventana en la que deberás ingresar el nombre de usuario y la contraseña del administrador. Después de ingresar esta información, podrás ver la contraseña. Si deseas copiarla, ve a la opción copiar contraseña al portapapeles.
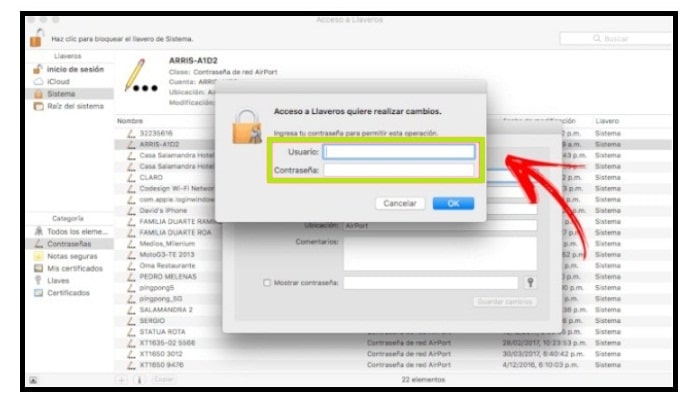
2- Ver claves almacenadas en Windows 10
Si estás utilizando Windows 10 y deseas encontrar tu contraseña de Wifi olvidada, sigue estos 5 simples pasos:
- Ve a Inicio, luego a Configuración y seguidamente a Red e Internet
- Selecciona una conexión y haz clic en “Conectar”.
- Dirígete al cuadro de búsqueda e ingresa “Ver conexiones de red”, luego selecciona la opción que deseas.
- Luego de que hayas realizado tu selección, haz clic con el botón derecho y elije: Estado y luego Propiedades inalámbricas.
- Selecciona la pestaña “Seguridad”, seguidamente haz clic en “Mostrar caracteres” ¡y listo!, en el campo “Clave de seguridad de la red”, podrás ver los caracteres de tu contraseña de Wifi.
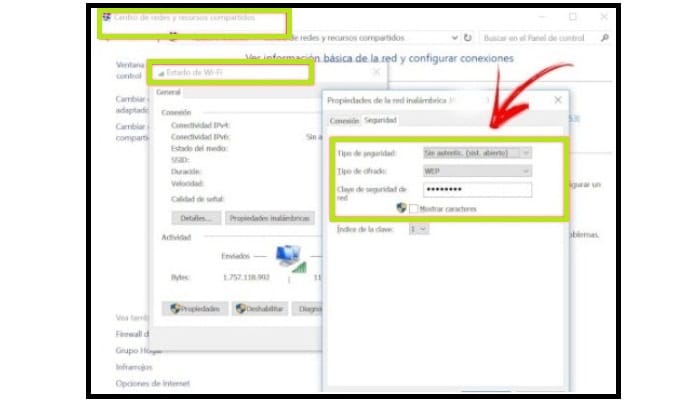
3- Encontrar la clave de WiFi en GNU / Linux
Para lograr acceder a la contraseña de WiFi desde GNU/Linux, encontrarás que cada distribución le ofrece diferentes opciones. Esto está relacionado con el tipo de distribución, ya que cada distribución tiene diferentes opciones. No obstante, te mostraremos dos opciones generalizadas para todos los entornos.
- En la primera opción, ve a la opción “Preferencias del sistema” y haga clic en la “Opción de red”.
- Después de eso, simplemente vaya al menú de opciones en la pestaña de la red inalámbrica, donde verá su Wifi. Cuando se abre esta ventana, puede ver su contraseña.
- Sin embargo, todo dependerá de la distribución utilizada para poder elegir otros métodos.
La segunda y más segura opción siempre será desde la “Terminal”, pero no temas a los códigos. A continuación, te mostraré una forma sencilla y segura de averiguar la contraseña Wifi de cualquier Linux:
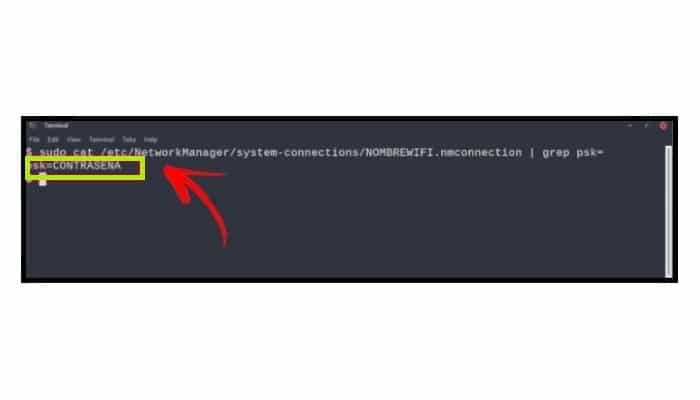
- Lo primero que debe hacer es ir a “Terminal Emulator”.
- Luego ponga el siguiente código:
- sudo cat /etc/NetworkManager/system-connections/NOMBREWIFI.nmconnection | grep psk =
- Si te resulta difícil escribir, puedes copiarlo y pegarlo directamente en la terminal usando ctrl + shift + v. No obstante, no olvides que donde está escrito WIFINAME, debe haber el nombre de WiFi para el que desea conocer la contraseña.
- ¡Y es todo! Te devolverá una respuesta como esta: psk: PASSWORD, y deberás poder ver la contraseña que querías saber.
4- Recordar una contraseña en un dispositivo Android
Cuando se trata de recordar contraseñas para dispositivos Android, hay varias formas, algunas de las cuales son más difíciles que otras. No obstante, te contaremos aquí cuál es la más sencilla y fácil de usar, pero para ello vas a tener que recurrir a dos aplicaciones.
La primera es “Wifi Password Recovery”, es una aplicación que buscará las contraseñas almacenadas en el dispositivo y te las va a mostrar.
Descargar WiFi Password Recovery para Android
La segunda opción es por medio de cualquier administrador de archivos. Puedes utilizar la aplicación “ES File Explorer”. Por medio de la misma, obtendrás acceso a las carpetas de datos/wifi (data/wifi) o data/misc/wifi.
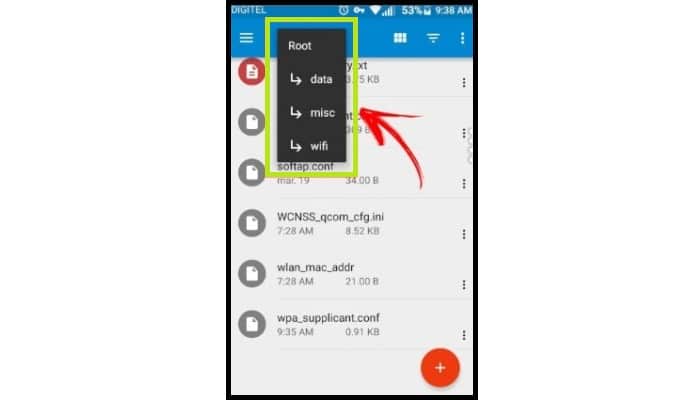
En esta carpeta va a encontrar el archivo wpa_supplicant.conf. Estando allí, puedes ver una lista de todas las conexiones Wifi a las que antes tenía acceso el dispositivo, con las contraseñas correspondientes. Todo esto es posible si la opción de root se encuentra habilitada en tu dispositivo Android.
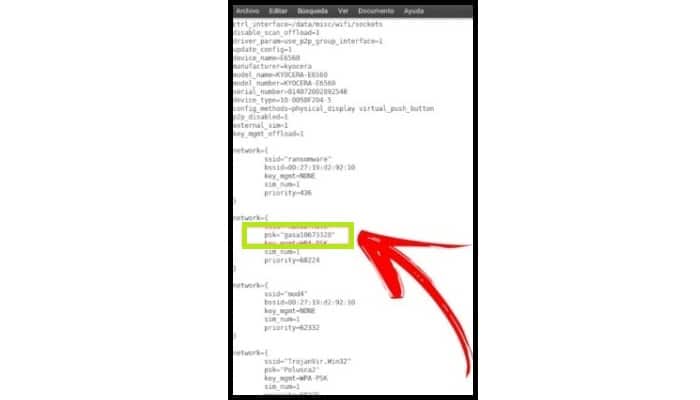
Nota: Google ha decidido eliminar de su Play Store todas las aplicaciones creadas por DO Global,
incluida la famosa aplicación ES File Explorer File Manager, luego de que se descubriera que estas
aplicaciones generan clics en anuncios en segundo plano.
5- Ver una clave de Wifi en iPhone
Ya que saber cómo ver la contraseña Wifi en Mac, también puedes hacer en un móvil iPhone. Para observar la contraseña de WiFi olvidada en el iPhone, debes usar iCloud Sync. Esta función es exclusiva de los dispositivos Apple. Pero eso requiere algunos ajustes, que te mostraremos en el paso 1 en seguida:
1. Sincroniza las contraseñas de iPhone con la computadora Mac
- En este primer paso, primero debes ir a Configuración o Ajustes, luego ve a iCloud y seguidamente ve a Acceso a llaveros. Si la función “Llavero” no se encuentra habilitada, debes hacer lo siguiente.
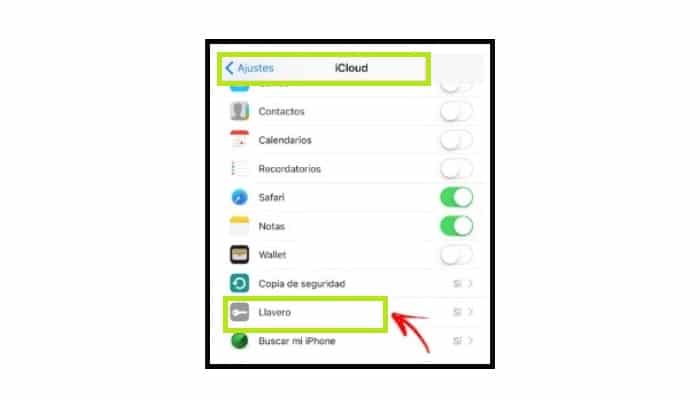
- Luego regresa a la sección de Ajustes, haz clic en la opción Compartir Internet, selecciona Personal Hotspot y actívala. Ahora estás listo para conectar tu Mac al punto de acceso personal de tu iPhone abriéndolo desde el menú WiFi.
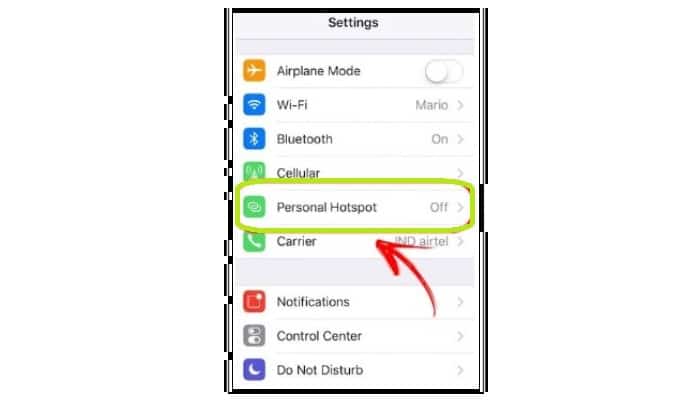
- Ahora haz sincronizado las contraseñas de iPhone con Llavero
2. Ve las contraseñas almacenadas en tu Mac
- Luego de que hayas completado la sincronización, deberás poder ver la tan esperada contraseña de WiFi en tu iPhone. Para hacer esto, abre la aplicación Keychain desde Spotlight (Access Keychain) o Launchpad yendo a la carpeta “Otros”.
- Después de eso, debes ir a la sección “Sistema” y hacer clic en “Contraseñas”, luego ve a la red WiFi, cuya contraseña desea averiguar.
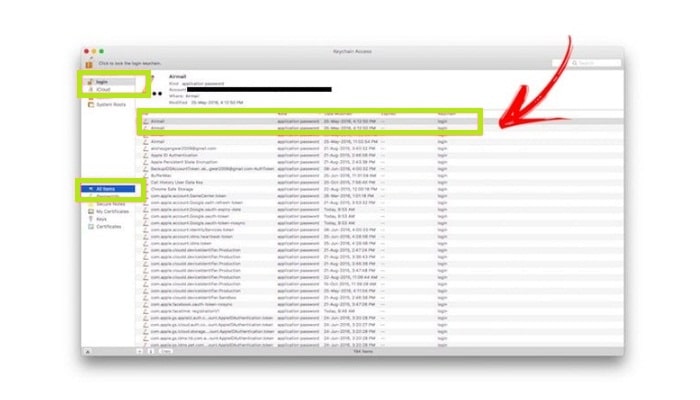
- Haz clic en el nombre de la red y accede al llavero, elige la opción de detalles de la red seleccionada en la ventana emergente y selecciona Mostrar contraseña.
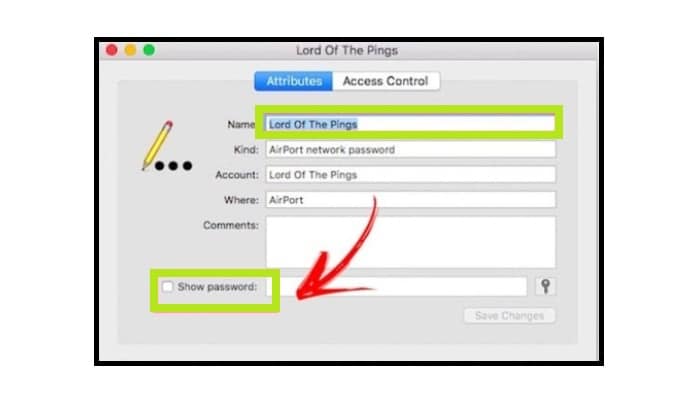
- Para otorgar privilegios o credenciales de administrador, debes ingresar un nombre de usuario y una contraseña.
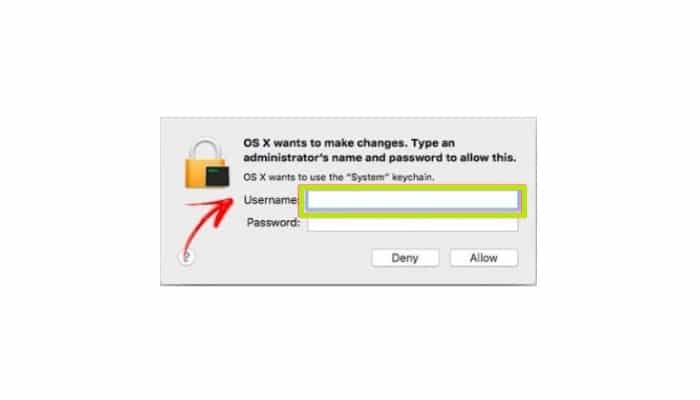
- Después de completar este proceso, deberías poder observar tu contraseña.
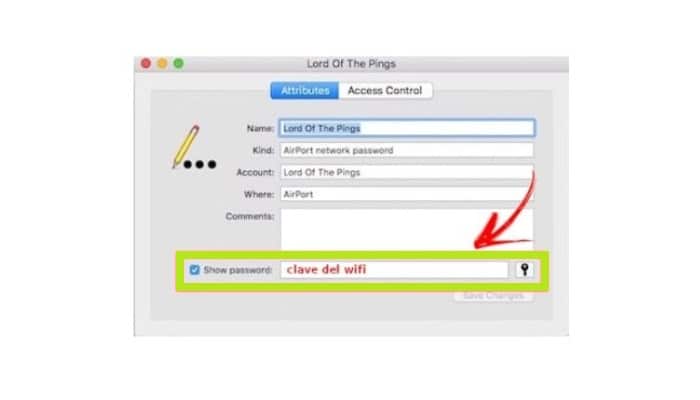
6- Comprobando desde la configuración del propio enrutador
Si todas las opciones anteriores parecen impracticables, siempre existe la posibilidad de verificarlas desde la propia configuración del enrutador. Para hacer esto, debes iniciar sesión con la contraseña predeterminada del enrutador.
Por lo general, se refleja en el manual de usuario, pero si no puedes encontrarlo, puedes acceder al mismo en el sitio web.
Recomendamos aquí RouterPasswords.com ya que este sitio se especializa en almacenar usuarios y contraseñas para todo tipo de enrutadores.
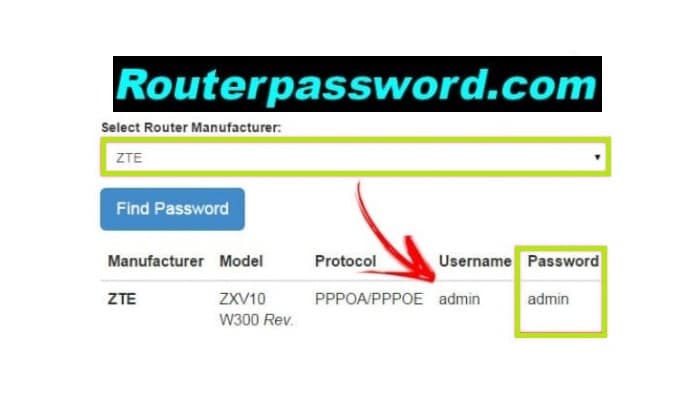
Si has cambiado la contraseña predeterminada del enrutador, siempre puede usar la opción de restablecimiento o reset. El enrutador se restablecerá a la configuración predeterminada de fábrica. No obstante, debes tener cuidado de que la configuración de Internet no te afecte, ya que este importante elemento puede afectarte.
¿Cómo mirar las contraseñas WiFi en una computadora usando en Windows 10?
En Windows 10 no hay una opción de control inalámbrico, lo que te obliga a recurrir a la línea de comandos. Si bien puede parecer un poco complicado, puedes realizar este proceso de manera muy fácil y sencilla utilizando el símbolo del sistema.
- Para hacer esto, solo debes abrir la aplicación “símbolo del sistema” e ingresar el siguiente comando: netsh wlan show profiles
- Después de eso, vas a ver una lista de perfiles de red WiFi que se han guardado en esta Pc.
- Seguidamente debes ingresar el nombre del comando: netsh wlan show profile name=nombredelwifi key=clear
Aunque, antes de ejecutarlo, reemplaza el wifiname (o el nombre) con el nombre de tu red WiFi. Como resultado, se mostrará una lista de datos guardados, incluidas las contraseñas de acceso que has estado esperando.

Hemos llegado al final de nuestra guía paso a paso para encontrar y recordar mi contraseña o clave wifi en caso de que la haya olvidado o perdido esta información. Si te resulta difícil recordarlas, recuerda que puedes consultar esta publicación tantas veces como necesites saber las contraseñas wifi.

Deja una respuesta