¿No puedes controlar la enorme biblioteca de fotos de tu iPhone? Es mejor que uses iCloud para administrarlos, moverlos y eliminarlos. Aquí te explicamos cómo seleccionar todas las fotos en iCloud
El propietario promedio de un iPhone toma y almacena muchas fotos, en parte porque los iPhones en estos días tienen excelentes cámaras y una cantidad decente de almacenamiento. Pero las bibliotecas fotográficas enormes tienen desventajas, una de las cuales es lo incómodo que puede ser revisar y eliminar las que no deseas.
En este sencillo tutorial te explicamos cómo seleccionar todas tus fotos usando iCloud: desde allí puedes borrarlas, moverlas a un álbum o ajustar tu selección para ordenarlas más.
¿Qué sucede si tienes muchas fotos?
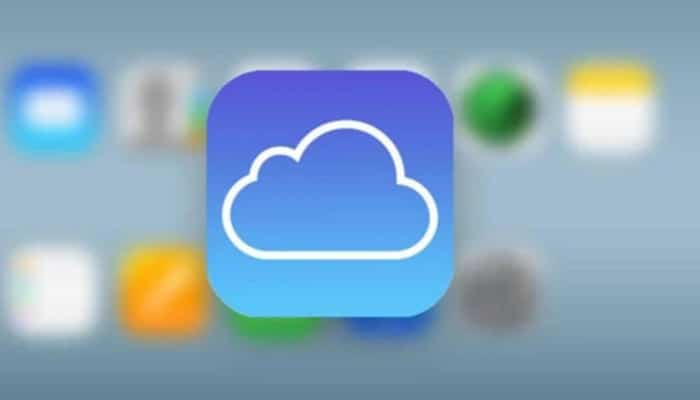
Si tienes muchas fotos (llamémoslas más de 10,000) que deseas cargar y mantener la accesibilidad mediante un servicio en la nube de tu elección, administrar estas fotos puede ser un desafío. Aquí está el trabajo por hacer: determina cómo sincronizar más de 10 años de fotos hechas con servicios pre-nube para que se actualicen con todos los prácticos servicios en la nube sin romper el banco y manteniendo la visibilidad que nos gusta de los servicios en la nube.
Elije optimizar en este ejemplo para una configuración de consumidor o profesional en la que el objetivo principal es ver la imagen o la película en muchos dispositivos diferentes.
Uso de iCloud para tus fotos: cómo seleccionar más de una foto en iCloud
Tu iPhone puede contener cientos de imágenes, por lo que realizar un seguimiento de tus fotografías puede resultar difícil. Para mantenerte organizado y liberar espacio, puede resultar útil eliminar las imágenes que no necesitas.
Sin embargo, hacer esto una por una puede llevar mucho tiempo, por lo que aquí hay una guía sobre cómo seleccionar todas las fotos en iCloud para que puedas eliminar rápidamente las imágenes no deseadas de forma masiva.
Cómo seleccionar más de una foto en iCloud
- En tu Mac o PC, inicia sesión en su cuenta de Apple en www.icloud.com.
- Haz clic en Fotos.
- En una Mac, haz clic en cualquier parte de la página (para enfocar el cursor). Luego presiona Cmd + A para seleccionar todas las imágenes.
- En una PC, no es necesario que primero hagas clic en la página web, simplemente presione CTRL + A para seleccionar todas las imágenes.
- Desde aquí, puede descargar o eliminar las imágenes de forma masiva.
Cómo anular la selección de fotos
Si hay fotos en tu selección que prefieres conservar, simplemente puedes anular la selección antes de tocar Eliminar. Así es cómo debes hacerlo:
- En una Mac, cuando todas las fotos estén seleccionadas, mantén presionada la tecla cmd / ⌘ y haz clic con el botón izquierdo en las imágenes que desees deseleccionar. Toca Eliminar cuando esté listo.
- En una PC, cuando todas las fotos estén seleccionadas, mantén presionada la tecla CTRL y haz clic con el botón izquierdo en las imágenes que desees deseleccionar. Toca Eliminar cuando esté listo.
Cómo seleccionar más de una foto con iCloud Photo Library en iPhone
Si no puedes acceder a una PC o Mac y prefieres eliminar fotos en tu iPhone, también es simple. Así es cómo.
- Abre la aplicación Fotos en su iPhone.
- Toca el botón Seleccionar.
- Mantén presionado y arrastra el dedo por las imágenes que deseas seleccionar. Cuando se selecciona, las imágenes se superpondrán con una marca azul.
- Elimina las imágenes no deseadas tocando el icono de la papelera.
¿Están tus fotos en iCloud?
Ten en cuenta que las fotos de iPhone no se cargan necesariamente en iCloud; puedes estipular en Configuración que permanezcan en tu dispositivo, en cuyo caso no serán accesibles desde ningún otro lugar.
Si deseas que se pueda acceder a las fotos de tu iPhone a través de iCloud, abre la aplicación Configuración, toca su rostro / nombre en la parte superior, luego toca iCloud> Fotos y activa Fotos de iCloud.
Cómo descargar fotos de iCloud y guardar copias de ellas en cualquier dispositivo
Tener cosas guardadas en iCloud es útil para reducir el espacio de almacenamiento usado. Pero hay ocasiones en las que necesita recuperar sus fotos y videos en su dispositivo móvil o computadora. Hacerlo puede ser un poco confuso, especialmente porque hay tantos métodos diferentes basados en cosas como desde dónde accede a los datos y qué dispositivo está utilizando en este momento.
No importa cuáles sean sus circunstancias, aquí le mostramos cómo hacerlo rápida y fácilmente.
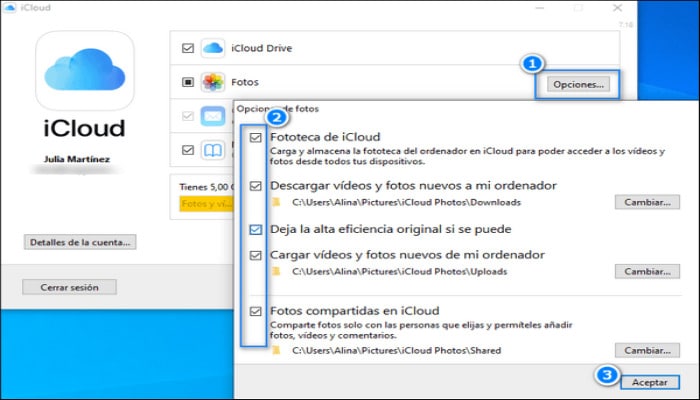
Cómo descargar fotos de iCloud a través de la aplicación Fotos de Apple
Sigue estas instrucciones para guardar copias de tus fotos y videos de su aplicación Apple Photos en tu dispositivo Apple.
En tu iPhone, iPad o iPod Touch:
- Ve a la aplicación Configuración de tu dispositivo.
- Toca tu nombre en la parte superior del menú Configuración.
- Selecciona «iCloud».
Toca «iCloud» en la página de tu ID de Apple. Devon Delfino / Business Insider
- Toca «Fotos».
Selecciona «Fotos» en la página de iCloud. Devon Delfino / Business Insider
- Selecciona «Descargar y conservar originales».
En tu Mac:
- Abre la aplicación Fotos en tu computadora Mac.
- En el menú en la parte superior de la pantalla, haz clic en «Fotos» y luego en «Preferencias».
- En el menú emergente, seleccione la pestaña «iCloud» ubicada en la parte superior de la ventana.
- Haz clic en la selección junto a «Descargar originales en esta Mac».
Para aquellos en una PC, tendrás que configurar iCloud para Windows, y luego podrás descargar tus fotos desde iCloud Photos.
Cómo descargar fotos de iCloud a través de álbumes compartidos
- Abre la aplicación Apple Photos en tu dispositivo y selecciona la pestaña «Álbumes».
- Desplázate hacia abajo y selecciona el álbum que desees.
- Toca «Seleccionar» en la esquina superior derecha del álbum.
- Toca cada foto que desees descargar. O presiona «Seleccionar todo» en la esquina superior izquierda.
- Selecciona el icono de carga (parece un cuadrado con una flecha hacia arriba) en la esquina inferior izquierda.
- Toca «Guardar imagen» (o «Guardar video»).
Cómo seleccionar varias imágenes consecutivas
En una computadora:
- Puedes pasar el cursor sobre la primera fecha, aparece una marca de verificación para seleccionar fotos de esa fecha
- O puede seleccionar la primera imagen
- Coloca el cursor sobre la primera imagen
- Haz clic en el círculo blanco con la marca de verificación en la esquina superior izquierda de la foto
- El círculo se volverá azul con una marca de verificación blanca
- Desplázate hacia abajo, por ejemplo, utilizando la rueda del mouse, las flechas o las teclas Page Down
- Mantén presionada la tecla Mayús y coloca el mouse sobre una miniatura. Cuando las miniaturas se vuelven azules, puedes hacer clic. Ahora se seleccionan todas las imágenes entre la primera y la última imagen seleccionada.
- Cuando vayas demasiado lejos y los pulgares no se pongan azules, debes desplazarte hacia atrás, seleccionar una foto después de las ya seleccionadas y continuar. Para ir más rápido, puedes mostrar más pulgares en una página usando Ctrl-. Pero ten en cuenta que algunas acciones, como la descarga, están limitadas a 500 fotos seleccionadas.
- Para seleccionar todas las fotos, por ejemplo para contar, se recomienda primero desplazarse hacia la parte inferior, seleccionar la última foto, luego ir a la parte superior, presionar Mayús y hacer clic en la primera.
- En la esquina superior izquierda (en la barra blanca) se muestra el número de fotografías seleccionadas. Haz clic en X para anular la selección de todo.
- En un dispositivo móvil, puedes presionar la primera imagen hasta que se seleccione, luego deslizar hacia abajo hasta la última
Cómo seleccionar imágenes que se cargaron o agregaron recientemente
En una computadora:
- Haz clic en el cuadro de búsqueda en la parte superior de la biblioteca de Google Fotos.
- Desplázate hacia abajo hasta el primer «Mostrar más» y haz clic en él.
- Haz clic en «Agregado recientemente»: https://photos.google.com/search/_tra_
- La biblioteca ahora estará ordenada por la fecha en que se agregaron las fotos a Google Fotos
- Utiliza cualquiera de los métodos de selección anteriores
En dispositivos móviles, toca «Buscar», luego desplázate hacia abajo hasta que veas «Agregado recientemente»
Cómo seleccionar varias imágenes que no son consecutivas
Selecciona la primera imagen:
- Coloca el cursor sobre la primera imagen
- Haz clic en el círculo blanco con la marca de verificación en la esquina superior izquierda de la foto
- El círculo se volverá azul con una marca de verificación blanca
- Haga clic en cualquier lugar de otra imagen para seleccionarla
- Haz clic nuevamente en cualquier lugar de una imagen seleccionada para anular la selección
Cómo borrar el almacenamiento de iCloud y liberar espacio en su iPhone, iPad y otros dispositivos Apple
A menos que pagues por una suscripción a iCloud, Apple te brinda 5GB de almacenamiento con la compra de cualquier dispositivo. No hay mucho espacio, y rápidamente puedes darte cuenta de que no tienes suficiente espacio para tus fotos, archivos de iCloud Drive y otros datos de tu teléfono o tableta.
Puedes actualizar tu suscripción de iCloud, pero es más barato limpiar espacio en su cuenta de iCloud. Puedes eliminar archivos, fotos, copias de seguridad de aplicaciones, notas de voz y más desde su iCloud Drive directamente en su dispositivo Apple o a través del sitio web de iCloud.
Por lo general, estas cosas y todos sus datos asociados se respaldan en iCloud de forma predeterminada. Esto puede ser tanto una bendición como una maldición, especialmente si las cosas que desea respaldar ocupan mucho espacio de almacenamiento. Pero puede ahorrar una cantidad sustancial de espacio desactivando las copias de seguridad automáticas, especialmente cuando se trata de sus aplicaciones más grandes.
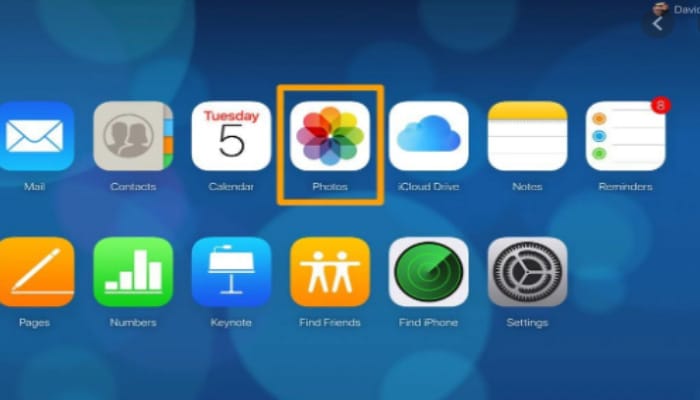
Eliminar fotos del almacenamiento de iCloud
De forma predeterminada, iCloud realiza una copia de seguridad de todas tus fotos y videos en la nube. Con el tiempo, eso se suma a muchas imágenes. Puedes ahorrar espacio eliminando las imágenes que ya no desees. Es posible hacer esto desde tu iPhone, iPad o el sitio web de iCloud.
Siempre que Google Photos esté habilitado, las imágenes que elimine en una ubicación se eliminarán automáticamente en todas partes. A continuación, le indicamos cómo eliminar fotos de iCloud.
Elimina archivos y carpetas del sitio web de iCloud
- Abre iCloud.com en un navegador.
- Inicia sesión con su ID de Apple.
- Haz clic en «iCloud Drive».
- Para eliminar una carpeta, selecciónela y luego haz clic en el icono Eliminar.
- Para eliminar archivos, haz doble clic en una carpeta.
- Mantén presionada la tecla CTRL mientras hace clic en cada archivo.
- Seleccione el icono Eliminar.
Elimina archivos no deseados en iCloud Drive desde tu iPad o iPhone:
- En tu iPhone o iPad, inicia la aplicación Archivos.
- Toca «Examinar» en la parte inferior de la pantalla.
- En la sección Ubicaciones, selecciona «iCloud Drive».
- Para eliminar una carpeta completa, toca «Seleccionar» en la parte superior derecha de la pantalla.
- Luego, elije la carpeta y toca el icono Eliminar.
- Para eliminar archivos, abre la carpeta en la que están contenidos.
- Utiliza «Seleccionar» para elegir archivos y eliminarlos.
Elimina las copias de seguridad de aplicaciones de iCloud en su iPhone o iPad
- Inicia la aplicación Configuración en su iPhone o iPad.
- Toca el nombre de tu cuenta en la parte superior de la pantalla.
- Selecciona «iCloud».
- Elije «Administrar almacenamiento» en la siguiente pantalla.
- Toca «Copias de seguridad».
- Aparecerá una lista de los dispositivos Apple que se están respaldando en iCloud. Seleccione el nombre del dispositivo que está utilizando actualmente.
- En la sección Elegir datos para respaldar, ahora debería ver una lista de las cinco aplicaciones que ocupan más espacio en iCloud.
- Desactiva la función de copia de seguridad para cualquiera de estas aplicaciones deslizando el botón hacia la izquierda.
- Para ver más opciones y deshabilitar más aplicaciones, toca «Mostrar todas las aplicaciones».
- Repite este proceso para cualquiera de sus otros dispositivos Apple desde ese dispositivo respectivo.