Cómo Añadir Una Cuenta De Correo En Un iPhone: Pasos Simples
A veces, es posible que no sepas cómo agregar diferentes cuentas de correo electrónico a tu dispositivo iOS, o tal vez seas un usuario nuevo y hayas comprado recientemente un iPhone o iPad y no sepas cómo sincronizar con esos dispositivos. Pues aquí aprenderás como añadir una cuenta de correo en un iPhone de manera fácil.
En ciertos casos, es muy útil tener cuentas de correo electrónico asociadas a los dispositivos móviles, ya sea para poder responder de manera instantánea y sencilla, o para estar al tanto de la información que ingresa y responder en consecuencia.
- Pasos para añadir una cuenta de correo en un iPhone
- ¿Qué apps puedo usar para sincronizar el correo electrónico en iOS?
- Pasos para configurar Spark para mostrar Gmail en iPhone
- ¿Puedo configurar una cuenta de correo electrónico POP3/IMAP en un iPhone o iPad?
- ¿Puedo agregar 2 o más cuentas de correo electrónico al iPhone?
Pasos para añadir una cuenta de correo en un iPhone

En esta guía te explicaremos los pasos para añadir una cuenta de correo en un iPhone, independientemente de la versión de tu dispositivo. También te mostraremos cómo sincronizar varios correos electrónicos para que puedas verlos y administrarlos fácilmente sin tener que usar una aplicación separada para cada dominio que uses.
Es verdaderamente significativo conocer los pasos fundamentales para configurar y vincular una cuenta de correo electrónico en dispositivos iOS, ya que si los realizas de forma incorrecta te encontrarás con el problema de que no podrán llegar correos a tu dispositivo.
Poner una cuenta de correo electrónico en iPhone y iPad
Añadir un correo electrónico es muy fácil, siempre y cuando sigas todos los pasos de manera correcta no deberías tener ningún inconveniente. Existen dos métodos para agregar cuentas de correo electrónico: el modo automático y el modo manual.
1- Automáticamente
Te permite agregar múltiples cuentas como iCloud, Exchange, Yahoo!, AoI, Google y Outlook.com.
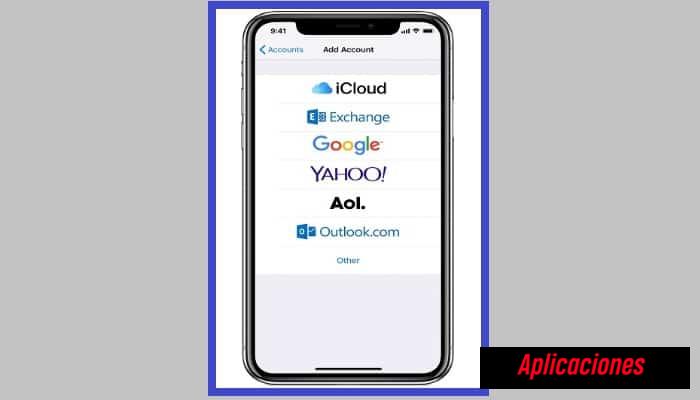
Para lograr agregarlos, es necesario que hagas lo siguiente:
- Ve a la opción "Configuración".
- Selecciona Cuentas y contraseñas, elige Agregar cuenta.
- Seguidamente busca tu proveedor de servicios de correo electrónico.
- Añade tu dirección de correo electrónico y clave.
- Haz clic en "Continuar" y espera el correo electrónico de confirmación.
- Luego puedes personalizar la información sobre tu correo electrónico que deseas ver en tu dispositivo, como los contactos.
- Haz clic en el botón "Guardar" y listo.
2- Método manual
Añadir una cuenta de correo en un iPhone manualmente te permite agregar varias direcciones de correo electrónico, como el de un lugar de trabajo, proveedor de punto de acceso o incluso tu propio dominio web si tienes uno. Esta opción es más difícil que la descrita anteriormente, por lo que te pedimos que prestes más atención a los siguientes pasos.
Para agregarlos manualmente, sigue estos pasos:
- Ve a la opción "Configuración".
- Selecciona la opción "Cuentas y contraseñas" y luego "Agregar cuenta".
- Ahora en la opción que muestra diferentes proveedores, selecciona "Otros".
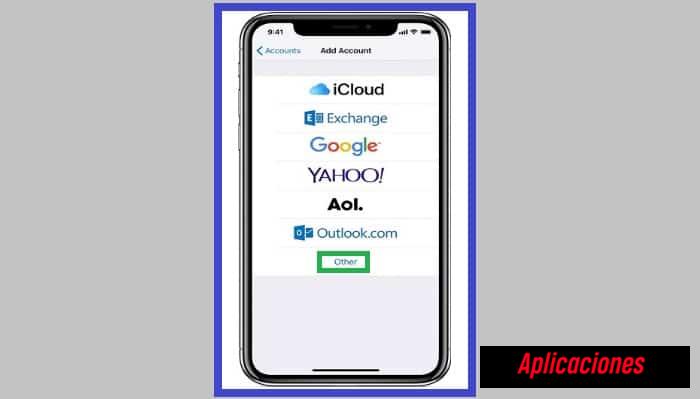
- Luego debes hacer clic en la opción "Agregar cuenta".
- Ingresa tu nombre, dirección de correo electrónico, contraseña y una breve descripción de las características de tu cuenta. Ejemplo: negocios, privado, trabajo, amigos, entre otros.
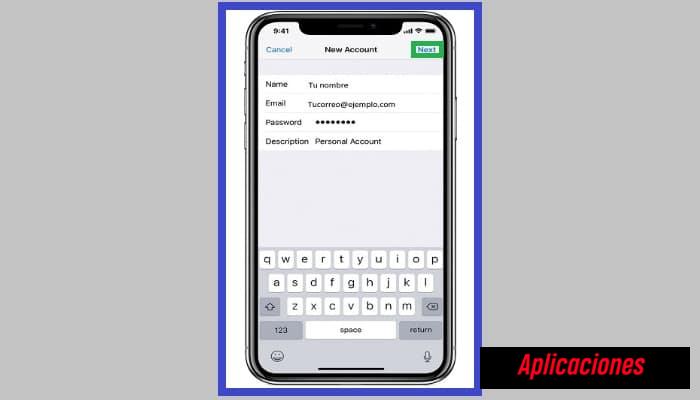
- Haz clic en Continuar.
- Mail va a intentar agregar la configuración automáticamente y, si encuentra la configuración correcta, se te dará la opción "Aceptar" para completar el proceso.
- Si Mail no puede encontrar la configuración que deseas, deberás agregarla manualmente. Haz clic en Continuar.
- Elige POP o IMAP para la nueva cuenta que deseas agregar. Si no estás seguro de qué tipo añadir, ponte en contacto con tu proveedor de correo.
- Introduce tus servidores de correo entrante y saliente y la contraseña para ambos campos. Luego haz clic en Continuar.
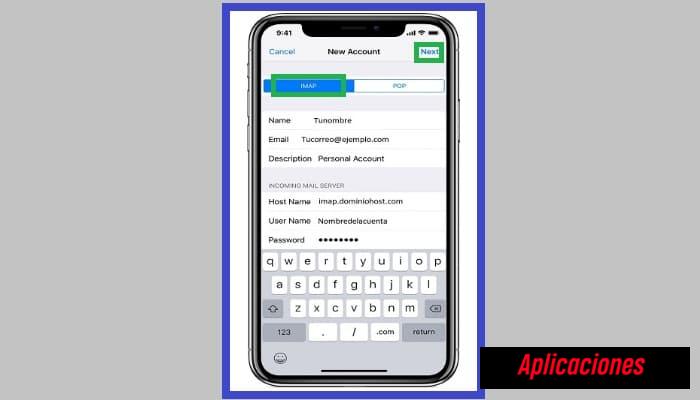
¿Qué apps puedo usar para sincronizar el correo electrónico en iOS?
Hay varias apps que se pueden usar para administrar el correo electrónico desde dispositivos iOS, como: Gmail, Yahoo!, Outlook, Spark, Triage, entre otras. Varias de ellas, como Google Gmail, permiten gestionar otros perfiles directamente en la aplicación, sin necesidad de abrir el panel a través de otra herramienta o web.
Es Spark una plataforma diseñada exclusivamente para iPhone e iPad para reunir a múltiples proveedores de servicios de correo electrónico en un solo sitio. Permite a los usuarios gestionar diferentes perfiles desde un mismo lugar con la facilidad de añadirlos automáticamente al dispositivo simplemente siguiendo una serie de pasos que te mostraremos a continuación.
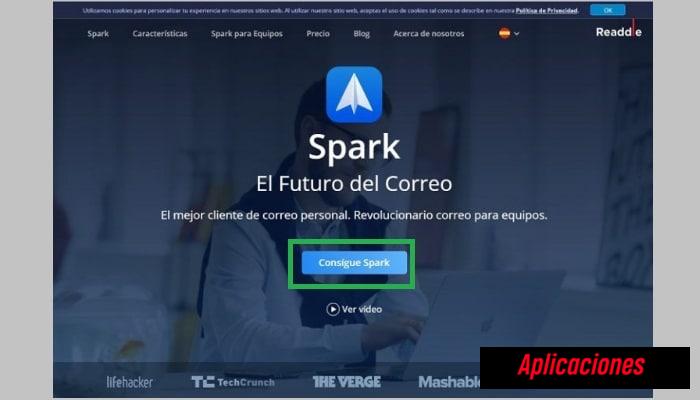
Debes saber que la interfaz está disponible directamente desde la App Store y funciona de manera gratuita. No obstante, también existe una versión de pago que ofrece a los usuarios servicios adicionales.
Aquí están varios de los proveedores de correo electrónico disponibles para Spark:
- Yahoo!
- Gmail
- GoDaddy
- Hotmail
- AolMail
- Exchange
- Outlook
- Office365
- GMX
- iCloud
- FastMail
- Zoho
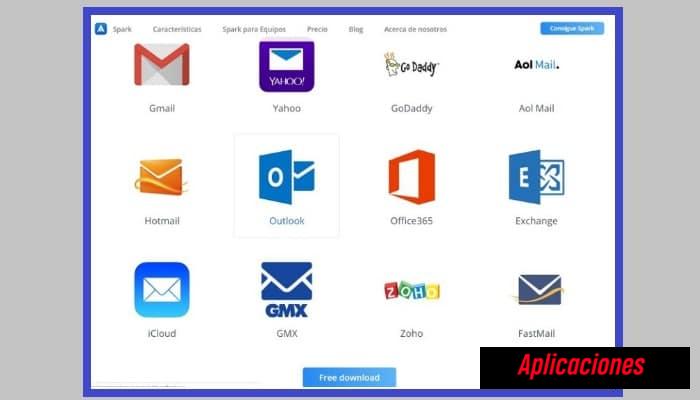
Para añadir un servicio a Spark, simplemente debes seguir estos pasos:
- Abre Spark en tu equipo
- Luego verás la pantalla de introducción de la app. Puedes leerlo o hacer clic en "Ignorar" para omitir.
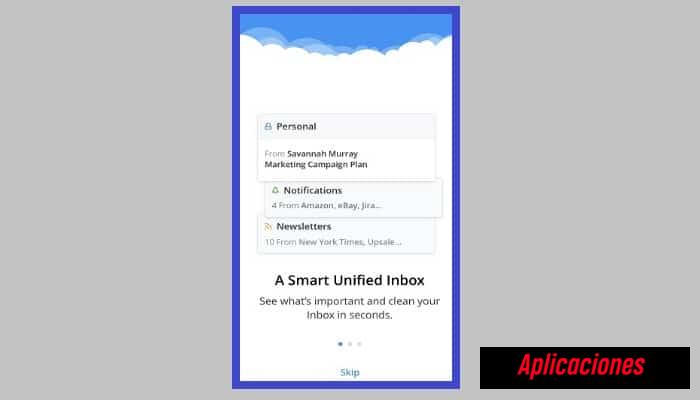
- Añade su dirección de correo electrónico personal o laboral. Debes tener en cuenta que este campo requiere la dirección de correo electrónico de la cuenta que quieres sincronizar con Spark. Posteriormente debes presionar Continuar.
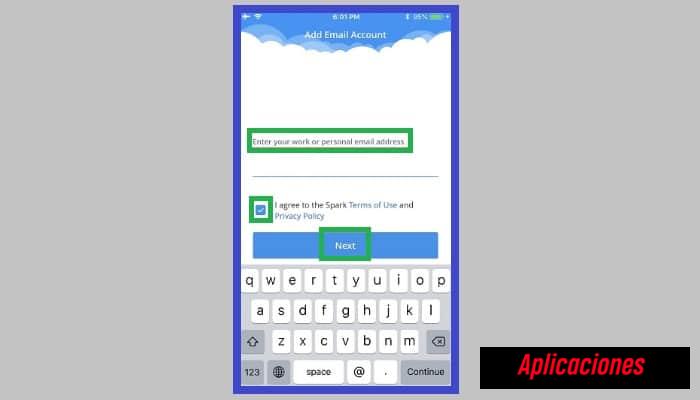
- Ingresa la contraseña de la cuenta que deseas sincronizar y haz clic en Autorizar para usar su perfil de Spark Gmail.
Para poder poner otros proveedores de servicios de correo electrónico, simplemente sigue los mismos pasos con una dirección de correo electrónico diferente.
Pasos para configurar Spark para mostrar Gmail en iPhone
Ver y administrar Gmail y otras cuentas de correo electrónico con Spark requiere unos simples pasos, que explicaremos en detalle a continuación.
- Primero abre Spark
- En la esquina superior izquierda encontrarás la opción "Configuración" o Ajustes, haz clic justo allí.
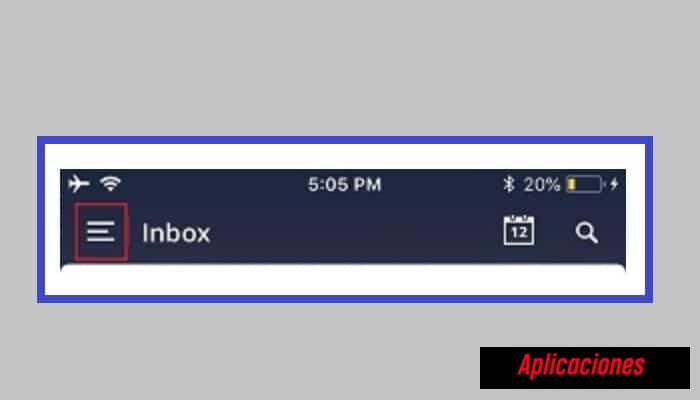
- Seleccionas la opción "Configuración"
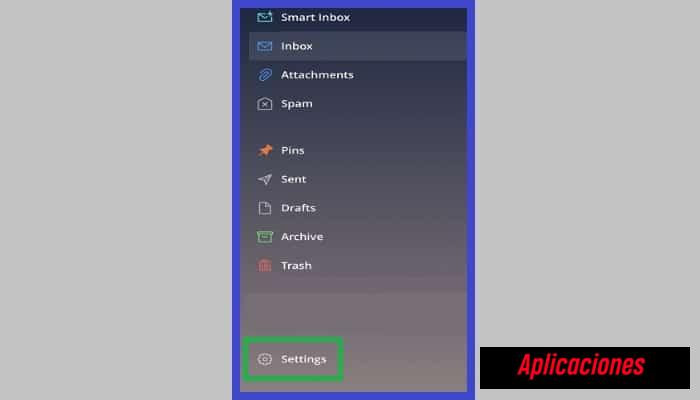
- Luego debes seleccionar "Cuentas de correo", y seguidamente "Agregar cuenta".
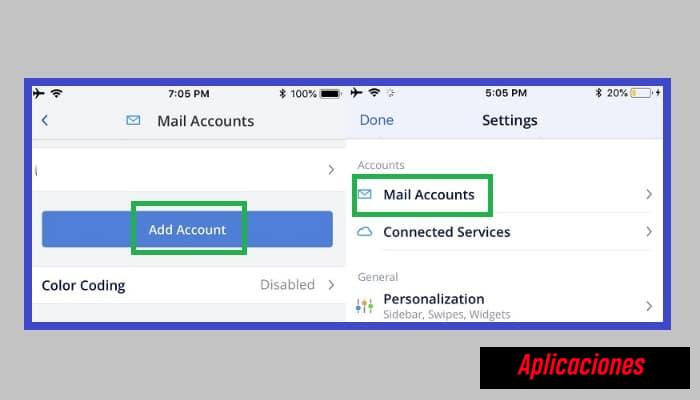
- Haz clic en el icono de Gmail.
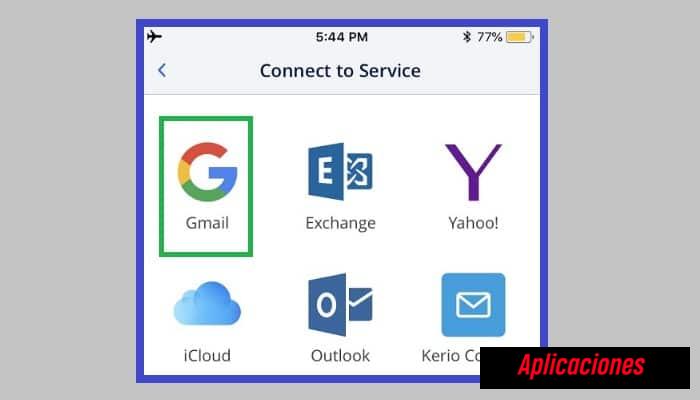
- Debes iniciar sesión en Gmail y deja que la aplicación acceda a la misma.
- Elige cómo quieres que Spark maneje tus notificaciones.
- Puedes elegir entre:
- Todo
- No Notificaciones
- Inteligente
- Cuando haya terminado, haz clic en Listo.
¿Puedo configurar una cuenta de correo electrónico POP3/IMAP en un iPhone o iPad?
Debes saber que configurar cuentas de correo electrónico POP3 e IMAP en iPhone e iPad es fácil. Ya hemos descrito los pasos que debes seguir para instalarlo. Puedes leerlo de nuevo arriba.
¿Puedo agregar 2 o más cuentas de correo electrónico al iPhone?
Es completamente posible administrar dos o más direcciones de correo electrónico desde dispositivos iOS, e incluso hay aplicaciones como Spark que te permiten administrar cuentas desde un lugar sin cambiar entre las herramientas de administración de correo electrónico de otro proveedor.
Además, Gmail ofrece la posibilidad de agregar y sincronizar otras cuentas de correo electrónico para que puedas administrarlas desde un solo lugar. Sin embargo, es importante tener en cuenta que estas opciones limitan la cantidad de cuentas que puedes sincronizar. Pero sin duda es una gran alternativa para reunir todo tu trabajo.

Deja una respuesta