Cómo Abrir Un Archivo Zip En iPhone
En el mundo empresarial, los documentos a menudo se comprimen en archivos ZIP antes de enviarse como archivos adjuntos de correo electrónico para reducir el tamaño de un correo electrónico y cumplir con los límites de tamaño de los archivos adjuntos que son comunes en la mayoría de los entornos de trabajo.
De forma predeterminada, el iPhone no puede abrir archivos ZIP, pero con la instalación de aplicaciones gratuitas de terceros, puedes asegurarte de poder acceder a documentos importantes dentro de archivos ZIP siempre que los necesites. Conoce cómo abrir un archivo zip en Iphone.
Cómo abrir archivos ZIP en tu iPhone, iPad o iPod touch
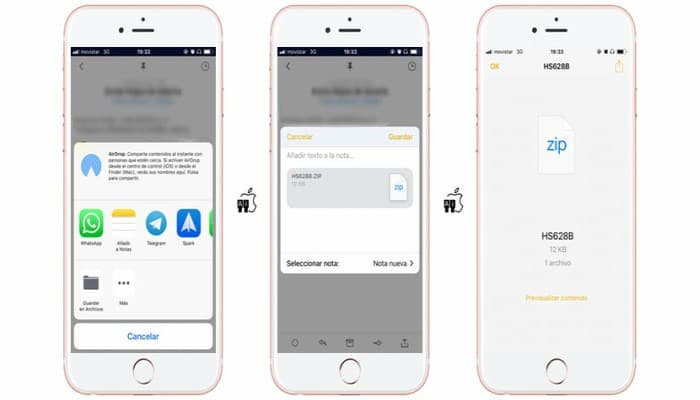
Si necesitas enviar por correo electrónico un archivo grande o crear un archivo, un archivo ZIP puede ayudar a ahorrar espacio. Sigue estos pasos para comprimir archivos, descomprimir un archivo ZIP y más.
Cómo comprimir archivos
Para comprimir archivos solo deberás seguir los pasos que te enumeramos a continuación de forma que todo se te haga más fácil y sencillo:
- Abre la aplicación Archivos, luego elije una ubicación como En mi iPhone o iCloud Drive.
- Toca Seleccionar, luego elije uno o más archivos.
- Toca el botón más en la parte inferior derecha.
- Toca Comprimir.
- Si seleccionaste un archivo, un archivo ZIP con el mismo nombre de archivo se guarda en esa carpeta. Si seleccionaste varios archivos, un archivo ZIP llamado Archive.zip se guarda en esa carpeta. Para cambiar su nombre, toca y mantén presionado el archivo ZIP, luego selecciona Cambiar nombre.
Cómo descomprimir un archivo ZIP
- Abre la aplicación Archivos, luego busca el archivo ZIP o archivo que deseas descomprimir.
- Toca el archivo ZIP o archivo.
- Se creaste una carpeta que contiene los archivos, para cambiar su nombre, toca y mantén presionada la carpeta, luego toca Cambiar nombre.
Más con archivos ZIP
Si necesitas compartir un archivo grande o varios archivos, un archivo comprimido ocupa menos espacio de almacenamiento y se puede enviar más rápido debido a su tamaño de archivo más pequeño.
Para compartir un archivo ZIP o un archivo desde la aplicación Archivos, toca y mantén presionado el archivo ZIP, luego toca el botón compartir.
Si recibes un archivo ZIP o un archivo en Mail, también puedes obtener una vista previa de su contenido sin descargarlo. Simplemente selecciona el archivo ZIP o archivo, luego elije Vista previa de contenido. Desliza para ver vistas previas de cada archivo incluido en el archivo ZIP.
WinZip
1: Toca el icono "App Store" en la pantalla de inicio de tu iPhone y luego selecciona la pestaña "Buscar".
2: Ingresa "WinZip" en el cuadro de búsqueda y luego toca el botón "Buscar".
3: Selecciona "WinZip" y toca "Gratis", luego "Instalar". Ingresa tu contraseña de iTunes para autorizar la descarga.
4: Abre el cliente de correo electrónico de tu iPhone o el navegador web, dependiendo de si está abriendo un archivo adjunto de correo electrónico o un archivo ZIP de Internet.
5: Toca el archivo ZIP y luego toca el botón "Abrir en WinZip". Esto mostrará el contenido del archivo ZIP.
6: Toca un archivo para verlo usando el visor de WinZip. WinZip admite la apertura de todos los documentos, imágenes, PDF y documentos de Apple iLife de Microsoft Office.
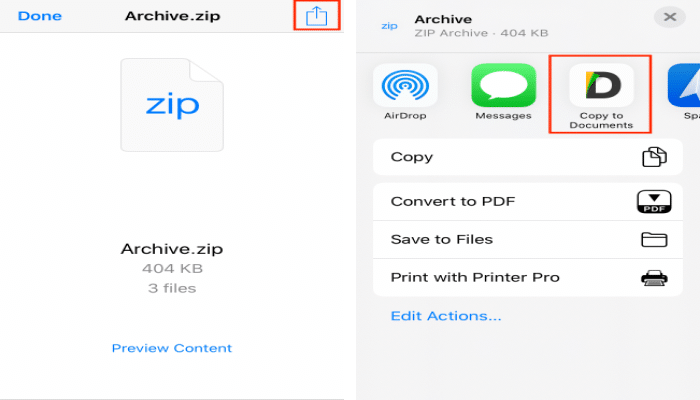
Visor de archivos zip
1: Toca el icono "App Store" en la pantalla de inicio de tu iPhone y luego seleccione la pestaña "Buscar".
2: Ingresa "Visor de archivos zip" en el cuadro de búsqueda y luego toca el botón "Buscar".
3: Selecciona "Visor de archivos zip" y toca "Gratis", luego "Instalar". Ingresa tu contraseña de iTunes para autorizar la descarga.
4: Abre el cliente de correo electrónico de tu iPhone o el navegador web, dependiendo de si estás abriendo un archivo adjunto de correo electrónico o un archivo ZIP de Internet.
5: Toca el archivo ZIP y luego toca el botón "Abrir en el visor de archivos Zip".
6: Selecciona el archivo ZIP para ver el contenido de ese archivo.
7: Toca un archivo para verlo usando Zip File Viewer. La aplicación es compatible con documentos, imágenes, PDF de Microsoft Office, documentos Apple iLife y una variedad de archivos multimedia.
¿Por qué no puedo abrir un archivo comprimido?
Uno de los formatos más utilizados para la compresión de archivos es el formato Zip, representado como extensión de archivo .zip. Es un solo archivo que contiene un conjunto de archivos comprimidos.
Cuando los archivos se comprimen en formato Zip, su tamaño se reduce considerablemente, lo que facilita la transferencia y el uso de menos espacio. Sin embargo, los archivos deben descomprimirse antes de poder verlos. Se convierte en un problema si el archivo Zip que necesita ver no se abre.
Parte 1: ¿Por qué no puedo abrir un archivo zip?
En esta parte, encontrarás las principales razones por las que no puedes abrir tu archivo Zip. Los motivos por los que los archivos comprimidos o Zip no se abren son los siguientes:
- Descargas incompletas: los archivos zip pueden negarse a abrirse si no se descargan correctamente. Además, las descargas incompletas ocurren cuando los archivos se atascan debido a problemas como una mala conexión a Internet, inconsistencia en la conexión de red, todo lo cual puede causar errores en la transferencia, afectar tus archivos Zip y hacer que no puedan abrirse.
- Compresión incorrecta: la compresión de un archivo puede detenerse debido a circunstancias imprevistas, como un corte de energía repentino o batería baja, lo que puede causar el apagado del sistema. Esto podría dañar el archivo sometido al proceso de compresión. En consecuencia, el archivo Zip puede dañarse y negarse a abrir.
- Corrupción de archivos: esta es una de las principales razones por las que tus archivos Zip están resultando difíciles de abrir. Una corrupción particular que detiene la apertura de archivos Zip es la corrupción del encabezado.
- Un archivo Zip tiene una función llamada "encabezado" que es responsable de mantener información como el nombre del archivo, la fecha en que fue creado, el tamaño del archivo, etc. La información en un encabezado es esencial para abrir o acceder a los contenidos incluidos en el archivo. Esto solo quiere decir que si el encabezado está dañado, habrá el desafío de que el archivo Zip no se abra.
- Extensión de archivo modificada: un archivo Zip puede dañarse seriamente si su extensión se cambia a otro formato que no sea compatible con Windows. Es posible que un archivo Zip que esté muy dañado no se abra cuando intentes extraer tus datos.
- Infecciones por virus: La infestación causada por el virus siempre es motivo suficiente para un tipo de error u otro y el caso no es diferente al de los archivos Zip. Un virus o una infección de malware que se introduce externamente en un archivo Zip provocará una replicación del contenido del archivo, corrompiéndolo. Hasta ahora se ha dejado claro que si alguno de tus archivos Zip se corrompe, es posible que se enfrente al desafío de su archivo Zip, no a la apertura.
- Otras razones: si tu archivo Zip está almacenado en un dispositivo de almacenamiento externo y el dispositivo se daña por la exposición a peligros tales como campos magnéticos, temperaturas peligrosamente altas o incluso golpes mecánicos, puede afectar el contenido de la unidad, incluido el archivo Zip en eso.
- Esto puede provocar daños y su incapacidad para abrir el Zip, incluso si la unidad finalmente se repara. Además, otra razón podría ser si olvidas la contraseña de tu archivo de almacenamiento cifrado. Sin embargo, esto solo es aplicable si originalmente asignaste una contraseña a tu archivo Zip.
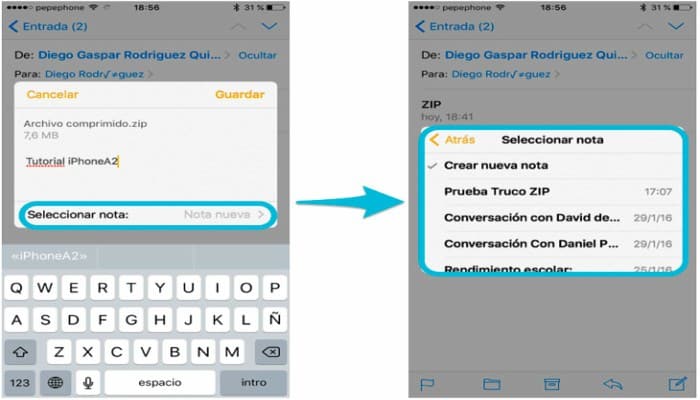
Parte 2: ¿Qué archivo zip se puede abrir en Windows?
Hay muchos formatos de archivo de archivo como Rar, TZ, GZ, Zip, 7Zip, BZip, etc. Puede ser abrumador intentar elegir qué formato usar, especialmente si no estás seguro de que el archivo se pueda abrir en Windows. Por lo tanto, esta parte te mostrará los tres archivos Zip principales que se pueden abrir en Windows como se explica a continuación:
- Zip: este formato de archivo es ideal para transferir archivos grandes porque puedes comprimir más de un archivo en él, lo que reduce el tiempo y el desperdicio de recursos que conlleva la transferencia de archivos grandes.
- También ayuda a mantener archivos similares en una sola ubicación. Zip se considera el formato de compresión más común utilizado en Windows para compartir y enviar archivos por correo electrónico. Tu Windows puede manejar archivos Zip internamente sin que tengas que buscar la ayuda de un software externo o una herramienta adicional.
- ZipX: este tipo de archivo Zip es más avanzado que el formato de archivo Zip normal. Los archivos ZipX contienen varios archivos que están comprimidos en la versión extendida del formato Zip y en tamaños más pequeños que los formatos Zip anteriores. Aquí es donde entra en juego la función avanzada. ZipX fue desarrollado por CorelWinZip (WinZip 12.1) y se puede abrir en Windows.
- 7Z: Este formato de archivo comprimido (también conocido como 7-Zip) fue creado por Igor Pavlov con el uso de varias utilidades de compresión. El archivo 7Z tiene una alta proporción de compresión y un fuerte cifrado AES-256.
- Te permite transferir archivos Zip fácilmente mientras ahorras espacio de almacenamiento para su sistema. Es interesante notar que el formato de archivo 7Z fue introducido por Windows mismo, por lo que puedes estar seguro de que se puede abrir en Windows.
Parte 3: Prueba con otro descomprimidos
Si tus archivos Zip no se abren, puedes intentar usar uno o más de los muchos programas disponibles en línea que están especialmente diseñados para comprimir y descomprimir archivos comprimidos.
A continuación te mostramos varios programas de software recomendados para ti:
WinRar: WinRar es una poderosa herramienta que encabeza la lista de descomprimidores. Elige el mejor método de compresión que se utilizará para el archivo de archivos; crea archivos comprimidos más pequeños, lo que lo hace más rápido que otras herramientas. Puedes separar tu archivo Zip en partes y guardarlas en diferentes discos.
PeaZip: este descomprimidor es una herramienta gratuita que admite la extracción de datos de más de 180 formatos de archivo. Además, no solo descomprime archivos, ya que puede crear nuevos archivos comprimidos en más de 10 formatos diferentes. PeaZip está avanzado para admitir la creación de archivos autoextraíbles.
7-Zip: este software es muy popular para la extracción de archivos y el archivo de formatos de archivo populares, incluidos los archivos Zip. Esta herramienta tiene un cifrado AES-256 confiable. 7-Zip trabaja en colaboración con Explorer; de esta manera, puedes hacer clic con el botón derecho en un archivo de almacenamiento y extraerlo fácilmente. Sin embargo, si no puedes abrir un archivo archivado de 7-zip, repáralo.
ZipGenius: esta herramienta gratuita ha sido creada para ser utilizada únicamente para Windows. Con ZipGenius, puedes crear una contraseña para su archivo de almacenamiento recién creado. Además, puedes separar un archivo grande en varias secciones de proporciones más pequeñas para que sea más fácil transferir y compartir los archivos en la web o simplemente con fines de almacenamiento.
Parte 4: Cómo abrir un archivo zip dañado
Los archivos Zip defectuosos o corruptos no se pueden abrir a menos que se reparen y una excelente manera de reparar un archivo Zip corrupto es con el uso de Stellar File Repair.
Esta es una herramienta profesional utilizada para la reparación de archivos de Windows en PowerPoint, Word, Zip y Excel. Tiene una interfaz que es fácil de usar, por lo que no tendrás problemas para reparar y extraer tu archivo Zip. Simplemente debes seguir estos sencillos pasos:
Paso 1: elije la ubicación de tu archivo Zip corrupto.
Paso 2: Una vez que se muestren los archivos Zip corruptos, selecciona "Reparar" para comenzar a reparar los archivos corruptos.
Paso 3: Obtén una vista previa de los archivos Zip después de que hayan sido reparados.
Paso 4: Selecciona una ubicación y guarde allí los archivos Zip reparados.
Parte 5: Errores comunes al abrir un archivo zip.
Hay varios errores asociados con la apertura de archivos Zip, por conveniente que sea el formato. Algunos de los errores comunes que puedes encontrar al abrir archivos Zip se enumeran a continuación:
Archivo no válido: este es indiscutiblemente uno de los errores más comunes que puede estar seguro de enfrentar al abrir archivos Zip. Tu archivo Zip puede volverse inválido si se corrompe debido a una interrupción durante su descarga, transferencia o copia. También puede deberse a una interrupción de Internet o una mala red durante la descarga del archivo.
Archivo corrupto / dañado: este error puede deberse a un uso excesivo del archivo zip, infección de un virus, pérdida repentina de energía durante la extracción del archivo Zip o un aumento en las secciones defectuosas de la ubicación donde se encuentra el archivo Zip.
Estos factores pueden provocar la pérdida de datos importantes en el archivo Zip, la corrupción y el bloqueo del acceso al contenido del archivo. En última instancia, puedes evitar que abras tu archivo Zip.
Método de compresión desconocido: puedes recibir este mensaje de error cuando intentas extraer un archivo Zip:
Este archivo se comprimió con un método de compresión desconocido.
Esto simplemente significa que la versión del compresor utilizada para comprimir el archivo Zip es diferente de la que estás intentando usar para descomprimir el archivo comprimido.
Carpeta comprimida no válida / dañada: esto también se debe a errores de descargas interrumpidas debido a una interrupción del suministro eléctrico o una infección por virus.
En este caso, aunque el archivo Zip está dañado, es posible que aún puedas abrirlo, pero algunos de sus datos originales pueden desaparecer. Si intentas abrir un archivo Zip tan dañado, solo aparecerá un mensaje de error como este:
Error CRC: este error se produce por daños a los datos dentro de tu archivo Zip. CRC es un acrónimo de Cyclic Redundancy Check.
Es un valor que calcula el compresor y se guarda en el archivo Zip recién creado. Cuando abras el archivo, el compresor calculará el valor de CRC una vez más y si no coincide con el creado y guardado inicialmente, el error de CRC seguramente aparecerá en tu pantalla. Esta es una forma de decirle que hay un problema con los datos en tu archivo Zip. Luego de todo lo mencionado, ahora sí Conoce cómo abrir un archivo zip en Iphone.

Deja una respuesta