Cómo Deshabilitar Buscar Mi iPhone Sin Contraseña
Si no puedes recordar tu contraseña de “Buscar mi iPhone” y deseas deshabilitar la función, es posible que desees buscar métodos sobre cómo deshabilitar Buscar mi iPhone sin una contraseña. En realidad, existen algunos métodos que pueden ayudarte en tu situación.
Características
Una de las características que los dispositivos de Apple han tenido durante mucho tiempo es FindMy iPhone. Fue una de las características de seguridad que agregó Apple. Si has estado utilizando un iPhone, iPad o Mac, probablemente ya conozcas esta función.
Si compraste un dispositivo en el que Buscar mi iPhone está habilitado y deseas desactivar esta función, especialmente al borrar o restablecer tu iPhone, necesitarás la contraseña para la función. En caso de que no recuerdes la contraseña o si el vendedor nunca le dio ninguna contraseña, es posible que desees encontrar los métodos que ayudan a eliminar FindMy iPhone sin una contraseña.
Afortunadamente, existen algunos métodos posibles para desactivar FindMy iPhone sin una contraseña. La siguiente guía es muy funcional para ti:
Parte 1. ¿Qué es FindMy iPhone y cómo usarlo?:
Si eres nuevo en el ecosistema de Apple o si nunca has usado FindMy iPhone, es posible que no tengas idea de qué es esta función. Esta sección arroja luz sobre qué es esta función de seguridad de Apple y cómo puedes utilizarla en tus dispositivos Apple.
FindMy iPhone es una función que se encuentra en los dispositivos Apple que te ayuda a realizar de forma remota algunas de las acciones en tus dispositivos. En primer lugar, puedes localizar fácilmente a amigos y familiares. Comparte tu ubicación con otras personas y déjales que la compartan. Además, si alguna vez pierdes tu iPhone, iPad o Mac, puedes usar Buscar mi iPhone para ubicar el dispositivo en un mapa. El mapa te dará la ubicación exacta de donde está tu dispositivo.
También hay algunas otras características, como la capacidad de borrar tu dispositivo de forma remota. Si pierdes tu teléfono o si se lo roban, puedes acceder a esta función y eliminar todos los datos de tu teléfono de forma remota. También pueden eliminar el teléfono de tu cuenta si ya no lo posees.
Se puede acceder al servicio yendo al sitio web de iCloud. Desde allí, pueden elegir la opción Buscar mi iPhone y luego acceder a tus dispositivos y realizar acciones en ellos.
A partir de iOS 13, Apple ha combinado FindMy iPhone y FindMy Friends en una única función llamada FindMy. Hace el trabajo exactamente igual pero ahora con un nombre diferente.
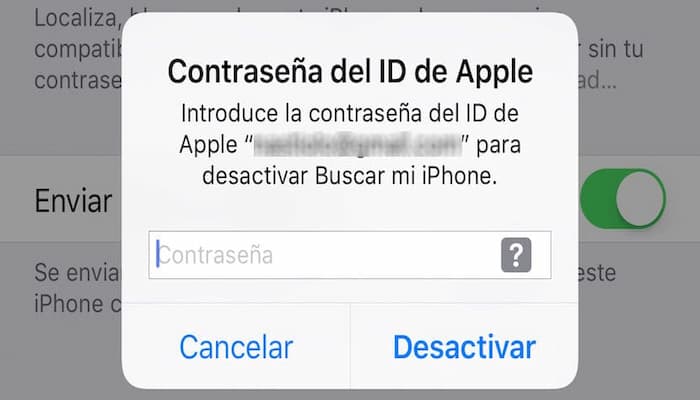
Parte 2. Cómo desactivar FindMy iPhone sin contraseña:
Ahora que sabes qué es FindMy iPhone, puedes seguir adelante y aprender los métodos para eliminar FindMy iPhone de tu iPhone o iPad sin una contraseña. Los siguientes métodos pueden ayudarte a hacer eso en tu dispositivo.
Método 1): Apaga Buscar mi iPhone mediante la eliminación del bloqueo de activación de iCloud (para todas las versiones de iOS)
No poder desactivar FindMy iPhone sin una contraseña te ha molestado no solo a ti, sino a muchos usuarios de Apple. Es frustrante no poder desactivar la opción solo porque no puedes recordar la contraseña. Afortunadamente, ahora existen servicios en línea que lo ayudan a lidiar con el problema.
Ahora hay sitios web que te permiten comprar el servicio de eliminación de bloqueo de activación para tu dispositivo iPhone o iPad. Lo que estos servicios hacen básicamente es que eliminan el bloqueo de iCloud, también conocido como FindMy iPhone, de tus dispositivos basados en iOS. Una vez que desaparezca el bloqueo, FindMy iPhone se apagará automáticamente en tu dispositivo.
A continuación, se muestra cómo puedes utilizar uno de estos sitios para comprar un servicio de desbloqueo y usarlo en tu iPhone o iPad.
Paso 1): Abre un navegador en tu computadora y dirígete al sitio web de Desbloqueo de iPhone de Apple. Este es uno de los muchos sitios que te permiten deshabilitar Buscar mi iPhone sin contraseña.
Paso 2): Cuando se cargue el sitio, haz clic en el primer campo de la página e ingresa el IMEI o el número de serie de tu dispositivo. En el siguiente campo, selecciona el dispositivo donde deseas deshabilitar Buscar mi iPhone. Luego, haz clic en Eliminar bloqueo de activación.
Paso 3): Realiza un pago por el servicio utilizando tu método de pago preferido.
Paso 4): En unos días, se eliminará el bloqueo de tu dispositivo y se desactivará Buscar mi iPhone.
Método 2): Omitir Buscar mi iPhone sin contraseña mediante la omisión de DNS (para iOS 8 a iOS 10):
Si eres de los que se mantienen al tanto de las últimas noticias de Apple, es probable que hayas oído hablar de los exploits que se encontraron en algunas de las versiones de iOS. Estas versiones incluían desde iOS 8 a iOS 10 y, de hecho, podría usar un exploit para desactivar FindMy iPhone sin una contraseña.
Si tu iPhone aún ejecuta una de estas versiones de iOS y no has actualizado a la última versión, puedes usar el exploit que se encuentra en esas versiones de iOS y deshabilitar la función. El truco aquí es cambiar el servidor DNS actual en tu iPhone a uno de los servidores que ayudan a usar el exploit.
No necesitas una computadora para usar este trabajo y puedes cambiar los servidores DNS cuando estás conectado a una red WiFi en tu iPhone. No hay otros equipos que necesites para lograr esto en tu iPhone.
Paso 1): Inicia la aplicación Configuración desde la pantalla principal de tu iPhone.
Paso 2): Busca la opción que dice Wi-Fi y tócala.
Paso 3): Busca la red WiFi a la que está conectado tu iPhone y toca el icono "i" junto a esa red en la lista. Esto abrirá el panel donde puedes editar los servidores DNS.
Paso 4): Toca Configurar DNS en la siguiente pantalla y luego ingresa una de las siguientes direcciones IP:
- 155.28.90 para EE. UU.
- 154.51.7 para Europa
- 100.17.60 para Asia
Luego puedes volver al menú principal e intentar deshabilitar la función sin una contraseña.
Método 3): Desactiva Buscar mi iPhone sin contraseña (solo para iOS 7):
Si estás utilizando iOS 7 en tu iPhone, en realidad existe un método rápido para eliminar FindMy iPhone sin una contraseña. Esto es posible debido a un problema de seguridad en tu versión de iOS. Básicamente, esto no requiere equipo ni herramientas y puede hacer este truco directamente en tu dispositivo iOS.
Paso 1): Abre la aplicación Configuración, toca el control deslizante de iCloud y selecciona rápidamente la opción Eliminar cuenta. Esto puede requerir algunos intentos antes de que finalmente puedas lograrlo.
Paso 2): Tu dispositivo quedará atascado en una pantalla. Mantén presionado el botón de encendido para apagar tu dispositivo. Luego, vuelve a encenderlo después de un minuto.
Paso 3): Cuando tu iPhone se reinicie, ve a Configuración>iCloud y toca la opción Eliminar cuenta.
Tu cuenta se eliminará y Buscar mi iPhone se desactivará sin una contraseña.
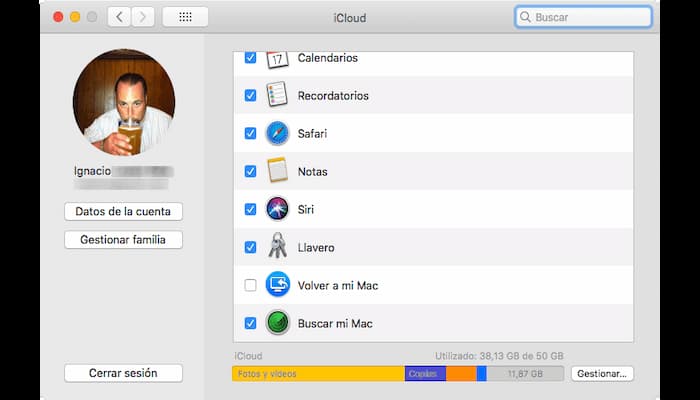
Eliminar ID de Apple cuando Buscar mi iPhone está encendido
Cuando FindMy iPhone está encendido y olvida la contraseña de ID de Apple, puedes desactivar FindMy iPhone a través de los métodos anteriores. Sin embargo, si deseas restablecer el ID de Apple y la contraseña asociados con tus dispositivos iOS, puedes utilizar una aplicación de terceros para eliminar el bloqueo y restablecer tu iPhone directamente. Existe una aplicación llamada AnyUnlock que te ayuda a eliminar la ID de Apple de tus dispositivos iOS como iPhone y iPad sin tener que ingresar una contraseña.
Después de eliminar el ID de Apple, puede volver a usar los servicios de Apple, como descargar aplicaciones de la App Store, comprar música desde la aplicación Música, crear una nueva cuenta de iCloud o iniciar sesión en una nueva en tu dispositivo iOS, etc.
Para usar AnyUnlock para eliminar la ID de Apple cuando Buscar mi iPhone está activado, debes ejecutar iOS 11.4 o anterior. Y si el dispositivo ejecuta iOS 10.2 a iOS 11.4, los datos no se borrarán; si ejecutas iOS 10.2 o anterior, se borrarán los datos de los dispositivos. Así que asegúrate de tener una copia de seguridad de iPhone para restaurar en primer lugar. Luego, puedes seguir los pasos a continuación para eliminar la ID de Apple:
Paso 1): Descarga la aplicación AnyUnlock e instálala en tu computadora.
Paso 2): Conecta tu iPhone a tu computadora y haz clic en Desbloquear ID de Apple en la aplicación.
Paso 3): Haz clic en Desbloquear ahora en la siguiente pantalla para comenzar a deshabilitar FindMy iPhone en tu dispositivo.
Paso 4): Espera mientras la aplicación elimina la ID de Apple y deshabilita FindMy iPhone en tu dispositivo. Esto no tomará mucho tiempo.
Paso 5): Cuando veas lo siguiente, Buscar mi iPhone deberías estar desactivada en tu dispositivo.
Conclusión: Si deseas deshabilitar FindMy iPhone en tu iPhone pero sin una contraseña, puedes usar uno de los muchos métodos descritos anteriormente para realizar la tarea en tu dispositivo. Una vez que la función esté desactivada, tu dispositivo ya no estará bloqueado. Y si deseas restablecer el iPhone directamente cuando FindMy iPhone está encendido, AnyUnlock definitivamente puede ayudarte.
Qué hacer si no puedes apagar Buscar mi iPhone
¿Eres uno de los usuarios de iPhone que no puedes desactivar la función Buscar mi iPhone en tu dispositivo? Entonces, has llegado a la página correcta. Aquí, conocerás algunos métodos para solucionar este problema para que puedas desactivar la función Buscar mi iPhone en tu iPhone como de costumbre.
FindMy iPhone es una gran característica presente en todos los dispositivos iOS. Para encontrar un iPhone perdido, funciona con gran precisión. Sin embargo, si planeas vender su iDevice o actualizarlo, siempre se recomienda que desactives la función Buscar mi iPhone antes de venderlo.
Contiene tu información personal, por eso es vital desactivar la función. Pero, desafortunadamente, algunos usuarios de iPhone han informado que no pueden apagar FindMy iPhone. Por esta razón, publiquemos este artículo con varios métodos para ayudar a los usuarios que no pueden apagar Buscar mi iPhone.
Restaura tu iPhone en modo de recuperación
Antes de seguir adelante con este método, has una copia de seguridad de los datos de tu iPhone en el almacenamiento de iCloud o en cualquier otro medio de almacenamiento externo. Al igual que durante este método, los datos de tu iPhone se pueden perder.
- Conecta un cable digital a tu computadora, pero no a tu iPhone y luego apaga tu iPhone. Y también ejecuta la última versión de iTunes en tu computadora.
- Ahora, mantén presionado el botón de inicio y el de encendido al mismo tiempo hasta que no veas el logotipo de Apple. Después de eso, suelta el botón de encendido, pero mantén presionado el botón de inicio hasta que no veas la conexión "iTunes" en la pantalla de tu iPhone. Con esto, tu iPhone estará en modo de recuperación.
- Ahora, conecta tu iPhone a la computadora y la biblioteca de iTunes te pedirá la opción Restaurar o Actualizar. Ve a la opción "Restaurar". Una vez que hayas terminado, dirígete a activar tu iPhone.
Elimina tu dispositivo del sitio web de iCloud
Si el método mencionado anteriormente no puede corregir el error, intenta eliminar tu dispositivo de iCloud. Para muchos usuarios de iOS, este método funciona.
Para usuarios de Mac:
- Abre "Preferencias del sistema" y luego, toca en "iCloud". Después de eso, haz clic en la opción "Detalles de la cuenta".
- Ahora, debes ingresar la contraseña para tu ID de Apple y luego, toca en "Continuar". Después de eso, haz clic en la pestaña "Dispositivos" en la página de detalles de la cuenta.
- Finalmente, selecciona el dispositivo que deseas eliminar y luego presiona "Eliminar de la cuenta".
Para usuarios de Windows
- Abre el sitio web oficial de iCloud en el navegador de tu computadora e inicia sesión en tu cuenta de iCloud.
- Luego, haz clic en "Buscar mi iPhone" desde tu interfaz principal y luego, toca en "Todos los dispositivos" que se encuentra en la parte superior de la pantalla de tu PC.
- Ahora, selecciona el dispositivo que deseas eliminar. Una vez que selecciones el dispositivo, el icono de cruz te mostrará en el lado derecho del dispositivo que has seleccionado. Por lo tanto, tócalo para eliminar el dispositivo o haz clic en la opción "Eliminar mi cuenta".
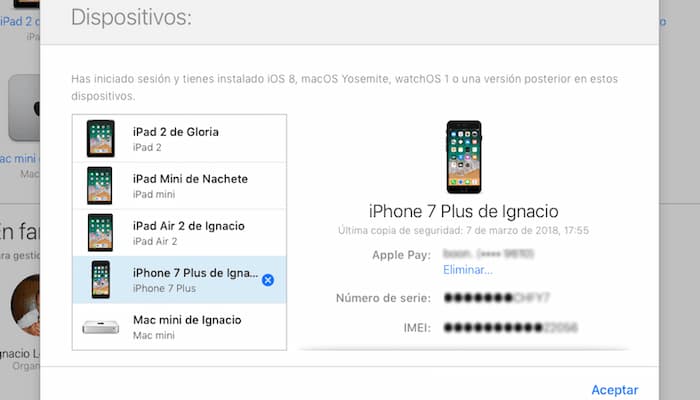
Deshabilita el código de bloqueo de tu iPhone
Este método suena tonto, pero para muchos usuarios de iPhone, funciona para deshabilitar la función Buscar mi iPhone. Entonces, también puedes probar este método.
Para hacer esto, navegue hasta el menú "Configuración". Para iPhone X o posterior, vaya a "Face ID &Passcode". Para modelos anteriores, vaya a "Touch ID y código de acceso". Para dispositivos sin Touch ID, vaya a "Código de acceso".
Después de eto, deshabilita el código de acceso junto con las huellas digitales también. Finalmente, intenta nuevamente apagar FindMy iPhone y espera que funcione ahora.

Deja una respuesta