Cómo Grabar La Pantalla Del IPad, IPhone O IPod: Con Y Sin Sonido
Hoy en día, ya es posible grabar la pantalla de tu teléfono iPhone, iPad o iPod con el sistema iOS 11 o alguno superior. Como ya deberías saber, se ha convertido en algo habitual hacer capturas de pantalla en los móviles. Continúa leyendo este post hasta el final y aprende cómo grabar la pantalla del Ipad, iPhone o iPod.
Es algo bastante útil hacer capturas de pantalla, pero con el avance de la tecnología en los dispositivos móviles, se han creado nuevas alternativas para ayudar a los usuarios a realizar nuevas funciones que son fundamentales para diversas tareas.
¿Cómo grabar la pantalla del iPad, iPhone o iPod?

Para lograr tomar capturas en iOS, no es necesario instalar una app ya que está incluida en el nuevo sistema iOS 11 y en sistemas superiores. Una gran alternativa que ha sido muy bien recibida por todos los usuarios que también es muy fácil de utilizar.
Normalmente, estos dispositivos permitían o permiten hacer un capture de pantalla pulsando dos de sus botones, normalmente el de volumen y el de apagado a la vez, pero ahora sus desarrolladores han decidido ir un poco más lejos y es así como han desarrollado un sistema que permite grabar la pantalla de tu teléfono inteligente.
Esto es algo perfecto sobre todo para aquellas personas que quieren explicar o enseñar algo con un dispositivo electrónico. Es por ello que aquí vamos a enseñarte a utilizar esta nueva función de iOS 11. Ahora mira cómo grabar la pantalla del Ipad, con todo y sus pasos.
Guía para grabar la pantalla del iPhone, iPad o iPod touch con iOS 11 o superior
Son muchos los usuarios de iOS que todavía no saben cómo pueden ejecutar esta nueva función, así que aquí te mostraremos cómo puedes grabar cualquier cosa que veas en tu dispositivo inteligente, con o sin sonido. Se trata de un procedimiento rápido y muy sencillo.
Debes saber que esta nueva alternativa es muy útil, sobre todo para aquellas personas que están constantemente explicando las distintas funciones de los dispositivos electrónicos, ya que ahora tienen la posibilidad de grabar tus pantallas con cada movimiento que realizas.
No obstante, antes de iniciar este proceso, es importante que estés seguro de que la función de grabación esté activada en tu dispositivo, si es así, sólo tienes que seguir estos métodos para realizar el procedimiento.
1- Sin sonido
Ejecutar el proceso de grabación sin sonido no es difícil, es básicamente el mismo que se ha explicado arriba. No obstante, seguidamente te enseñaremos como realizar esta grabación entrando en la configuración de tu dispositivo inteligente para activar la función de grabación, para hacerlo solamente debes seguir los pasos que te explicaremos en seguida:
- En primer lugar, tienes que abrir el menú de tu teléfono inteligente y entrar en "Ajustes" o configuración.
- Luego de que entres en los "Ajustes" o en configuración, elige la opción "Centro de Control".
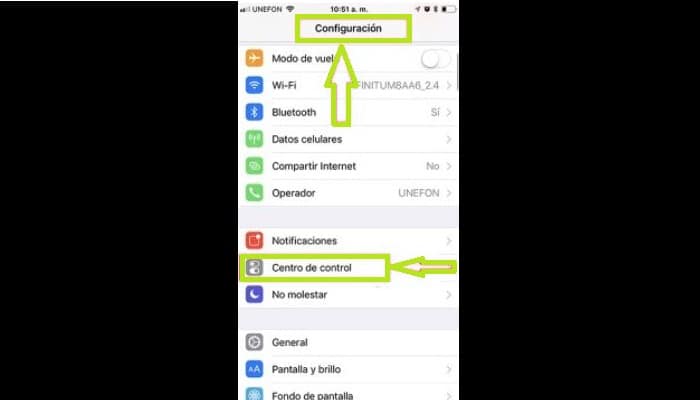
- Ve y selecciona "Personalizar controles".
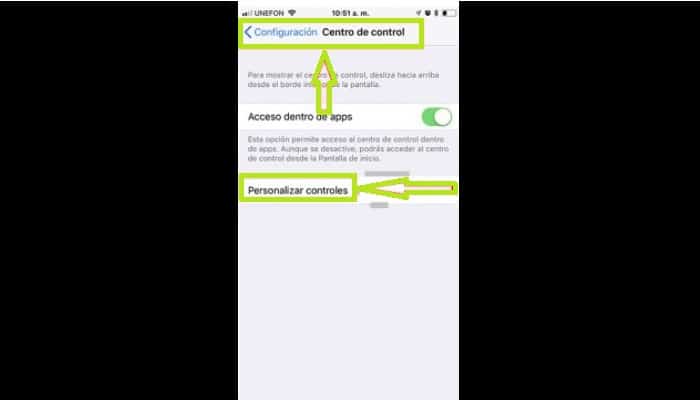
- Estando en el nuevo menú que te aparecerá en la pantalla, debes elegir un botón verde con un signo "+" que te va a aparecer junto a la opción de "Grabar pantalla".
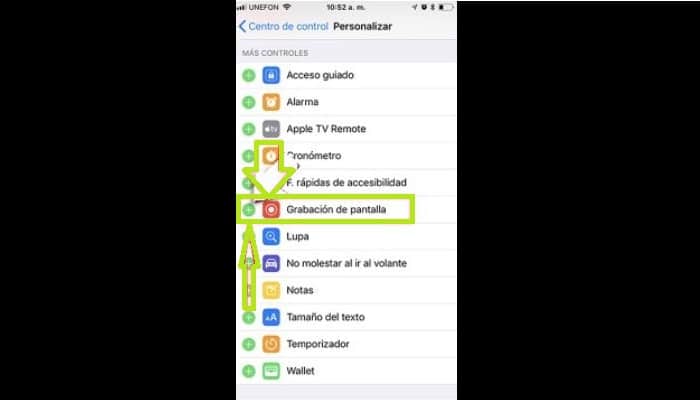
- Luego de que hayas hecho lo anterior, vas a deslizarte la pantalla de tu móvil hacia arriba para poder abrir el "Centro de Control" de iOS.
- Ahora debes hacer clic el icono de "Grabación de pantalla". Debes tener en cuenta que hay varias apps en las que este tipo de acción se encuentra bloqueada, por lo que si entras en varias de ellas, la grabación se va a detener de manera automáticamente.
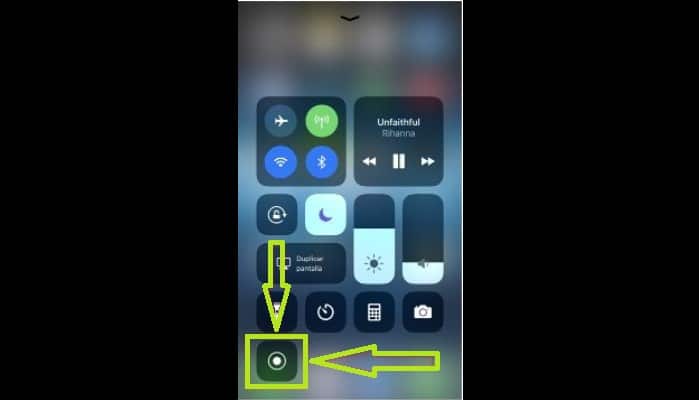
- Bien, si quieres dejar de grabar, todo lo que tienes que hacer es tocar la barra roja superior de tu dispositivo inteligente.

Bien, una vez hecho esto, se detendrá la grabación y se guardará de manera automática en la galería de fotos. De este modo, vas a poder realizar esta función de una manera simple y rápida.
Es fundamental tener en cuenta que las notificaciones van a aparecer en tanto estés grabando un vídeo en tu pantalla. Por lo tanto, si deseas prevenir este tipo de acciones mientras ves un vídeo, es recomendable que actives el modo No Molestar. Mientras estés grabando de esta manera, tu vídeo no se verá afectado por ninguna alerta de alguna app, mensajes de texto o llamadas telefónicas.
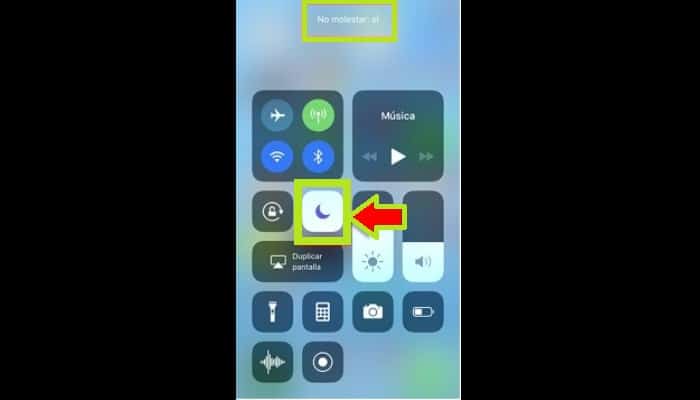
2- Con sonido
Es fundamental que sepas que esta función suele realizarse por defecto sin ningún tipo de sonido, aunque si es posible, puedes hacer la activación del sonido de tu grabación en tu dispositivo inteligente. Bien, saber cómo grabar la pantalla del Ipad o iPhone no es difícil, para empezar a grabar con sonido en tu iPhone, tienes que seguir estos pasos:
- Primero que nada, tienes que deslizar la pantalla de tu teléfono inteligente hacia arriba, donde va a aparecer el menú "Centro de control". Ahora, en la esquina izquierda de la pantalla, vas a ver la opción "Grabar pantalla", luego debes pulsar.
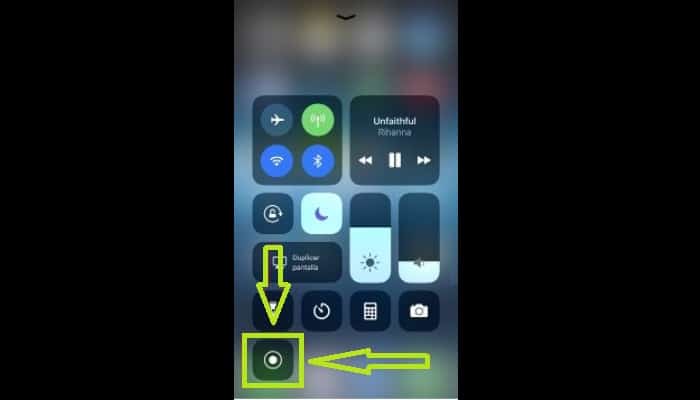
- No olvides que este botón debe ser pulsado durante unos segundos hasta que aparezca el cuadro que se muestra en la imagen. A continuación, vas a pulsar el botón rojo y "Start Recording" o iniciar la grabación para empezar a grabar con sonido desde tu dispositivo inteligente.
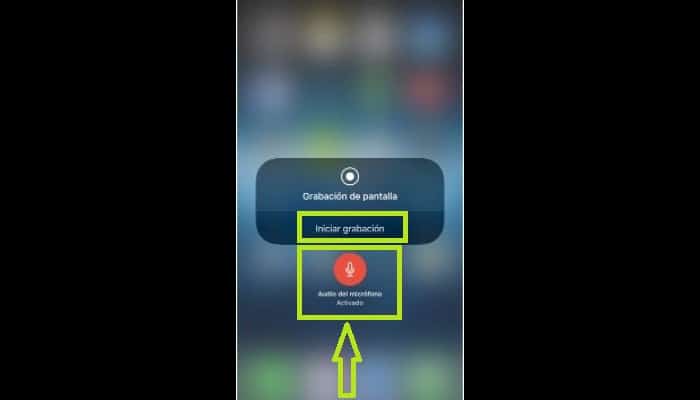
- Luego de pulsar tal botón, la grabación vas a iniciar en tres segundos. Luego se te mostrará una cuenta atrás para ello.
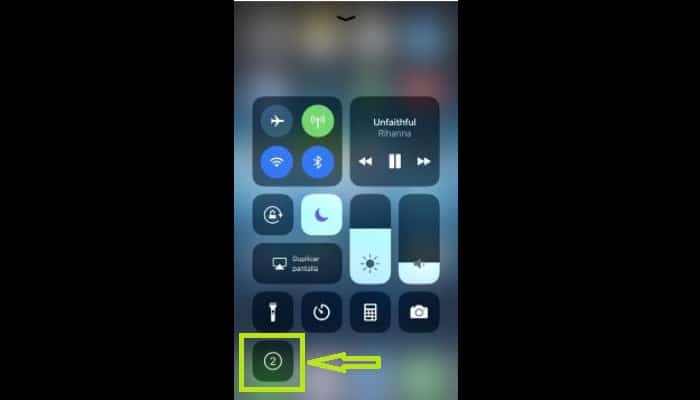
- Cuando empiece la grabación, vas a ver verá una barra roja en la parte superior de la pantalla. Si piensas que ya has grabado todo lo que necesitas, solamente tienes que hacer clic en "Detener" y la grabación y se va a guardar de forma automática en tu galería de fotografías.
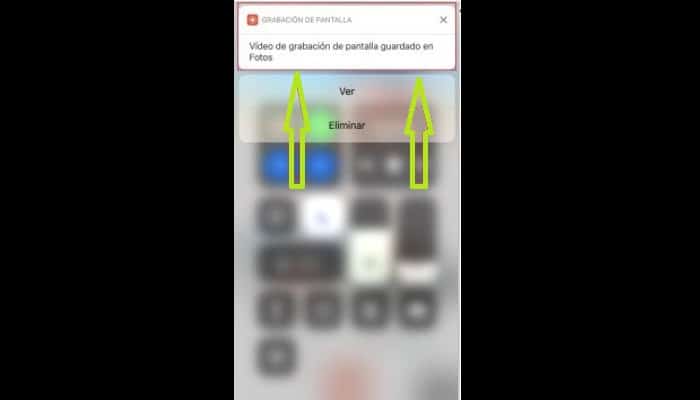
¿Cómo grabar una pantalla con vídeo en reproducción en un iPhone sin iOS 11?
Ya que sabes cómo grabar la pantalla del Ipad, debes saber que con esta nueva alternativa, vas a poder hacerlo desde tu dispositivo iOS y además grabar vídeos que se reproduzcan en tu computadora sin inconvenientes. Aunque debes tener en cuenta si tal app de vídeo permite realizar capturas de pantalla, ya que de lo contrario el proceso no logrará realizarse de forma satisfactoria.
Para hacer este tipo de grabaciones, sólo tienes que seguir todos los pasos que te hemos explicado anteriormente en la app de vídeo que estés utilizando, ya sea YouTube o alguna otra. Aunque si no tienes la versión para iOS, puedes usar QuickTime para grabar la pantalla de tu dispositivo inteligente.
Para realizar la grabación de la pantalla de tu iPhone utilizando QuickTime, debes hacer lo siguiente:
- En primer lugar, ve y abre QuickTime en tu Mac.
- Seguidamente debes hacer clic con el botón derecho en el icono del Dock. Además puedes usar el menú y seleccionar la opción "Grabar nuevo vídeo".
- A continuación, tienes que conectar tu iPhone a tu Mac, debes esperar unos cuantos segundos en tanto la computadora lo reconozca. A continuación, te aparecerá un mensaje en su dispositivo, que deberás aceptar. Tal mensaje te preguntará si te estás conectando a un dispositivo de confianza.
- Bien, debes ir a QuickTime, estando allí debes hacer clic en la flechita a la derecha del botón de grabar. Luego de haber hecho esto, el siguiente paso es elegir tu dispositivo inteligente. Ahora te va a aparecer en tu Mac y vas a poder grabar de forma automática.
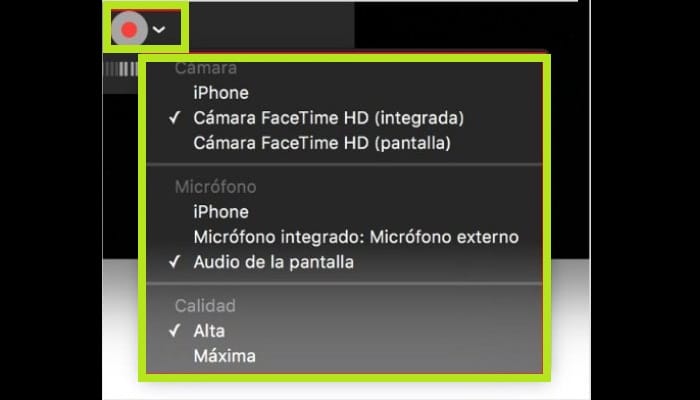
Lista de Apps para la grabación de pantalla en iPhone o iPad
Como has visto aprender cómo grabar la pantalla del Ipad no es difícil. Pero a diferencia de los dispositivos Android, los dispositivos con sistemas iOS no tienen muchas apps de grabación de pantalla. En otras palabras, son algo más limitados en tal sentido. No obstante, hay varias Apps que se consideran realmente buenas para ejecutar esta función y que además son gratis.
Además es importante que sepas que hay varios métodos por los cuales puedes conectar tu iPhone o iPad a tu Mac, Aunque esto no es para nada recomendable ya que tu dispositivo podría verse afectado por algún virus que luego afectará su rendimiento o causará daños irreparables. Es por ello que, aquí te ofrecemos las mejores Apps para que puedas grabar la pantalla de tu dispositivo iOS sin ningún tipo de inconveniente.
1- EveryCord
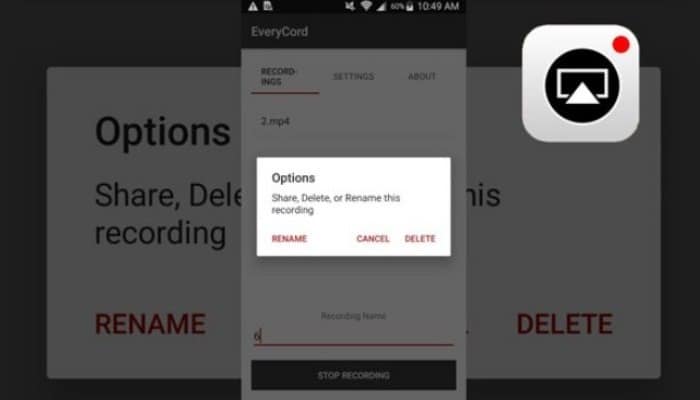
Esta App es compatible con iOS 10 y iOS 11, además no requiere ningún coste, incluso puedes conseguirla de forma gratuita y en cuanto al procesamiento es realmente simple, por lo que no deberías tener ningún inconveniente para utilizarla. Hace que sea rápido y fácil tomar notas desde tu iPhone o iPad.
Esta aplicación cuenta con su propio menú de personalización en el que puedes editar tu vídeo con varias herramientas que te permiten arreglarlo completamente a tu agrado.
2- Vidyo

Esta App es gratis para los usuarios con sistemas iOS. También es compatible con iOS 10 y iOS 11, tal aplicación te ayuda a tomar grabaciones desde tu iPhone o iPad y además te permite grabar audio haciendo uso del micrófono.
3- AirShou
Ahora te traemos esta app que es gratuita y además es compatible con iOS 9, iOS 10 y iOS 11. Tal App te deja grabar vídeos de forma rápida y sencilla desde tu propio dispositivo y también te brinda opciones de transmisión de vídeo en directo, muy similar a la plataforma de Twitch. Esta aplicación está considerada como una de las mejores para realizar tal función.

Deja una respuesta