Cómo Importar Marcadores De Firefox a Chrome
En este artículo te enseñaremos cómo importar marcadores al navegador web Firefox. Los marcadores, a veces llamados "Favoritos", se pueden exportar desde otros navegadores web en forma de un archivo HTML que se puede utilizar para copiar los mismos marcadores en otro navegador. Si aún no lo has hecho, deberás exportar tus marcadores desde otro navegador antes de poder importarlos a Firefox.
Veamos cuáles son los pasos para importar marcadores de Firefox a Chome para que puedas hacerlo en forma sencilla y logres el objetivo.
Primera opción 1.1
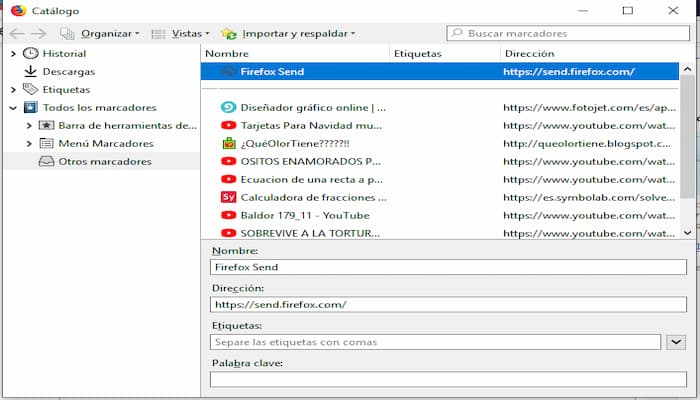
1) Abre Firefox. Es la aplicación con el ícono de un zorro naranja acurrucado alrededor de una bola azul.
2) Haz clic en el icono de marcadores. Es el ícono junto a la estrella en la esquina superior derecha de Firefox que se asemeja a una pila de libros. Esto abre un menú desplegable.
3) Haz clic en Mostrar todos los marcadores. Es la segunda opción desde arriba.
4) Haz clic en el icono de estrella con las dos flechas circulares en la parte superior. En Windows, tiene la etiqueta "Importar y hacer copia de seguridad" y en Mac, tiene una pequeña flecha hacia abajo al lado. Esto abrirá un menú desplegable.
5) Haz clic en Importar marcadores desde HTML .
6) Selecciona tu archivo de marcadores. En la ventana de navegación, ve a la ubicación o carpeta donde guardaste el archivo de marcadores de tu antiguo navegador y haz clic en el archivo.
7) Haz clic en Abrir. Esto importa tus marcadores a Firefox.
- Ahora, cuando hagas clic en el botón de marcadores en Firefox, verás tus nuevos marcadores.
Nota: Para importar tu información desde otro navegador o computadora, consulta Importar datos desde otro navegador.
Segunda opción 1.2
1) Haz clic en el botón Biblioteca 57 icono de biblioteca en su barra de herramientas. (Si no lo ves allí, haz clic en el botón de menú fx57menu y luego en Biblioteca). Haz clic en Marcadores y luego en la barra Mostrar todos los marcadores en la parte inferior.
2) En la barra de herramientas de la ventana Biblioteca, haz clic en Importar y hacer copia de seguridad y selecciona Importar datos desde otro navegador.
3) En la ventana del Asistente de importación que aparece, selecciona Chrome, luego haz clic en Próximo
4) Firefox enumerará los tipos de configuración e información que puedes importar. Selecciona los elementos que deseas importar.
- Cookies: pequeños fragmentos de información almacenados en tu computadora por algunos sitios web que se utilizan para mantenerlo conectado, almacenar tus opciones o hacer otras cosas.
- Historial de navegación: información sobre los sitios que has visitado.
- Contraseñas guardadas: tus nombres de usuario y contraseñas que Chrome recordó.
- Marcadores: páginas web que has guardado en tus marcadores de Chrome.
5) Haz clic Próximo para importar los elementos seleccionados. El asistente muestra lo que se importó.
6) Hacer clic Finalizar para cerrar la ventana. Los elementos que seleccionaste ahora deberían estar disponibles.
Debido a que Chrome guarda de forma predeterminada los marcadores en su barra de herramientas de marcadores, deberías poder encontrar sus marcadores importados en una carpeta llamada De Google Chrome en la barra de herramientas de marcadores de Firefox.
Es posible que la barra de herramientas de marcadores esté oculta. Para mostrar la barra de herramientas de marcadores:
- Haz clic en el botón de menú Menú Fx57 y selecciona 57 personalizar-icono.png Personalizar….
- Haz clic en el menú desplegable Barras de herramientas en la parte inferior de la pantalla y selecciona Barra de herramientas de marcadores.
- Haz clic en el botón Listo.
Para obtener más información sobre cómo personalizar Firefox, consulta Personalizar controles, botones y barras de herramientas de Firefox. Para obtener más información sobre el uso de marcadores en Firefox, consulta Marcadores en Firefox.
Cómo importar marcadores de Firefox a Internet Explorer en Windows 10
Realiza un seguimiento de los sitios web que visitas con frecuencia almacenándolos como favoritos en Internet Explorer. La barra de favoritos es una barra de herramientas en Internet Explorer a la que también puedes agregar tus sitios web favoritos que visitas con frecuencia para que abrirlos sea más rápido y conveniente.
Este tutorial le mostrará cómo importar marcadores de Firefox a los favoritos de Internet Explorer para tu cuenta en Windows 10.
Paso a paso:
- Abre Mozilla Firefox.
- En Firefox, haz clic / toca en el icono Mostrar tus marcadores (Ctrl + Shift + B), y haz clic / toca en Mostrar todos los marcadores.
- En la biblioteca, selecciona Todos los marcadores en el panel izquierdo, haz clic en el botón Importar y hacer copia de seguridad de la barra de herramientas, luego haz clic / toca en Exportar marcadores a HTML.
- Ve a donde (por ejemplo, escritorio) deseas exportar una copia de tus marcadores de Firefox como un archivo .html y haz clic / toca en Guardar.
- Ahora puedes cerrar la biblioteca de Firefox y Firefox si lo deseas.
- Abre Internet Explorer.
- En Internet Explorer, haz clic / toca en Archivo (barra de menú) y haz clic / toca en Importar y exportar.
- Selecciona (punto) Importar desde un archivo y haz clic / toca en Siguiente.
- Marca Favoritos y haz clic / toca en Siguiente.
- Haz clic / toca en Examinar.
- Busca y selecciona el archivo .html de marcadores de Firefox exportado del paso 4 anterior y haz clic / toca en Abrir.
- Haz clic / toca en Siguiente.
- Haz clic / toca en Importar.
- Haz clic / toca en Finalizar.)
- Tus marcadores de Firefox ahora se han importado a tus favoritos de Internet Explorer.
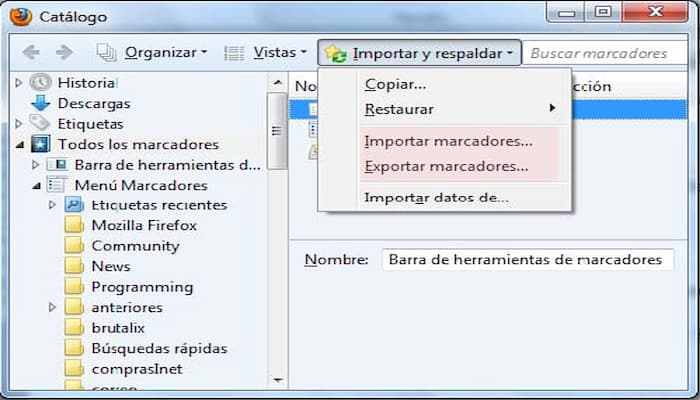
Cómo transferir marcadores de Firefox a Chrome
A muchas personas les resulta molesto tener que transferir marcadores de un navegador a otro. Si recientemente cambiaste a Google Chrome desde Firefox y deseas transferir tus marcadores, aquí te mostramos cómo hacerlo.
Una forma de cambiarlos es exportar los marcadores de Firefox y luego importarlos a Chrome. Abre Mozilla Firefox, haz clic en el menú de Firefox y ve a Marcadores >> Mostrar todos los marcadores. O usa el atajo de teclado o Ctrl + Shift + B.
Una forma de cambiarlos es exportar los marcadores de Firefox y luego importarlos a Chrome. Abre Mozilla Firefox, haz clic en el menú de Firefox y ve a Marcadores >> Mostrar todos los marcadores. O usa el atajo de teclado o Ctrl + Shift + B.
- Haz clic en Importar y hacer copia de seguridad y selecciona Exportar marcadores a HTML.
- Selecciona la ubicación donde deseas guardar tu archivo de marcadores
- Abre Google Chrome, haz clic en el icono de llave inglesa, selecciona Marcadores y haz clic en Administrador de marcadores. O presiona Ctrl + Shift + O.
- Haz clic en el botón Organizar y selecciona Importar marcadores desde archivo HTML.
- Busca la ubicación del archivo de marcadores de Firefox que exportaste y guardaste. Haz clic en Abrir.
- Todos los marcadores ahora se guardan en Google Chrome. Ve al menú Llave inglesa >> Marcadores >> Importados para encontrar los marcadores importados.
- La última versión de Google Chrome facilita la transferencia de marcadores y otros datos. Te permite transferir el historial de navegación, las contraseñas guardadas, los marcadores y otros datos del navegador automáticamente. Para hacerlo, haz clic en el icono de llave inglesa y luego en Configuración.
- En la sección Usuarios, haz clic en Importar marcadores y configuración.
- Selecciona el navegador desde el que deseas importar los datos del navegador y haz clic en Importar.
Importar contraseñas guardadas de Firefox a Chrome en Ubuntu 18.04
Ahora te enseñaremos cómo importar contraseñas guardadas de Firefox a Chrome en Ubuntu 18.04. Entonces, ¿has estado usando Firefox todo el tiempo y deseas cambiar a Chrome y seguir usando todas las contraseñas y marcadores que has guardado en Firefox? Bueno, sigue esta guía y hazlo.
Importar contraseñas guardadas de Firefox a Chrome en Ubuntu 18.04
Para importar correctamente las contraseñas guardadas de Firefox a Chrome en Ubuntu 18.04, debes tener ambos navegadores instalados en el mismo sistema.
Si Firefox se está ejecutando, primero elimínalo antes de poder iniciar el proceso de importación de contraseñas y marcadores.
A continuación, abre el navegador Google Chrome y navega a la configuración ingresando chrome: // settings / en la barra de direcciones o haciendo clic en los tres puntos en la esquina derecha> Marcadores o Configuración.
Haz clic en Importar marcadores y configuraciones. En la ventana que aparece, selecciona Mozilla Firefox en la lista desplegable. Selecciona los elementos que desees importar y asegúrate de que las contraseñas guardadas estén marcadas.
Una vez que hayas seleccionado los elementos para importar, haz clic en el botón Importar. El proceso de importación se ejecutará y una vez hecho, verás una ventana notificándote sobre el mismo. Haz clic en listo para cerrar la ventana. También puedes alternar para mostrar el botón de la barra de marcadores o para no mostrarlo.
Ahora deberías poder ver tus marcadores y tus contraseñas.
Si las contraseñas no se importan, no te preocupes. Hay tantas personas inteligentes en el mundo que han creado herramientas inteligentes que facilitan la vida. Gracias a Renato Alves por venir con una increíble herramienta de descifrado de Forefox para extraer contraseñas de perfiles de Firefox / Thunderbird. Esta herramienta lee el perfil de Firefox y descifra las contraseñas.
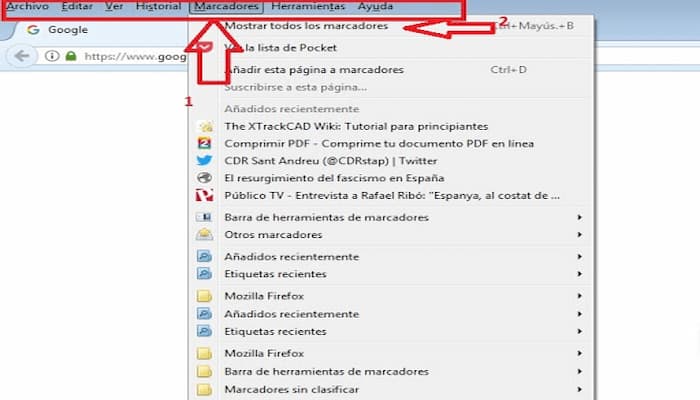
Para descifrar las contraseñas extraídas de Firefox con Firefox Decrypt, debes descargar el script de Github. Por lo tanto, clona el directorio Descifrado de Firefox ejecutando el siguiente comando;
Navega al directorio firefox_decrypt y ejecuta el script firefox_decrypt.py para guardar la contraseña en un archivo CSV para una fácil importación a Chrome. Cuando se ejecute, te pedirá el perfil que debes usar y la contraseña maestra de ese perfil.
Ahora que tiene las contraseñas en un archivo csv. Para poder importar contraseñas a Chrome, debes habilitar esta función. Para habilitar esto, ingresa las banderas chrome: // y busca Importación de contraseña.
En el menú desplegable, selecciona Habilitar para habilitar la importación de contraseñas. Después de eso, reinicia Chrome haciendo clic en el botón RELAUNCH NOW en la parte inferior del navegador Chrome.
Ahora, antes de que puedas importar el archivo CSV de contraseñas, ten en cuenta que Chrome espera un CSV con cuatro campos (columnas), nombre, url, nombre de usuario y contraseña. Por lo tanto, asegúrate de que el archivo CSV de contraseña exportado de Firefox se ajuste al formato anterior.
A continuación, vuelve a la configuración de contraseña guardada de Chrome y haz clic en los tres puntos> importar.
Elije el archivo CSV de contraseña de Firefox e importe. Después de algunas, tus contraseñas deberían estar visibles en Contraseñas guardadas.
Una cosa a tener en cuenta, Chrome no es compatible con la función de contraseña maestra compatible con Firefox, así que solo lo sabes.
Se trata de cómo importar contraseñas guardadas de Firefox a Chrome en Ubuntu 18.04. Disfrutar.

Deja una respuesta