Cómo Poner Assistive Touch En iPhone 7
AssistiveTouch es una función de accesibilidad que puede ayudar a las personas con discapacidades motoras a aprovechar al máximo su iPhone o iPad. Con AssistiveTouch habilitado, podrá realizar acciones como pellizcar para hacer zoom o 3D Touch con solo un toque. Aprende cómo poner assistive touch en iPhone 7.
El proceso no es complicado, solo se trata de poner un poco de atención y listo, en cuestión de unos minutos lo harás, así que podrás aprender a cómo poner assistive touch en iPhone 7.
- Cómo habilitar AssistiveTouch:
- Cómo utilizar AssistiveTouch:
- Cómo agregar gestos personalizados a AssistiveTouch
- Cómo personalizar el menú de nivel superior para AssistiveTouch
- Para agregar un botón
- Para eliminar un botón existente o restablecer
- Cómo utilizar acciones personalizadas
- Usar AssistiveTouch en iPhone
- Configurar AssistiveTouch
- Agregar un dispositivo de puntero
- Paso a paso cómo utilizaz AssistiveTouch en tu iPhone, iPad o iPod touch
Cómo habilitar AssistiveTouch:
- Inicia Configuración desde tu pantalla de inicio.
- Toca Accesibilidad.
- Elije Touch.
- Toca AssistiveTouch para activarlo.
- Alternar AssistiveTouch.
Aparecerá un cuadrado oscuro con un círculo blanco en su pantalla. Este es tu acceso directo al menú AssistiveTouch, y aparecerá en todas las pantallas.
Puedes tocarlo para abrir el menú AssistiveTouch o arrastrarlo por la pantalla y fuera del camino si está tratando de hacer algo.
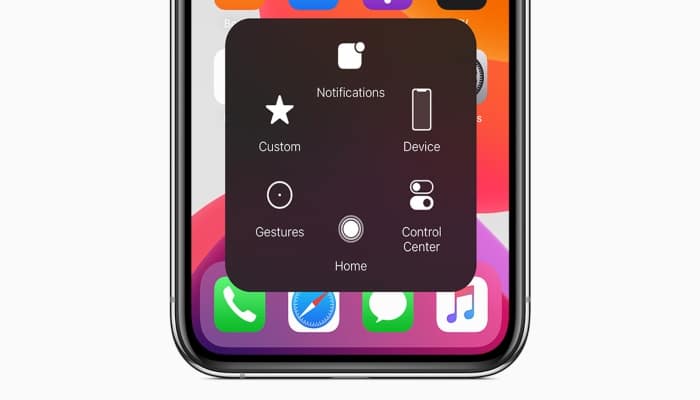
Cómo utilizar AssistiveTouch:
1) Toca el acceso directo AssistiveTouch en cualquier pantalla.
2) Elige una opción:
- Notificaciones: abre el Centro de notificaciones para que no tengas que deslizarte hacia abajo desde la parte superior.
- Dispositivo: te permite realizar varias funciones, como bloquear la pantalla, cambiar el volumen, rotar la pantalla y más.
- Centro de control: muestra el Centro de control en lugar de tener que deslizar el dedo hacia arriba desde la parte inferior.
- Inicio: lo lleva a la pantalla de inicio sin tener que presionar el botón Inicio.
- Siri: activa Siri.
- Personalizado: te permite realizar y agregar gestos personalizados, como hacer zoom.
Nota: Estos son los botones predeterminados, pero se pueden cambiar en cualquier momento.
Cómo agregar gestos personalizados a AssistiveTouch
- Inicia Configuración desde tu pantalla de inicio.
- Toca Accesibilidad.
- Elije Touch.
- Toca AssistiveTouch.
- Selecciona Crear nuevo gesto.
- Elije o desliza para crear un nuevo gesto. Una serie de toques o deslizamientos se combinarán en un gesto multitáctil.
- Selecciona Deténgase en la esquina inferior derecha cuando haya terminado su gesto.
- Toca Reproducir para obtener una vista previa de su gesto, Grabar para volver a grabarlo.
- Guardar en la esquina superior derecha para guardar el gesto.
- Agrega el nombre del gesto en el cuadro.
- Toca Guardar.
- Toca el botón Personalizar en AssistiveTouch.
- Elije el gesto personalizado para usarlo
- Inicia Configuración desde tu pantalla de inicio.
- Toca Accesibilidad.
- Elije Touch.
- Toca AssistiveTouch.
- Elije AssistiveTouch.
- Toca Personalizar menú de nivel superior.
Para agregar un botón
Para agregar un nuevo botón al AssistiveTouch:
- Tocael signo más en la parte inferior derecha para agregar un nuevo botón.
- Selecciona el botón recién creado.
- Toca una función o acción.
- Toca Listo en la esquina superior derecha. Nota el nuevo botón.
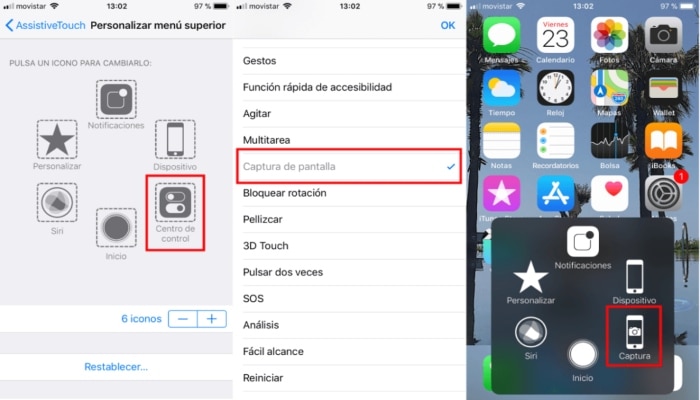
Para eliminar un botón existente o restablecer
También puedes eliminar los botones AssistiveTouch actuales o volver a cambiarlos a los predeterminados:
- Toca el signo menos en la parte inferior derecha para eliminar un botón.
- Repite el paso 1 para eliminar botones adicionales.
- Toca Restablecer para volver a la configuración predeterminada.
No puedes elegir qué botón eliminar. En cambio, selecciona el más cercano al botón de la pantalla. Sin embargo, si eliminas el botón incorrecto, puedes volver a agregarlo siguiendo los pasos anteriores.
Cómo utilizar acciones personalizadas
Las acciones personalizadas te permiten interactuar directamente con el icono AssistiveTouch sin tener que abrir el menú.
- Inicia Configuración desde tu pantalla de inicio.
- Toca Accesibilidad.
- Elije Touch.
- Toca AssistiveTouch.
- Haz un Un solo toque, Doble toque o Pulsación larga para personalizar cada acción.
- Toca la opción que le gustaría tener.
Puedes elegir entre opciones como ninguno, abrir menú, inicio, notificaciones, Siri, centro de control, pantalla de bloqueo, subir volumen, bajar volumen, silenciar, acceso directo de accesibilidad, agitar, conmutador de aplicaciones, captura de pantalla, bloquear la rotación, pellizcar, tocar dos veces, SOS, análisis, accesibilidad, reformulación y pantalla de voz.
Usar AssistiveTouch en iPhone
AssistiveTouch te ayuda a usar el iPhone si tienes dificultades para tocar la pantalla o presionar los botones. Puedes usar AssistiveTouch sin ningún accesorio para realizar acciones o gestos que te resulten difíciles. También puedes utilizar un accesorio adaptable compatible (como un joystick) junto con AssistiveTouch para controlar el iPhone.
Con AssistiveTouch, puedes usar un simple toque (o el equivalente en su accesorio) para realizar acciones como las siguientes:
- Abre el menú AssistiveTouch
- Ir a la pantalla de inicio
- Doble toque
- Realizar gestos con varios dedos
- Realizar gestos de desplazamiento
- Invocar a Siri
- Centro de control de acceso, notificaciones, la pantalla de bloqueo o el selector de aplicaciones
- Ajustar el volumen en iPhone
- Agitar el iPhone
- Tomar una captura de pantalla
- Utilizar 3D Touch (en modelos de iPhone compatibles)
- Usa Apple Pay
- Utiliza Emergency SOS
- Hablar pantalla
- Ajustar la configuración de permanencia
- Reiniciar iPhone
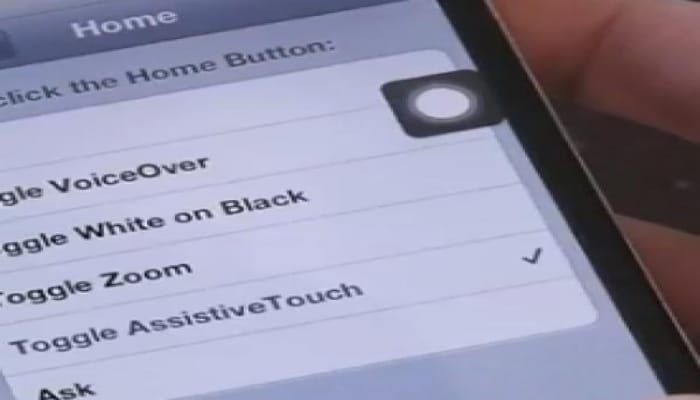
Configurar AssistiveTouch
Haz lo siguiente:
- Ve a Configuración> Accesibilidad> Toque> AssistiveTouch.
- Enciende AssistiveTouch.
- Para personalizar AssistiveTouch, toca cualquiera de los siguientes:
- Personalizar el menú de nivel superior: toca un icono para cambiar tu acción. Toca el botón Disminuir o Incrementar para cambiar el número de iconos en el menú. El menú puede tener hasta ocho iconos.
- Toca único, doble toque, pulsación larga o toque 3D: asigna acciones personalizadas que se ejecutan cuando interactúas con el botón de menú. 3D Touch está disponible solo en modelos de iPhone compatibles.
- Crear nuevo gesto: agrega tus gestos favoritos.
- Opacidad inactiva: ajusta la visibilidad del botón de menú cuando no esté en uso.
- Confirmar con AssistiveTouch: en un iPhone con Face ID, confirma los pagos con Face ID usando AssistiveTouch en lugar de hacer doble clic en el botón lateral.
Agregar un dispositivo de puntero
Puedes conectar dispositivos de puntero de asistencia Bluetooth y USB, como trackpads, joysticks y dispositivos de mouse.
- Ve a Configuración> Accesibilidad> Toque> AssistiveTouch.
- Enciende AssistiveTouch.
- Debajo de Dispositivos de puntero, toca cualquiera de los siguientes:
- Dispositivos: empareja o desempareja dispositivos y personaliza botones.
- Teclas del mouse: permiten controlar el puntero AssistiveTouch mediante el teclado numérico.
- Estilo del puntero: ajusta el tamaño, el color y la configuración de ocultación automática.
- Mostrar teclado en pantalla: muestra el teclado en pantalla.
- Mostrar siempre menú: muestra el menú AssistiveTouch cuando se conecta un dispositivo de puntero.
- Velocidad de seguimiento: arrastra el control deslizante para ajustar la velocidad.
- Bloqueo de arrastre: actívalo para habilitar el arrastre.
- Panorámica con zoom: elije Continuo, Centrado o Bordes.
- Control de permanencia: actívalo para realizar una acción de permanencia cuando el cursor se mantenga quieto. Para ajustar la cantidad de tiempo necesario para iniciar una acción de permanencia, toca el botón Disminuir o el botón Incrementar.
- Acción alternativa: actívala para revertir la acción de permanencia a una acción seleccionada (tocar o pausar permanencia) después de realizar una operación.
- Tolerancia de movimiento: ajusta la distancia que puede moverse mientras se concentra en un elemento.
- Esquinas activas: realiza una acción seleccionada, como tomar una captura de pantalla, abrir el Centro de control, convocar a Siri, desplazarse o usar un atajo, cuando el cursor se encuentre en una esquina de la pantalla.
Para mover el botón de menú AssistiveTouch arrastre el botón de menú a una nueva ubicación en la pantalla.
Paso a paso cómo utilizaz AssistiveTouch en tu iPhone, iPad o iPod touch
Puedes usar AssistiveTouch para ajustar el volumen, bloquear la pantalla, usar gestos con varios dedos, reiniciar su dispositivo o reemplazar los botones presionando con solo un toque.
Cuando enciendas AssistiveTouch, verás aparecer un botón en la pantalla. Puedes arrastrarlo a cualquier borde de la pantalla, donde permanecerá hasta que lo mueva nuevamente. De forma predeterminada, al tocar el botón una vez se abrirá el menú AssistiveTouch. Si tocas una vez en cualquier lugar fuera del menú, se cerrará.
Hay varias formas de activar AssistiveTouch:
- Ve a Configuración> Accesibilidad> Toque, luego selecciona AssistiveTouch para activarlo.
- Usa "Hey Siri" para decir "Activa AssistiveTouch".
- Ve a Configuración> Accesibilidad> Acceso directo de accesibilidad y active AssistiveTouch.
AssistiveTouch también se puede agregar al acceso directo de accesibilidad para un acceso rápido desde el Centro de control, o puedes usar el botón lateral o de inicio.
Utiliza AssistiveTouch en lugar de gestos
Accede a menús y controles que requieren gestos en pantalla como:
- Centro de control
- Centro de notificaciones
- Destacar
- Casa
- Selector de aplicaciones
- Pantalla de voz
Usa AssistiveTouch en lugar de presionar botones
El menú le da acceso a funciones que de otro modo serían controladas presionando botones físicos o moviendo el dispositivo. Esto es algo de lo que puedes hacer:
- Activar el acceso directo de accesibilidad
- Bloquear la pantalla
- Ajusta el volumen
- Invocar a Siri
- Reiniciar el dispositivo
- Tomar una captura de pantalla
- Simular agitar el dispositivo
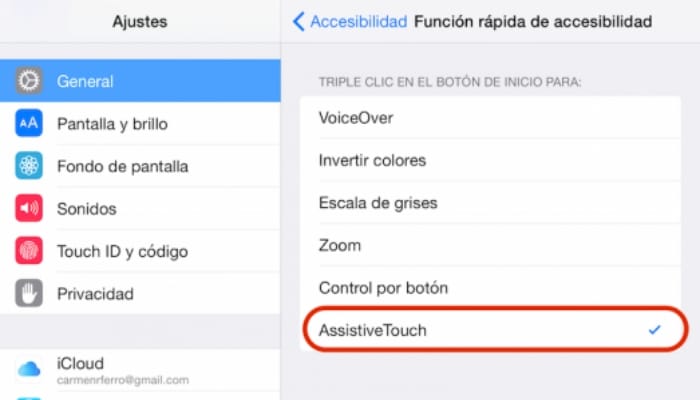
Usa AssistiveTouch para gestos con varios dedos
Paso 1: En el menú AssistiveTouch, selecciona Dispositivo> Más, luego selecciona Gestos.
Paso 2: Elije entre entrada de 2, 3, 4 o 5 dedos
Después de realizar tu selección, aparecen varios puntos en la pantalla que indican dónde están tocando la pantalla las yemas de los dedos virtuales. Mover un dedo por la pantalla o realizar toques controlará todas las yemas de los dedos virtuales al mismo tiempo. Las yemas de los dedos virtuales desaparecerán automáticamente después de unos momentos de inactividad.
Para cambiar el orden, el número y el contenido de los botones en el menú:
- Ve a Configuración> Accesibilidad> Toca, luego selecciona AssistiveTouch.
- Selecciona Personalizar menú de nivel superior, luego toca un icono para reasignar una función diferente a su posición.
- Use los botones + y - para cambiar el número de botones que aparecen en el menú.
Utiliza el botón Restablecer para borrar tus cambios y restaurar la configuración predeterminada del menú.
Usa acciones personalizadas
Para asignar una función AssistiveTouch a un solo toque, doble toque o pulsación larga del botón:
- Ve a Configuración> Accesibilidad> Toque, luego selecciona AssistiveTouch.
- Debajo del encabezado Acciones personalizadas, elije Un solo toque, Doble toque o Pulsación larga.
- Elije una acción de la lista para asignarla al gesto.
- Utiliza el botón AssistiveTouch para volver a Configuración.
Puedes ajustar la cantidad de tiempo que las acciones pueden realizar un doble toque o cuánto tiempo se debe mantener presionado el botón durante una pulsación larga.
Crea nuevos gestos
Puedes grabar toques y deslizamientos personalizados usando la pantalla táctil y guardarlos en el menú AssistiveTouch.
Para crear un nuevo gesto:
- Ve a Configuración> Accesibilidad y selecciona Tocar.
- Selecciona AssistiveTouch, luego Crear nuevo gesto.
- La grabación comienza automáticamente cuando tocas; para que puedas tocar o deslizar cuando esté listo.
- Cuando hayas terminado, toca Detener.
Para revisar tu gesto grabado, presiona Reproducir. Si deseas volver a grabar tu gesto, toca Grabar. Presiona Guardar para nombrar tu gesto cuando esté listo.
Si no puedes realizar un gesto con varios dedos utilizando varios dedos al mismo tiempo, puedes registrar movimientos individuales y se agruparán. Por ejemplo, dibuja dos puntos horizontales en la mitad superior de la pantalla y un semicírculo en la parte inferior de la pantalla, luego presiona Detener. Cuando presiones reproducir, todos los puntos y líneas se reproducirán a la vez.
Con AssistiveTouch, puedes conectar un accesorio, como un mouse o trackpad con cable o bluetooth, para controlar el puntero en pantalla de tu dispositivo. Aprende a conectar un dispositivo puntero a tu iPhone, iPad o iPod touch.

Deja una respuesta