Cómo Evitar Que Tu iPhone Se Desconecte De Tu Conexión Wi-Fi
En este artículo, descubrirás cuatro formas de evitar que tu iPhone se desconecte de tu conexión Wi-Fi. Es muy fácil, solo tienes que seguir los pasos que se te indican y resolverás tu problema. Anímate a seguir leyendo.
Esta es la solución
Casi donde quieras que vayas hoy en día, encontrarás una manera de conectarte a Wi-Fi con tu iPhone. Por lo general, no tendrás que preocuparte demasiado por volver a conectar una vez que lo hayas hecho una vez.
Pero a veces, nuestros teléfonos se desconectan varias veces en un período corto. Entonces, si estás tratando de ver una serie de Netflix, ponerte al día con amigos o llamar a un miembro de la familia, esto se vuelve molesto rápidamente.
Sin embargo, a menudo, la solución para solucionar los problemas de Wi-Fi de tu iPhone no es demasiado complicada. Tu proveedor de Internet puede estar teniendo un mal día, por ejemplo, o puede que necesites actualizar el software de tu teléfono.
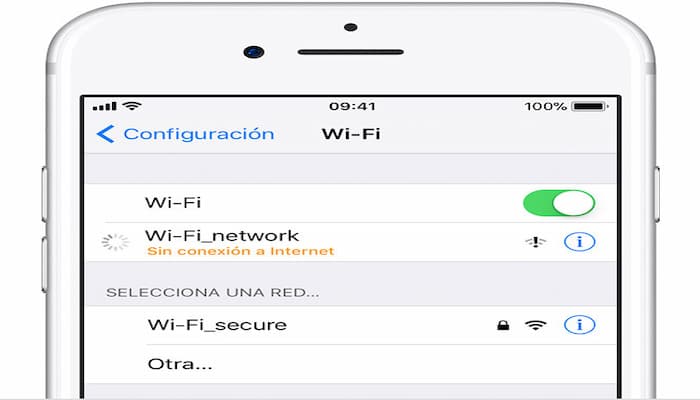
Entrar y salir del modo avión
Si tu conexión a Internet sigue encendiéndose y apagándose, podrías considerar detener manualmente tu teléfono para que no te conectes a ella. Una forma de hacerlo es entrando y saliendo del modo avión en tu dispositivo.
Para activar el modo avión, tienes dos opciones. A continuación, se te muestra la lista de pasos que debes seguir para el primero.
Paso 1: Desbloquea tu iPhone.
Paso 2: Desliza hacia arriba en la pantalla de inicio. Luego verás el Centro de control.
Paso 3: En el Centro de control, toca el icono del avión. Es posible que también debas tocar el símbolo de Wi-Fi para desactivarlo.
Paso 4: Una vez que el modo avión esté activado, apágalo de nuevo y tu teléfono debería volver a conectarte a la red inalámbrica.
Si no tienes el modo avión en tu Centro de control, puedes seguir los pasos a continuación para lograr el mismo resultado:
Paso 1: Abre la aplicación Configuración. Debajo de tu nombre, verás la opción para el modo avión.
Paso 2: Mueve el interruptor de encendido / apagado, de modo que el modo avión esté encendido.
Paso 3: Vuelve a desactivar el modo avión pulsando el mismo botón.
Si encender y apagar el modo avión no funciona, considera encender y apagar el teléfono de nuevo.
Verificar actualizaciones de software
Actualizar el software de tu iPhone es importante por numerosas razones. En primer lugar, hacerlo garantiza que continúes protegiéndote contra posibles amenazas, como los piratas informáticos. Sin embargo, además de eso, tu teléfono comenzará a funcionar gradualmente peor cuando no lo mantengas actualizado.
Si tu Wi-Fi sigue desconectándose y no hay ningún problema con tu enrutador, es una buena idea revisar tu iPhone para ver si hay actualizaciones que te hayas perdido. Para hacer esto, sigue los pasos que se enumeran a continuación:
Paso 1: Abre la aplicación Configuración.
Paso 2: Desplázate hacia abajo hasta General. Cuando esté allí, haz clic en esa pestaña.
Paso 3: Cerca de la parte superior de la siguiente página, verás una opción titulada Actualización de software. Toca en esto.
Paso 4: Si necesitas descargar el software más reciente, verás una opción para hacerlo. Haz clic en esto y tu iPhone comenzará a actualizarse.
Para actualizar tu software, debes estar conectado a algún tipo de Internet. Si tu plan de telefonía móvil lo permite, puedes utilizar datos móviles. De lo contrario, puedes hacerlo a través de iTunes en tu Mac, o esperar hasta que tengas una conexión Wi-Fi en otro lugar.
Olvida tu Wi-Fi
Si encuentras que el Wi-Fi funciona bien en tu computadora portátil o consola de juegos, es probable que el problema esté en tu iPhone. Una posible solución es olvidarte de la red de tu dispositivo móvil antes de volverte a unir.
Para hacer esto, sigue los pasos a continuación:
Paso 1: Abra tu aplicación Configuración nuevamente y haz clic en Wi-Fi. Esta es la opción justo debajo del Modo avión.
Paso 2: Haz clic en la red Wi-Fi que está conectada o a la que normalmente se conecta.
Paso 3: Selecciona Olvidar esta red y confirma que deseas olvidar la red.
Paso 4: Mira la lista de redes a continuación y busca la que deseas conectarte nuevamente.
Paso 5: Haz clic en la red y vuelve a ingresar la contraseña.
Comprueba tu enrutador
En algunos casos, Internet es el problema. Si este es el caso, es una buena idea verificar tu enrutador inalámbrico.
Antes de hacer nada, verifica el estado en la parte frontal de tu enrutador. Por ejemplo, si notas que Internet no está conectado o tu conexión es inestable, apágalo y espera un poco antes de volver a encenderlo.
Fijando el Wi-Fi de tu iPhone: Tienes muchas opiciones
La conexión a Wi-Fi ayuda a transmitir vídeos en tu iPhone más rápido y te permite ahorrar dinero al comprar un plan de datos más pequeño.
Cuando Internet se siga desconectando y conectándose nuevamente en tu teléfono, intenta ver si puedes solucionar el problema en tu dispositivo móvil. Si persiste, reinicia tu enrutador.
Dado que Internet a veces se bloquea en toda un área, es posible que debas ser paciente hasta que tu proveedor pueda arreglar las cosas nuevamente.
¿Qué hacer si tu iPhone, iPad o iPod Touch no se conecta a una red Wi-Fi?
- Asegúrate de que tu enrutador esté encendido y que esté dentro del alcance
- Si está demasiado lejos de tu enrutador Wi-Fi, no puedes obtener una señal, así que asegúrate de estar dentro del alcance.
- Asegúrate de que Wi-Fi esté encendido y de que puedas ver tu red
- Ve a Configuración> Wi-Fi y asegúrate de que Wi-Fi esté activado. Toca el nombre de tu red Wi-Fi para unirte. Una marca de verificación azul junto al nombre de una red significa que está conectado.
- Si ves Conexión automática deshabilitada debajo del nombre de tu red Wi-Fi, tócala para activar Conexión automática.
- Si se te solicita, ingresa tu contraseña de Wi-Fi.
- Si se te solicita, ingresa la contraseña de tu red Wi-Fi. Obtén ayuda si no conoces tu contraseña.
- Incluso si ingresa la contraseña correcta, es posible que vead un mensaje de "no se puede unirse a la red" o un mensaje de "contraseña incorrecta". Reinicia todos tus dispositivos, luego intenta ingresar tu contraseña nuevamente.
- Comprueba si hay problemas con tu red Wi-Fi
- Si iOS detecta un problema con tu conexión Wi-Fi, es posible que veas una recomendación de Wi-Fi debajo del nombre de la red Wi-Fi a la que está conectado. Por ejemplo, es posible que veas la alerta "Sin conexión a Internet". Para obtener más información, toca la red Wi-Fi.
- Revisa tus cables y conexiones.
- Si aún no puedes conectarte a tu red, asegúrate de que tu enrutador esté conectado al módem y encendido.
- Reanudar
- Intenta reiniciar tu dispositivo iOS. A continuación, te indicamos cómo reiniciar tu iPhone, iPad o iPod touch.
- Luego reinicia el enrutador y el módem de cable o DSL. Para reiniciar tu enrutador o módem, desconéctalo y luego vuelve a enchufarlo.
- Después de reiniciar cada dispositivo, ve si solucionaste el problema.
- ¿Aún no puedes conectarte? Restablece su configuración de red. Toca Configuración> General> Restablecer> Restablecer configuración de red. Esto también restablece las redes y contraseñas Wi-Fi, la configuración celular y la configuración de VPN y APN que has usado antes.
Obtén más ayuda
- Si estás conectado a una red Wi-Fi pero no puedes conectarte, intenta usar tu red Wi-Fi en otros dispositivos. Si no puedes conectarte con tus otros dispositivos, es posible que haya una interrupción del servicio. Llama a tu compañía de cable o proveedor de Internet para obtener ayuda.
- Intenta conectarte a una red Wi-Fi en una ubicación diferente. Si tu dispositivo puede conectarte, necesitas obtener ayuda con tu red Wi-Fi. Si tu dispositivo no puede conectarte a ninguna red Wi-Fi, comunícate con Apple.
- Actualiza tu enrutador Wi-Fi con el firmware más reciente y asegúrate de que el enrutador sea compatible con su producto Apple. Para obtener más información, comunícate con el fabricante del enrutador. Obtén más ayuda.

Deja una respuesta