Que Página Web Está Ralentizando Tu Navegador Firefox: Hazlo Veloz!
¿Cuántas veces te ha pasado que tienes que esperar mucho tiempo para que te cargue una página web, e incluso llegas a esperar horas si lo que quieres es descargar? Si tu navegador está muy lento, lo más probable es que estés pasando por esto. Es por ello, que este post esta hecho especialmente para ti ya que con él te ayudaremos a ver qué página web está ralentizando tu navegador Firefox y cómo optimizarlo.
Un navegador lento puede ser un dolor de cabeza. Es por ello que, te daremos una guía sencilla para que puedas dar una solución a este problema por ti mismo. Puedes saber fácilmente qué página web está ralentizando tu navegador Firefox, además hay quienes dicen que un navegador rápido es lo que realmente te hace un usuario de la red, así que mejora la velocidad de tu navegador y se uno de los mejores usuarios de la red.
Ahora te explicaremos algunos trucos que debes poner un marcha para que tu navegador funcione en óptimas condiciones, un ejemplo claro para conseguir esto, es eliminar todo el caché que se encuentre almacenada en tu navegador, sin embargo hay más que eso, por lo que es importante seguir los pasos en el orden correcto. Esto se debe a que están ordenados según la importancia, es decir, cada uno de ellos está diseñado para un caso más complejo.
- Qué página web está ralentizando tu navegador Firefox aumenta su rendimiento
- 1- Usa la última versión actualizada de Firefox
- 2- Desactiva los plugins que no estas utilizando.
- 3- Deshabilita las extensiones y temas que no estas utilizando
- 4- Borrar archivos temporales en Firefox
- 5- Eliminar los sitios web de la historia
- 6- Restaurar la configuración de modificación que posee Firefox
- 7- Activar o desactivar la aceleración por hardware de tu navegador Firefox
- 8- Elabora un nuevo perfil en Firefox que te servirá de prueba.
- 9- Reajuste Firefox a la configuración de fábrica.
- 10- Usa cables de extensión para mantener tu hardware limpio.
- 11- La extensión Click&Clean
- 12- La extensión SpeedyFox
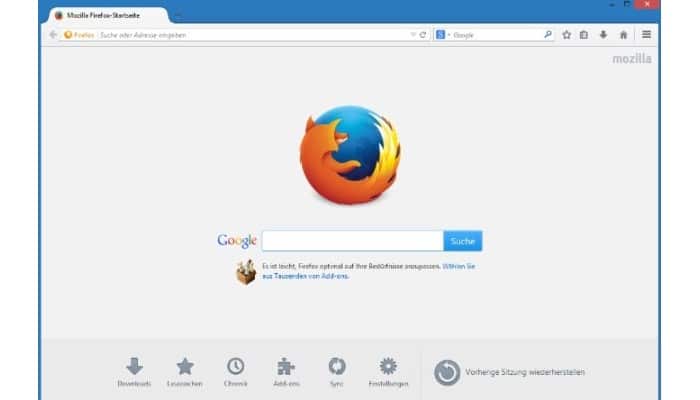
Cuando se trata de acelerar el rendimiento de tu navegador Firefox, muchos creen que es un proceso complicado, pero la verdad es que algo muy sencillo. A continuación te daremos los trucos que debes conseguir para detectar que página web ralentiza tu navegador y como mejorar su rendimiento.
En cuanto a qué página web está ralentizando tu navegador Firefox, primero que nada debes saber que cuando el navegador Firefox se pone lento a causa de una página web, es por qué la página es muy pesada y está consumiendo muchos recursos de tu computadora. Además, si a eso le agregas una conexión a internet lenta y una pc con pocos recursos, es lógica la latitud del navegador. Lo mejor es actualizar el navegador y mejorar el rendimiento:
1- Usa la última versión actualizada de Firefox
1- El navegador de Mozilla tiene una característica de actualización automática que funciona de manera predeterminada. Por lo tanto, cuando esta actualización automática ocurre las aplicaciones y los posibles errores que tiene o tenían el navegador se resuelven al instante.
2- Puede desactivar esta opción manualmente si lo desea. En caso de hayas desactivado la actualización automática, no te preocupes también puedes actualizar el navegador por ti mismo solo tienes que buscar la última versión, y descargarla correctamente. Una opción para esto es visitar el sitio web Mozilla.org.
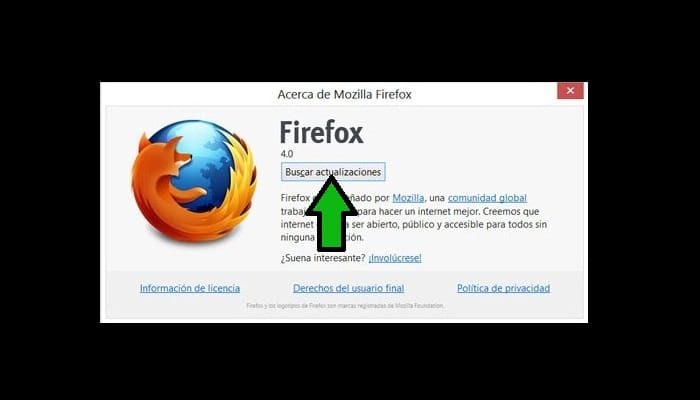
2- Desactiva los plugins que no estas utilizando.
1- Aunque muchos plugins son útiles para tu navegador, cuando tienes muchos y ya no los necesitas, ralentizan tu navegador. Por lo tanto lo mejor es que los desactive temporalmente.
2- Normalmente los plugins se instalan de forma predeterminada, sin embargo hay otros que se instalan una vez que descargas aplicaciones o algún programa en tu equipo.
3- Los plugins o extensiones instaladas, se encuentra escribiendo about: addons en la barra de direcciones o barra del buscador, posteriormente presiona “Enter” en el teclado. Al hacer esto saldrá una barra lateral, en ella debes buscar la opción "Plugins" y seleccionarla.
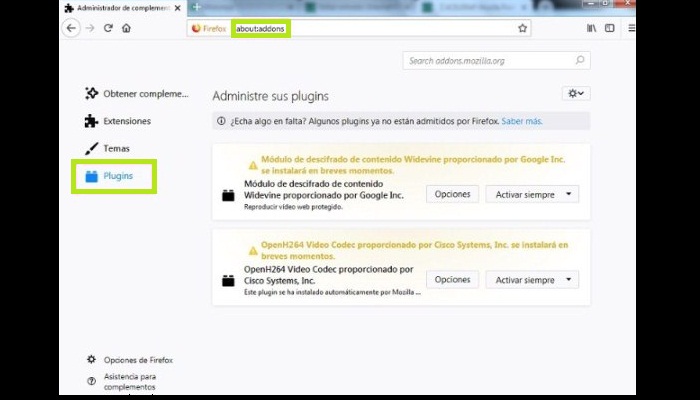
3- Deshabilita las extensiones y temas que no estas utilizando
1- Para ello, ve al navegador y busca el "Menú", haz clic y presiona donde dice "Opciones" y se abrirá una ventana, en ella buscaras "Extensiones y temas", y debes seleccionarlo.
2- Aquí encontraras y comprobaras todo lo que se ha instalado. A pesar de que tenerlos allí no es malo, puesto que se conocen como addons, y es una de las características útiles y con más importancia de Firefox; si existe una cantidad excesiva de ellos, provoca que el rendimiento de sus funciones disminuya.
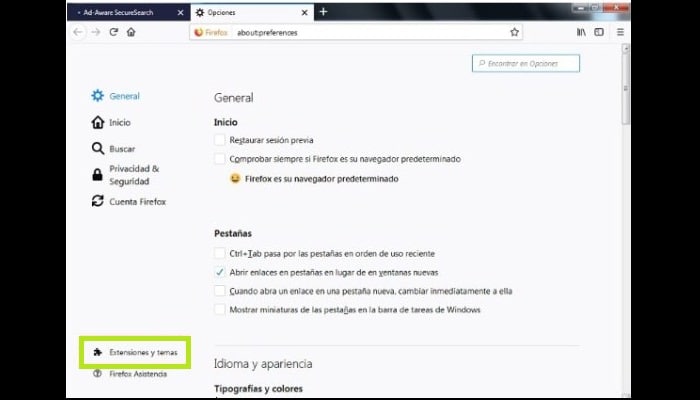
3- Si los problemas con tu navegador son persistentes y crees que una extensión es la causante de dicho conflicto, puedes probar desactívala manualmente uno por uno para descubrir cuál de ellos es el que lo provoca.
4- También puedes optar por ejecutarlo de un modo más seguro con todos los complementos deshabilitados. Para hacerlo ve al “Menú” y selecciona “Ayuda” busca donde dice: “Reiniciar con los complementos deshabilitados”. Si esta opción no llega a aparecer, presiona la tecla F10.
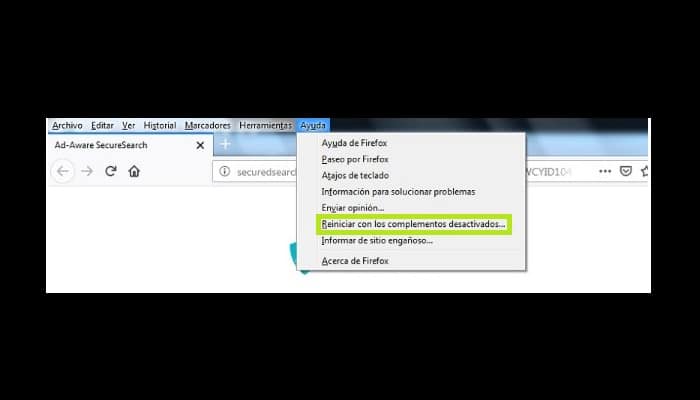
5- Si antes de realizar este procedimiento quieres saber cuánta capacidad tienes, puedes revisarlo usando una extensión de Mozilla que se llama About:addons-memory, esta extensión te deja conocer cuanta memoria consume cada uno de los complementos o extensiones que se encuentran instaladas en tu navegador. A pesar de ser una extensión más, la verdad es que vale la pena tenerla si con ella puedes ver cuál de las demás extensiones excede del consumo.
6- Al escribir en la barra de direcciones del navegador el comando about:memory, te muestra automáticamente un informe de su uso; sin embargo, lo hace en un lenguaje lleno de parámetros técnicos posiblemente no entenderás (en caso de que no sepas del tema). Pero no te preocupes, ya instalada la extensión, te mostrará de manera ordenada y con una compresión un poco más clara, la cantidad de memoria que consume el resto de las extensiones.
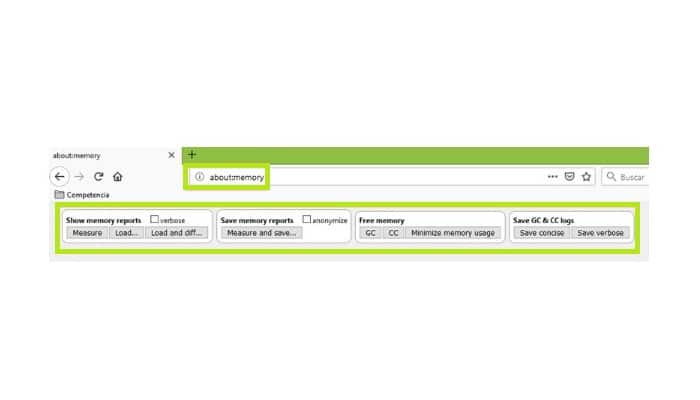
4- Borrar archivos temporales en Firefox
1- Todos los navegadores almacenan datos sobre los sitios web que visitas en un archivo conocido como caché, de este modo se asegura que las páginas se cargue rápidamente si decides visitarla nuevamente.
2- En ocasiones esto puede causar errores debido a que el caché guardado está corrupto. Especialmente cuando la cantidad de datos almacenados es grande, ya que ralentiza el inicio del navegador.
3- La forma más fácil de borrarla es abrir el browser Mozilla, hacer clic en "Ver historial”, dirigirse a “marcadores guardados y más", luego "Historial" y "Borrar el historial reciente"; para finalizar debes marcar las casillas de verificación:
- Navega y descarga el historial
- Formas e historial de búsqueda
- Galletas
- Caché
- Sesiones activas
- Ajustes del sitio
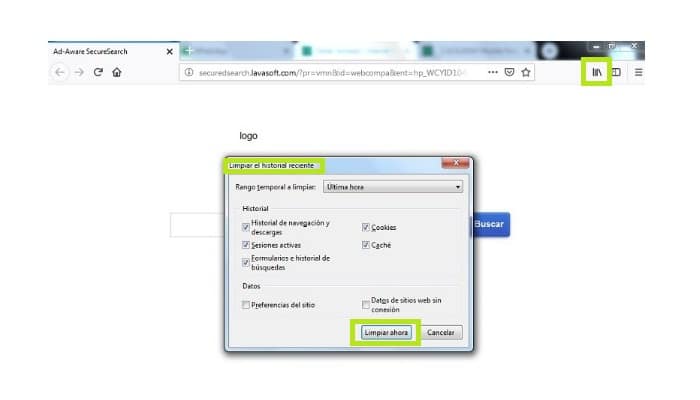
5- Eliminar los sitios web de la historia
1- La historia en el navegador es muy importante, sin embargo hay quienes no la necesitan debido a que el espacio que ocupa es mucho, afectando de este modo la navegación y evitando que sea efectiva. Cuando disfrutas de Internet, todo los que sitios que has visitado, lo que ha descargado y otros tipos de datos permanecerá en el historial. Sin embargo, el exceso de información almacenada allí ralentiza tu navegador.
2- Para eliminarlos, los tienes que usar las teclas "Control + Shift + H", de este modo se abrirá la ventana de historia. Selecciona sitio web que ya no te interesa y que no volverás a utilizar, presionas tres puntos que aparecen y haz clic en "Remover de la historia".
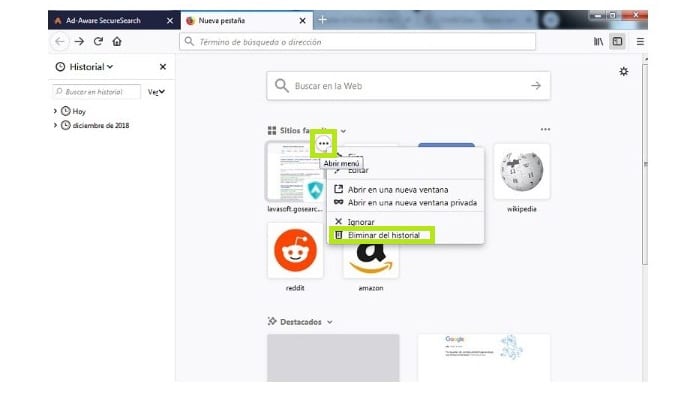
6- Restaurar la configuración de modificación que posee Firefox
1- Suele suceder, que las preferencias que tienes y que has cambiado en el navegador pueden provocarte problemas.
2- Escribe en la barra de direcciones About:support y luego pulsa “Enter”; al hacer esto puedes averiguar qué pudo haber afectado a la configuración de Firefox. Luego saldrá una lista con todas y cada una de las preferencias que has cambiado.
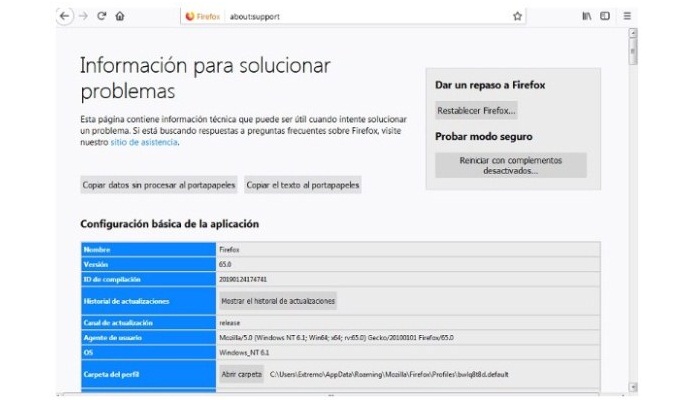
3- Si desea restaurar la configuración original a los ajustes manuales, pero no tienes idea ni sabes lo que significan estos valores, puedes utilizarla extensión llamada Config. Descriptions para ayudarte.
1- Este navegador se caracteriza por usar la aceleración por hardware, y de este modo logra que el rendimiento de ciertos contenidos que utilizas mejoren. Lo que significa que para que esta función trabaje correctamente, es de suma importancia actualizar frecuentemente las unidades de la tarjeta gráfica de tu PC. Para comprobar si esta función está instalada en su navegador, haga lo siguiente:
2- En el "Menú" del navegador ve a "Opciones", en la ventana que se abre elije "General". Dirígete a la sección "Rendimiento" y verifica que la opción de “aceleración por hardware” se encuentre marcada.
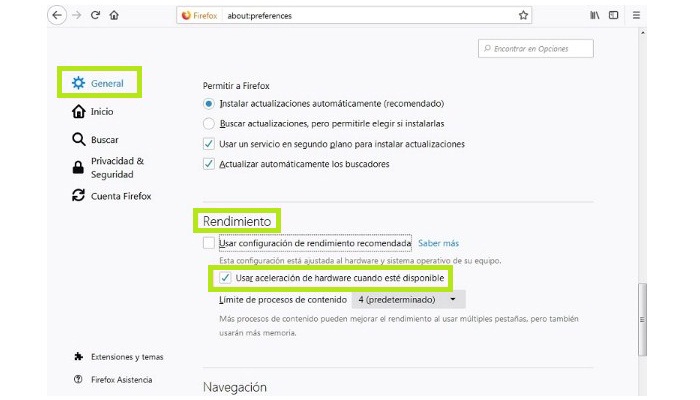
3- Otra opción para hacerlo es dando clic con el botón derecho del ratón en cualquier elemento de flash y posteriormente seleccionar "Configuración".
4- En caso de que haya algún problema con los controladores de la tarjeta gráfica de hardware, tendrá que desactivar temporalmente la opción que hemos mencionado.
8- Elabora un nuevo perfil en Firefox que te servirá de prueba.
1- Si probaste todos los trucos que te mencionamos anteriormente y aun así no puedes mejorar el rendimiento y eficiencia de tu navegador, puedes probar creando un nuevo perfil o una nueva instancia del navegador. Con estos pasos puedes hacerlo:
2- Ve directo a herramientas; selecciona “ejecutar (Windows + R)”, escribe en la barra Firefox -CreateProfile test y luego presiona “Enter”.
3- Una vez que abras la instancia de Firefox, utiliza un nuevo perfil, seguido de ello escribe Firefox.exe. -P “tes” y realiza una pequeña prueba del navegador.
4- Cuando termine, si deseas borrar el perfil que has llamado “test”, dirígete a "Administrador de perfiles". Esto lo conseguirás entrando en Ejecutar: exe –ProfileManager. Seleccionas el perfil que te dio el nombre de la prueba y lo borras.
9- Reajuste Firefox a la configuración de fábrica.
1- Si al crear un nuevo perfil tampoco se han resuelto los conflictos, puede decidir restablecer la configuración original del navegador.
2- En este paso, debes abrir Firefox manteniendo la tecla Shift pulsada. Una vez que hagas esto se abrirá una ventana de modo seguro.
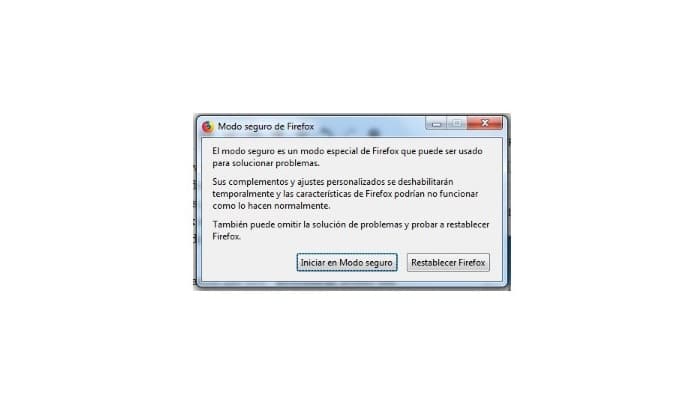
3- Selecciona sólo la casilla "Restaurar todas las preferencias del usuario" haz clic en el botón que dice "Aplicar" para aplicar los cambios y reiniciar.
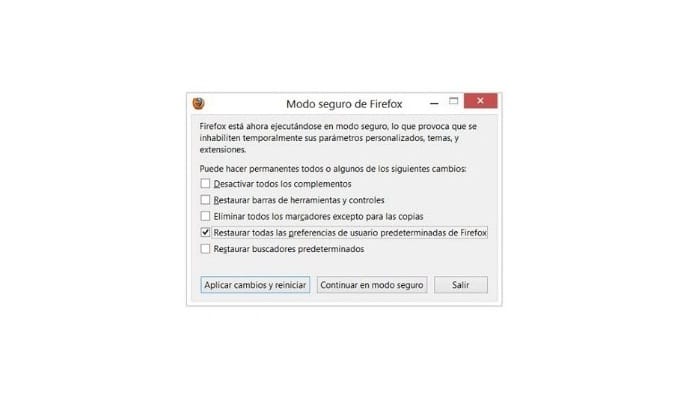
También puedes leer: Los 5 Mejores Software Para Recursos Humanos
4- Después de la versión número 14 de este navegador, se le fue añadido un nuevo botón que se llama: " Restablecer Firefox", este botón restablece el programa a su configuración original.
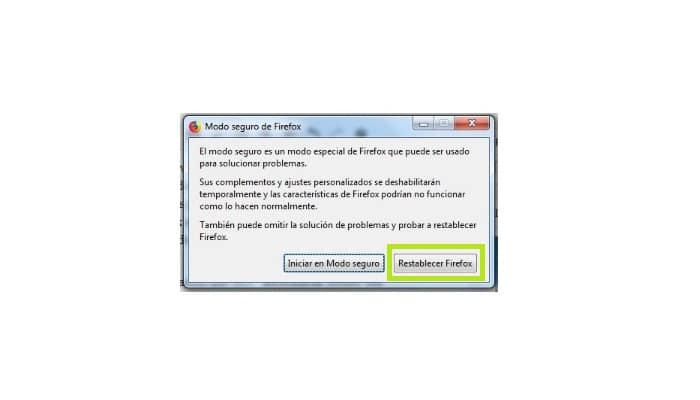
5- Para ubicar el botón, sigue los siguientes pasos:
6- También puedes encontrarlo haciendo clic en: "Menú", luego "Ayuda", y posteriormente "Información para solucionar problemas".
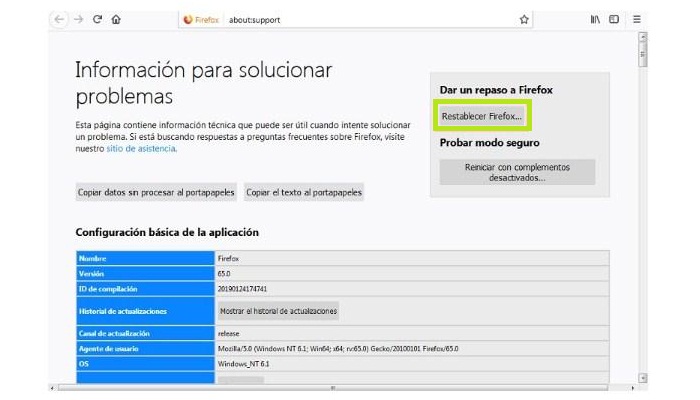
7- Con este botón el navegador vuelve a su configuración predeterminada. Por lo que tienes que crear un nuevo perfil, luego se transferirán todos los marcadores, las contraseñas, datos de los formularios y los cookies. Los otros permanecen en sus valores por defecto.
10- Usa cables de extensión para mantener tu hardware limpio.
Esta es una artimaña que seguramente le dará una solución a tu problema. El truco en este paso esta en utilizar todas y cada una de las extensiones y complementos que están disponibles para el navegador de Firefox. Al aprovechar este método, conseguirás mantener tu navegador mucho más limpio y rápido.
11- La extensión Click&Clean
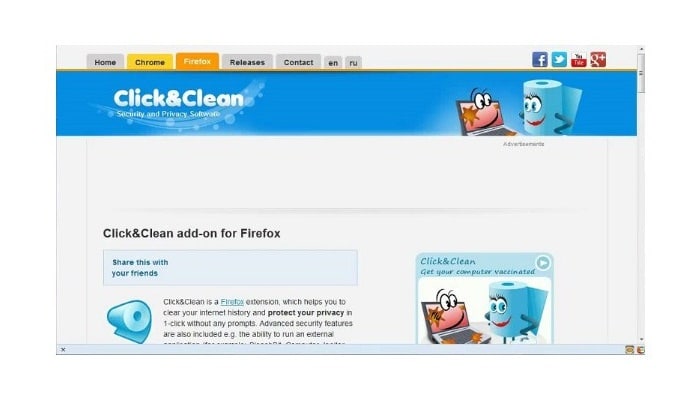
1- Esta extensión facilita la eliminación de todo el historial de navegación, así como estos archivos temporales de Internet y otros archivos de descargas, cookies, LSO, direcciones y mucho más.
2- Si usas esta configuración, una vez que termines de usar tu navegador y lo cierres, sus datos personales que normalmente se guardan, se borrarán inmediatamente. La ventaja de esto. Es que protege tu privacidad y a su vez provoca que tu navegador sea más rápido y eficaz.
12- La extensión SpeedyFox
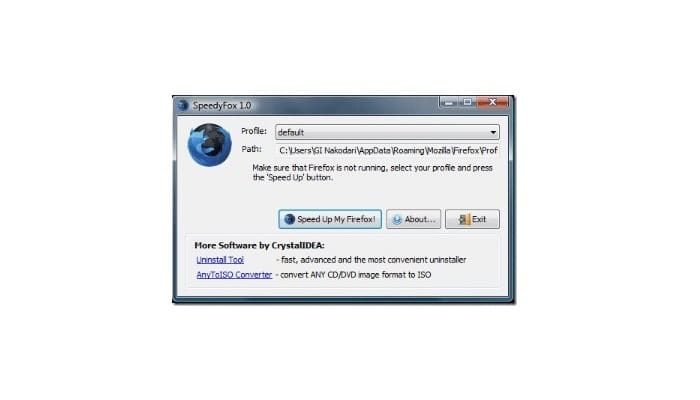
Esta es una extensión muy conocida y que por supuesto no podía faltar. Es una extensión de Firefox muy complementa, se le considera fiable y que además garantiza el mejor rendimiento que puede tener tu navegador. Para usarlo sigue los pasos que te daremos a continuación:
1- Instálalo y luego selecciona Herramientas, ve a Configuración y selecciona SpeedyFox en tu navegador.
2- A continuación, ve a “Herramientas”, haz clic en “complementos”, selecciona “Velocidad Tweaks (SpeedyFox)” y haz clic en “Aplicar” en un conjunto de valores recomendados para todos estos ajustes.
3- Finalmente, reinicia Firefox y ya está todo listo.
Saber qué página web está ralentizando tu navegador Firefox es simple, siempre suele ser la que más tarda en cargar. Pero lo importante es tener el navegador en óptimas condiciones es por ello que debes actualizarlo de manera periódica.

Deja una respuesta